Um bloco de assinatura no Outlook pode ser tão simples quanto seu nome e um número de telefone. Ou você pode aumentar sua apresentação com uma foto ou um logotipo e até mesmo adicionar alguns ícones do serviço de rede social, como Facebook, Twitter, LinkedIn e YouTube. Vamos mostrar como. Antes de começar, localize a foto ou o logotipo e os ícones sociais que você deseja incluir no bloco de assinatura. Seus arquivos de imagem devem usar uma extensão .bmp, .gif, .jpg ou .png.
-
Na guia Página Inicial, escolha Novo Email e, no bloco de mensagens, escolha Inserir > Tabela.
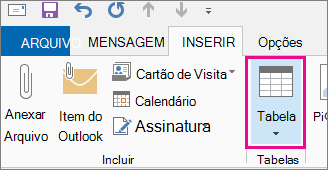
-
Arraste o cursor na grade da tabela para selecionar uma linha e duas colunas que você usará para manter suas informações de assinatura.
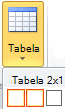
-
Com o cursor posicionado na primeira célula da tabela, escolha Inserir > Imagens, navegue até a pasta em que sua foto ou logotipo está armazenado, escolha o arquivo e escolha Inserir.
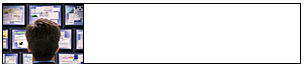
-
Posicione o cursor na segunda coluna, digite seu nome e pressione Enter. Em cada linha subsequente, digite informações pessoais adicionais desejadas em seu bloco de assinatura. Pressione a tecla Enter após cada entrada.
-
Se você pretende adicionar um ícone de rede social, pressione Enter duas vezes depois de adicionar a linha final de informações pessoais. Em seguida, escolha Inserir > Imagens, navegue até a pasta em que o ícone está armazenado, escolha o arquivo e escolha Inserir. Repita se você estiver adicionando mais de um ícone.

Dica: Se necessário, arraste para redimensionar a foto ou o logotipo e ajuste o tamanho da coluna para ajustar a imagem redimensionada.
Para garantir que a imagem na coluna esquerda não esteja cercada por espaço em branco extra, selecione a coluna, escolha a guia Layout e, em seguida, no grupo Tamanho da Célula , defina a altura da linha e a largura da linha como zero.

-
Selecione a tabela, clique com o botão direito do mouse, escolha Bordas e Sombreamento > Nenhum > OK.
Observação: Se você não vir Bordas e Sombreamento ao clicar com o botão direito do mouse, na guia Formatar Texto , no grupo Parágrafo , escolha Bordas

-
Selecione a tabela. clique com o botão direito do mouse, escolha Copiar e, na guia Inserir , no grupo Incluir , escolha Assinatura > Assinaturas.
Dica: Um símbolo de âncora

-
Na guia Assinatura de email , em Selecionar assinatura para editar, escolha Novo e digite um nome para a assinatura
-
Em Editar assinatura, pressione Ctrl+V para colar o bloco de assinatura copiado na caixa de texto.
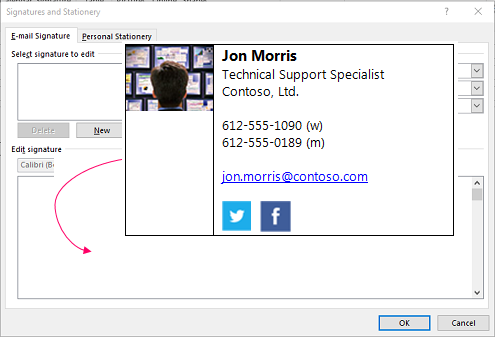
Observação: Se o bloco de assinatura copiado mostrar a grade da tabela com um plano de fundo preto, retorne à etapa 6, mas depois de selecionar a tabela e escolher Bordas e Sombreamento, na lista suspensa Cor , em Cores do Tema, escolha a caixa branca no canto superior esquerdo e escolha OK.
-
Em Escolha a assinatura padrão, faça o seguinte:
-
Na lista de contas de email , escolha uma conta de email para associar à assinatura.
-
Na lista Novas mensagens, escolha a assinatura que você deseja adicionar automaticamente a todas as novas mensagens de email. Se você não quiser assinar automaticamente suas mensagens de email, aceite a opção padrão de (nenhum).
-
Na lista Respostas/encaminhamentos, escolha a assinatura que você quer que seja adicionada automaticamente (assinar automaticamente) ao responder ou encaminhar mensagens. Caso contrário, aceite a opção padrão de (nenhum).
-
-
Escolha OK.
Sua nova assinatura agora estará disponível na opção Assinatura no grupo Incluir sempre que você criar uma nova mensagem.










