Você pode fazer uma exibição de calendário a partir de dados de lista no aplicativo Listas ou de dados de lista ou biblioteca em Microsoft Office SharePoint Online no Microsoft 365. Qualquer lista ou biblioteca que tenha uma coluna de data pode ser exibida em formato de calendário.
Para criar um calendário com base em novos dados, comece com o primeiro procedimento abaixo.
Se você já tiver uma lista ou biblioteca que inclua datas, pule para Criar um exibição de calendário.
Criar uma lista em branco
-
Na home page do aplicativo Listas no Microsoft 365, selecione +New list.
Ou, em seu site SharePoint, selecione +New>List.
-
Em Criar uma lista,selecione Lista em branco.
Adicionar colunas de data e outras colunas que você precisa para a lista
-
À direita do nome da última coluna na parte superior da lista ou biblioteca, selecione + Adicionar coluna ou +.
-
No menu exibido, selecione o tipo de coluna que você deseja. Você precisará de pelo menos uma coluna Data e hora.
-
No painel Criar uma coluna, no campo Nome, insira um título ou título de coluna.
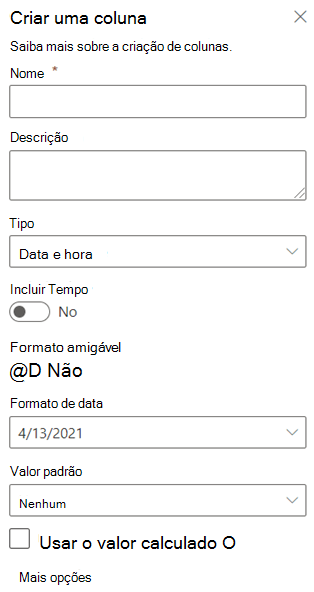
-
Insira outras informações necessárias. O número de caixas a preencher variará com o tipo de coluna que você escolher. O exemplo acima é para uma coluna 'date'.
-
Repita as etapas de 2 a 4 até que você tenha todas as colunas que deseja para sua lista.
Adicionar alguns dados à lista
Com suas colunas definidas, adicione um ou dois itens de exemplo à lista para que você possa ver como eles ficam em breve quando você transformar a lista em um calendário.
-
Na barra de comandos, selecione Editar no modo de exibição de grade.
-
Insira as informações necessárias para cada item de lista.
-
Quando terminar, selecione Sair exibição de grade.
Criar um modo de exibição de calendário e defini-lo como o modo de exibição padrão
-
No lado superior direito da barra de comandos, selecione o menu Exibir opções:
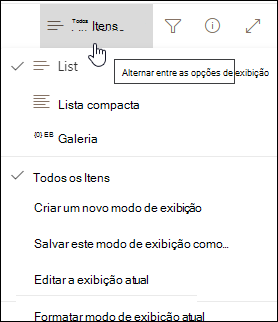
-
Selecione Criar novo exibição.
-
Em Nome da exibição, insira um nome.
-
Em Mostrar como, selecione Calendário como o tipo de exibição que você deseja criar.
-
Em Data de início e data de término,selecione quais colunas ou colunas baseadas em data devem ser aplicadas.

Se você estiver apenas teclando em uma data, apenas especifique essa coluna de data para a data de início no calendário e data de término no calendário. Mas se você tiver duas datas para rastrear (como "início do projeto" e "conclusão do projeto"), poderá especificar uma em Data de início e data de término. O efeito será que cada item de calendário em sua lista será representado no calendário como um intervalo de dias, em vez de uma única data.
-
Em Mais opções, você tem a capacidade de selecionar qual coluna em sua lista é usada como o rótulo para cada uma delas que aparece no calendário. Por padrão, Title é usado, mas você pode alterar isso se quiser.
-
Selecione Criar.
Os itens na lista agora são exibidos como eventos de calendário. Clique em um dia que tenha um evento. Os detalhes dos eventos desse dia são mostrados no painel à direita.
Tornar o calendário exibir o exibição padrão
-
Selecione o menu Exibir opções na extremidade direita da barra de comandos:
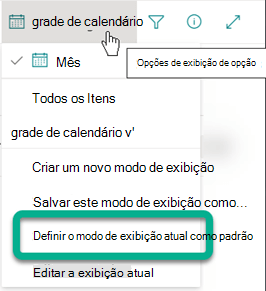
-
Selecione Definir o modo de exibição atual como padrão.
A partir de agora, quando você ou seus colegas abrirem a lista, ela será mostrada como um calendário. As pessoas podem exibir e criar itens neste exibição.
Personalizar uma coluna "Data e hora"
Você pode personalizar uma coluna Data e hora desta maneira:
-
Inclua apenas a data ou a data e a hora:Especifique se você deseja incluir apenas a data do calendário ou a data do calendário e a hora do dia.
-
Exibe um valorpadrão: exibe automaticamente uma data ou data e hora específicas quando alguém adiciona um novo item, além de permitir que as pessoas insiram um valor diferente se precisarem fazer isso. Um valor padrão ajuda as pessoas a inserir informações mais rapidamente. Por exemplo, se a coluna armazena a data em que uma despesa é incorrida e a maioria das despesas são incorridas no primeiro dia do ano fiscal, você pode especificar o primeiro dia do ano fiscal como o valor padrão. Como resultado, essa data é exibida automaticamente quando um novo item é adicionado à lista, e os membros da equipe não têm que inserir a data.
Um valor padrão pode ser um valor que você especificar, a data em que um item é adicionado a uma lista ou biblioteca ou o resultado de um cálculo, que é chamado de valor calculado. Os valores calculados são úteis quando você deseja exibir uma data ou hora específica automaticamente, mas a data ou a hora podem variar dependendo do item. Para usar um valor calculado, insira uma fórmula como o valor padrão. A fórmula pode calcular um valor com base em informações em outras colunas ou funções do sistema, como [hoje], para indicar a data atual. Por exemplo, se você quiser que a coluna ex display uma data que seja 30 dias após a data atual, digite a equação =[TODAY]+30 na caixa Valor Calculado.










