Adicionar guias a um formulário do Access pode torná-lo mais organizado e fácil de usar, especialmente quando o formulário contém muitos controles. A colocação de controles relacionados em páginas separadas do controle guia pode reduzir a desorganização e tornar mais fácil trabalhar com os dados.
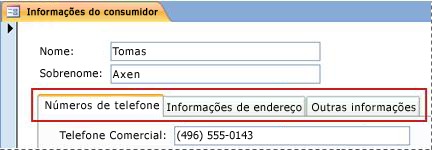
Para adicionar guias a um formulário, use a ferramenta Controle Guia. Cada página de um controle guia atua como um contêiner para outros controles, como caixas de texto, caixas de combinação ou botões de comando. Os procedimentos a seguir mostram como adicionar um controle guia a um formulário.
Observação: Todos os procedimentos a seguir presumem que um formulário já tenha sido criado e que esteja aberto no modo Design. Para exibir um formulário no modo Design, no Painel de Navegação, clique com o botão direito no formulário e clique em Modo Design. Para saber mais sobre como criar um formulário, confira o artigo Criar um formulário usando a ferramenta Formulário.
Observação: Este artigo não é válido para os aplicativos Web do Access.
O que você deseja fazer?
Adicionar um controle guia a um formulário
-
Na guia Design, no grupo Controles, clique na ferramenta Controle Guia
-
Clique no formulário em que deseja colocar o controle guia.
O Access coloca o controle guia no formulário.
Mover controles existentes para uma página de guia
-
Selecione os controles que você deseja mover para a página da guia. Para selecionar vários controles, mantenha pressionada a tecla SHIFT e clique nos controles que deseja mover.
-
Na guia Página Inicial, no grupo Área de Transferência, clique em Recortar.
-
Clique no texto do rótulo na guia que corresponde à página em que você deseja colocar os controles. Uma caixa de seleção aparecerá na página da guia.
Observação: Se a caixa de seleção não for exibida na página da guia, os controles não serão corretamente anexados à página quando você executar a próxima etapa.
-
Na guia Página Inicial, no grupo Área de Transferência, clique em Colar.
O Access coloca o controle ou controles na página da guia. Para confirmar que os controles estão anexados corretamente à página, clique em outra guia no controle guia. Os controles que você acabou de colar devem desaparecer e reaparecer quando você clicar na guia original.
Arrastar campos do painel de tarefas Lista de Campos para uma página da guia
-
Selecione a página da guia à qual você deseja adicionar os campos.
-
Na guia Design, no grupo Ferramentas, clique em Adicionar Campo Existente.
-
Navegue até a tabela que contém os campos a serem adicionados.
-
Arraste cada campo do painel de tarefas Lista de Campos para a página da guia. Como alternativa, selecione vários campos mantendo pressionada a tecla CTRL ou SHIFT enquanto clica nos campos; em seguida, arraste-os todos para a página da guia.
Observação: Quando você arrasta os campos sobre a página da guia, a página fica preta para indicar que os campos serão anexados à página.
-
Solte o botão do mouse.
O Access coloca o campo ou os campos na página da guia.
Adicionar outros controles a uma página da guia
Você pode adicionar outros tipos de controles, como imagens, botões de comando e caixas de seleção, às páginas de um controle guia.
-
Selecione a página da guia à qual você deseja adicionar o controle.
-
Na guia Design, no grupo Controles, clique na ferramenta do tipo de controle a ser adicionado.
-
Mova o ponteiro para a página da guia. À medida que você move o ponteiro sobre a página, ela fica preta para indicar que o controle será anexado à página.
-
Clique na guia página em que você deseja colocar o controle.
O Access coloca o controle na página da guia.
Adicionar uma nova página de guia
-
Selecione uma guia ou clique na área em branco, na parte superior do controle guia, para selecionar todo o controle.
-
Na guia Design, no grupo Controles, clique em Inserir Página. Alternativamente, clique com o botão direito do mouse no controle guia e clique em Inserir Página.
O Access adiciona uma nova página em branco no final das páginas existentes.
Reordenar as páginas da guia
-
Clique com o botão direito do mouse em uma guia ou na área em branco na parte superior do controle guia.
-
Clique em Ordem da Página
-
Na caixa de diálogo Ordem da Página, selecione a página a ser movida.
-
Clique em Mover para Cima ou em Mover para Baixo para colocar a página na ordem desejada.
-
Repita as etapas 3 e 4 para outras páginas que você desejar mover.
Observação: O comando Ordem da Página não deve ser confundido com o comando Ordem da Tabulação. O comando Ordem da Tabulação é usado para definir a ordem em que o cursor avança pelos controles em um formulário conforme você pressiona a tecla TAB.
Renomear uma página da guia
-
Clique na guia que você deseja renomear.
-
Se o painel de tarefas Folha de Propriedades não for exibido, pressione F4 para exibi-lo.
-
Na guia Todas da Folha de Propriedades, modifique o texto da caixa de propriedade Nome e pressione ENTER.
Excluir uma página da guia
-
Clique com o botão direito do mouse na página da guia que você deseja excluir e clique em Excluir Página
O Access exclui a página e todos os controles que ela contém.










