Os gráficos de funil mostram os valores em vários estágios de um processo. Por exemplo, você poderia usar um gráfico de funil para mostrar o número de clientes potenciais para vendas em cada estágio em um pipeline de vendas. Normalmente, os valores diminuem gradualmente, permitindo que as barras se pareçam com um funil.
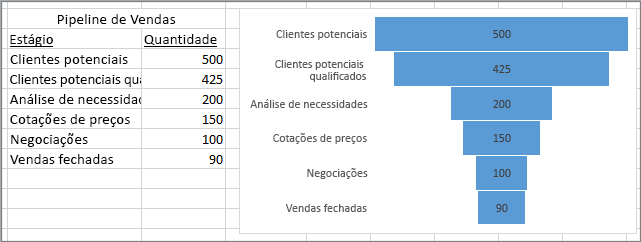
Observação: Esse recurso só estará disponível no Excel para Windows se você tiver o Office 2019, Office 2021 ou se você tiver uma assinatura do Microsoft 365. Se você for um assinante do Microsoft 365, certifique-se que tenha a versão mais recente do Office.
-
Configure seus dados como no exemplo acima. Use uma coluna para os estágios no processo e outra para os valores.
-
Selecione os dados.
-
Clique em Inserir > Inserir Cascata, Funil, Estoque, Superfície ou Radar > Funil.
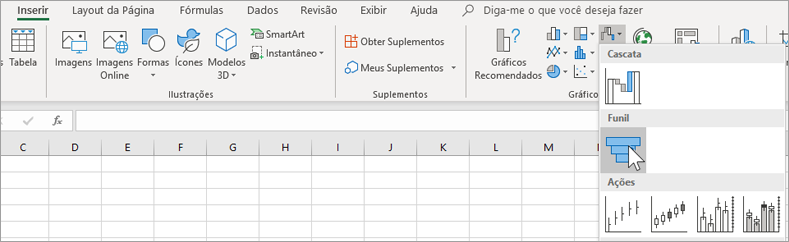
Dica: No Excel, use as guias Design e Formato para personalizar a aparência do gráfico. Se você não vir essas guias, clique em qualquer lugar no gráfico de funil e, em seguida, as Ferramentas de Gráfico aparecerão na parte superior do programa:
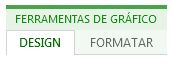
Observação: Esse recurso só estará disponível em Excel para Mac se você tiver o Office 2019 ou se tiver uma assinatura do Microsoft 365. Se você for um assinante do Microsoft 365, certifique-se que tenha a versão mais recente do Office.
-
Configure seus dados como no exemplo acima. Use uma coluna para os estágios no processo e outra para os valores.
-
Selecione os dados.
-
Na faixa de opções, clique na guia Inserir e clique em

Dica: Em Excel para Mac, use as guias Design e Formato do Gráfico para personalizar a aparência do gráfico. Se você não vir essas guias, clique em qualquer lugar no gráfico de funil e as guias serão exibidas na faixa de opções.
-
Configure seus dados como no exemplo acima. Use uma coluna para os estágios no processo e outra para os valores.
-
Selecione os dados.
-
Clique em Inserir > Gráfico > Funil.
Observação: Esse recurso só estará disponível nesses aplicativos se você tiver o Office 2019, o Office 2019 ou se você tiver uma assinatura do Microsoft 365. Se você for um assinante do Microsoft 365, certifique-se que tenha a versão mais recente do Office.
-
Clique em um espaço vazio em uma mensagem de email, apresentação ou documento.
-
Clique em Inserir > Gráfico> Funil.
-
O gráfico de funil será exibido. E uma pequena janela com dados de exemplo será apresentada. Altere os números por conta própria.
Dica: Na parte superior da janela de dados, há o botão Editar Dados no Microsoft Excel

-
Para adicionar os nomes dos estágios, clique com botão direito do mouse em qualquer lugar na coluna A e clique em Inserir.
-
Clique em Coluna inteira e clique em OK.
-
Digite os nomes dos estágios nas células A2, A3 e assim por diante.
-
Na parte superior da janela do programa, clique na guia Design.
-
Clique em Selecionar Dados.
Observação: No PowerPoint, talvez seja necessário mover a janela de dados pequena para baixo para ver o botão Selecionar Dados.
A janela Selecionar Fonte de Dados será exibida. E linhas tracejadas aparecerão ao redor da segunda coluna de dados.
-
Nos dados, clique e arraste para selecionar ambas as colunas: os estágios e os valores. Quando terminar, as linhas tracejadas deverão envolver as duas colunas.
-
Na janela Selecionar Fonte de Dados, clique em OK para fechá-la.
-
Agora, feche a janela de dados. Ou, se você tiver aberto o Excel para editar seus dados, feche a janela do Excel.










