No Outlook, quando você deseja convidar pessoas para participar de uma reunião ou evento, você geralmente envia uma solicitação de reunião. Em seguida, o destinatário pode aceitar a solicitação e o item é adicionado ao seu calendário.
Há um método alternativo que funciona de forma mais ampla com o Outlook e outros programas de calendário. Um anexo do calendário da Internet (iCalendar) ou um link para um arquivo iCalendar pode ser adicionado ao corpo da mensagem. Quando o destinatário abre o anexo ou clica no link, o evento é adicionado ao seu programa de calendário.
Observação: Ao contrário das solicitações de reunião do Outlook, ao usar anexos e links iCalendar, você não recebe confirmações quando as pessoas aceitam ou declinam.
Etapa 1: criar um compromisso
Se você já criou o compromisso em seu calendário, pule para a próxima seção, Etapa 2: Enviar um anexo iCalendar.
-
Em Calendário, na guia Página Inicial, no grupo Novo, clique em Novo Compromisso.
-
Nas caixas Assunto e Local, digite as informações de local e assunto.
-
Insira a hora de início e hora de término.
-
Na guia Compromisso, no grupo Ações, clique em Salvar e Fechar.
Etapa 2: Enviar um anexo iCalendar
-
Em seu calendário, clique no compromisso.
-
Na guia Compromisso , no grupo Ações , clique na seta para baixo no comando Avançar .
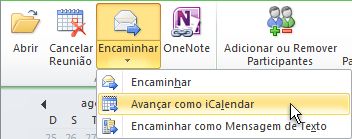
-
Clique em Avançar como iCalendar.
Uma nova janela de mensagem é exibida e um iCalendar é anexado.
Etapa 3: Adicionar um link ao corpo da mensagem
O link pode ser texto ou qualquer imagem escolhida.
Siga um destes procedimentos:
Adicionar um link de texto ao corpo da mensagem
-
Na janela abrir compromisso, clique com o botão direito do mouse no anexo .ics iCalendar e clique em Salvar Como.
-
Selecione um local que todos os destinatários possam acessar.
Por exemplo, em uma organização, você pode selecionar um local de rede compartilhada. O cenário mais comum é salvar o arquivo iCalendar .ics em um site. Lembre-se de que, ao selecionar um lugar para salvar o arquivo, é importante que qualquer destinatário tenha acesso a esse local.
-
Clique em Salvar.
-
Clique no corpo da mensagem.
-
Na guia Inserir, no grupo Links, clique em Hiperlink.
-
Na caixa Texto a ser exibido , digite o texto a ser exibido como o link.
-
Na caixa Endereço , insira o local em que você salvou o arquivo iCalendar .ics. Se você o salvou em um site, insira o endereço Da Web ou a URL desse local.
-
Clique em OK.
-
Continue a concluir a mensagem como normalmente faria, incluindo a adição de destinatários e clique em Enviar.
Adicionar um link de imagem ao corpo da mensagem
-
Na janela abrir compromisso, clique com o botão direito do mouse no anexo .ics iCalendar e clique em Salvar Como.
-
Selecione um local que todos os destinatários possam acessar.
-
Por exemplo, em uma organização, você pode selecionar um local de rede compartilhada. O cenário mais comum é salvar o arquivo iCalendar .ics em um site. Lembre-se de que, ao selecionar um lugar para salvar o arquivo, é importante que qualquer destinatário tenha acesso a esse local.
-
Clique em Salvar.
-
Clique no corpo da mensagem.
-
Na guia Inserir, no grupo Ilustrações, clique em Imagem.
-
Clique na imagem que você deseja inserir e clique em Inserir.
-
Clique na imagem inserida.
-
Na guia Inserir, no grupo Links, clique em Hiperlink.
-
Na caixa Endereço , insira o local em que você salvou o arquivo .ics. Se você o salvou em um site, insira o endereço Da Web ou a URL desse local.
-
Clique em OK.
-
Continue a concluir a mensagem como normalmente faria, incluindo a adição de destinatários e clique em Enviar.










