Você pode criar rapidamente uma estrutura simples para uma apresentação de aparência profissional aplicando um tema para uma aparência unificada, adicionando novos slides com vários layouts de slides e adicionando interesse visual aplicando uma transição de slide a todos os slides.
-
Na guia Design , selecione o tema desejado.
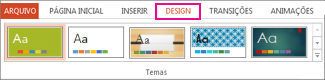
Para ver mais temas, expanda a galeria de temas

-
Na guia Página Inicial, clique em Novo Slide.
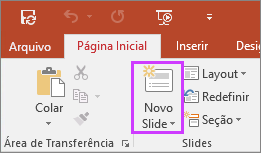
Para escolher um layout de slide diferente, clique na seta ao lado de Novo Slide e, em seguida, clique no layout de slide desejado.
-
Na guia Transições, clique na transição desejada.
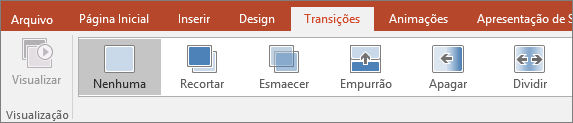
Para ver mais transições, expanda a galeria de transição

-
Na guia Transações, clique em Aplicar a Tudo.
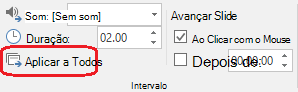
Agora você configurou uma apresentação com um tema consistente e um estilo de transição. Em seguida, adicione mais slides e preencha-os com o texto e os visuais necessários para sua mensagem.
-
Na guia Design , selecione o tema desejado.
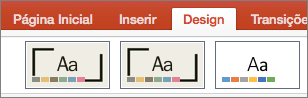
Para ver mais temas, aponte para um tema e selecione

-
Na guia Página Inicial, clique em Novo Slide.
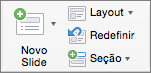
Para escolher um layout de slide diferente, clique na seta ao lado de Novo Slide e, em seguida, clique no layout de slide desejado.
-
Na guia Transições, clique na transição desejada.
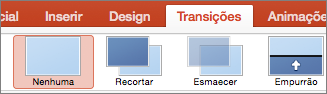
Para ver mais transições, aponte para uma transição e, em seguida, clique em

-
Na guia Transações, clique em Aplicar a Tudo.

Agora você configurou uma apresentação com um tema consistente e um estilo de transição. Em seguida, adicione mais slides e preencha-os com o texto e os visuais necessários para sua mensagem.
-
Na guia Design , selecione o tema desejado.

Para ver mais temas, expanda a galeria de temas

-
Na guia Página Inicial, clique em Novo Slide.
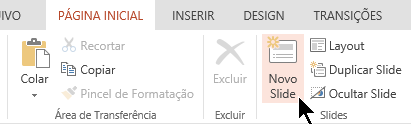
Para escolher um layout de slide diferente, clique em Layout para ver uma galeria de opções e selecione o layout de slide desejado.
-
Na guia Transições , selecione a transição desejada.
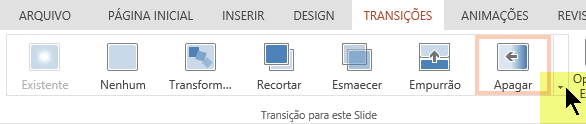
Para ver mais transições, expanda a galeria Transições

-
Na guia Transições , no grupo Tempo, clique em Aplicar a Todos.
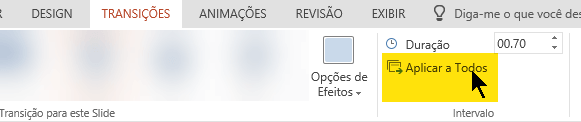
Agora você configurou uma apresentação com um tema consistente e um estilo de transição. Em seguida, adicione mais slides e preencha-os com o texto e os visuais necessários para sua mensagem.










