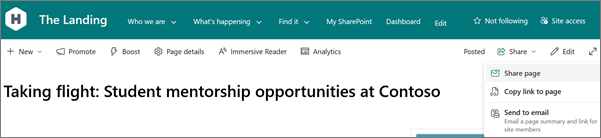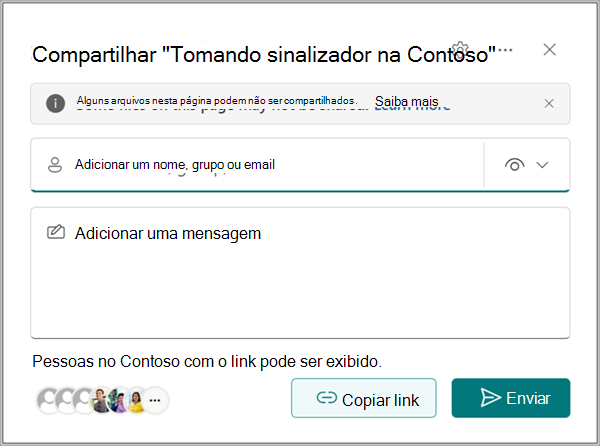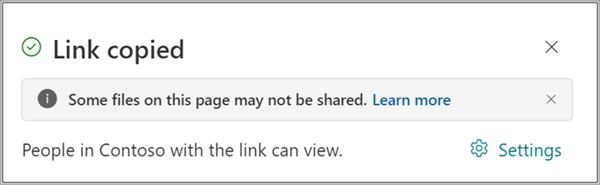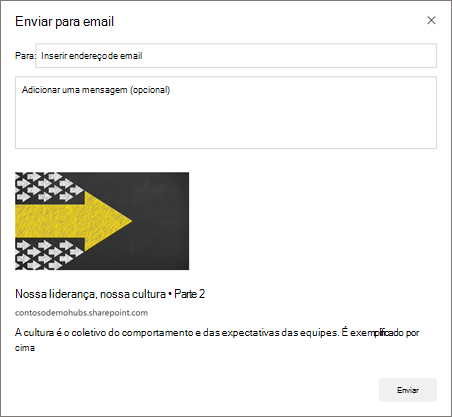A utilização de páginas é uma excelente forma de partilhar ideias com imagens, documentos do Excel, Word e PowerPoint, vídeo e muito mais. Você pode criar e publicar páginas de forma rápida e fácil, e elas ficam ótimas em qualquer dispositivo.
Quando cria uma página, pode adicionar e personalizar peças Web e, em seguida, publicar a sua página com apenas alguns passos.
Observações:
-
Algumas funcionalidades são introduzidas gradualmente nas organizações que optaram por participar no programa Lançamento Direcionado . Isto significa que pode ainda não ter esta funcionalidade ou pode ter um aspeto diferente do descrito nos artigos de ajuda.
-
Você deve ser proprietário de site ou administrador do SharePoint para adicionar páginas. Se você for um proprietário de site, mas não puder adicionar uma página, isso poderá significar que o administrador desativou esse recurso.
-
Este artigo aplica-se a páginas modernas no Microsoft Office SharePoint Online no Microsoft 365, Edição de Assinatura do SharePoint Server ou SharePoint Server 2019. Se estiver a utilizar páginas clássicas ou estiver a utilizar uma versão anterior do SharePoint, consulte Criar e editar páginas clássicas do SharePoint .
-
A criação de páginas modernas é suportada apenas na biblioteca de Páginas do Site. Além disso, não pode alterar o URL de uma página.

O que você deseja fazer?
Adicionar e publicar uma página
-
Aceda ao site onde pretende adicionar uma página.
-
Aceda à home page do site.
-
Selecione + Novo e, em seguida, selecione Página .
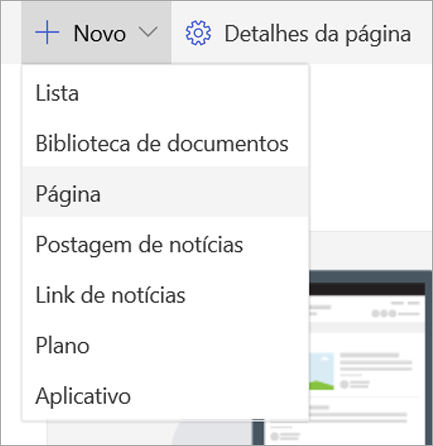
Em alternativa, pode aceder a uma página existente, selecionar + Novo e selecionar Página . Em alternativa, pode selecionar Copiar desta página para criar uma nova página que tenha as mesmas peças Web e conteúdo que a página existente.
-
Selecione um modelo de página para começar. Neste exemplo, vamos utilizar o modelo Em branco. Em seguida, selecione Criar página .
Observação: Para criar um rascunho privado, selecione Criar como um rascunho privado . Os rascunhos privados só são visíveis para si e para as pessoas com quem os partilha.
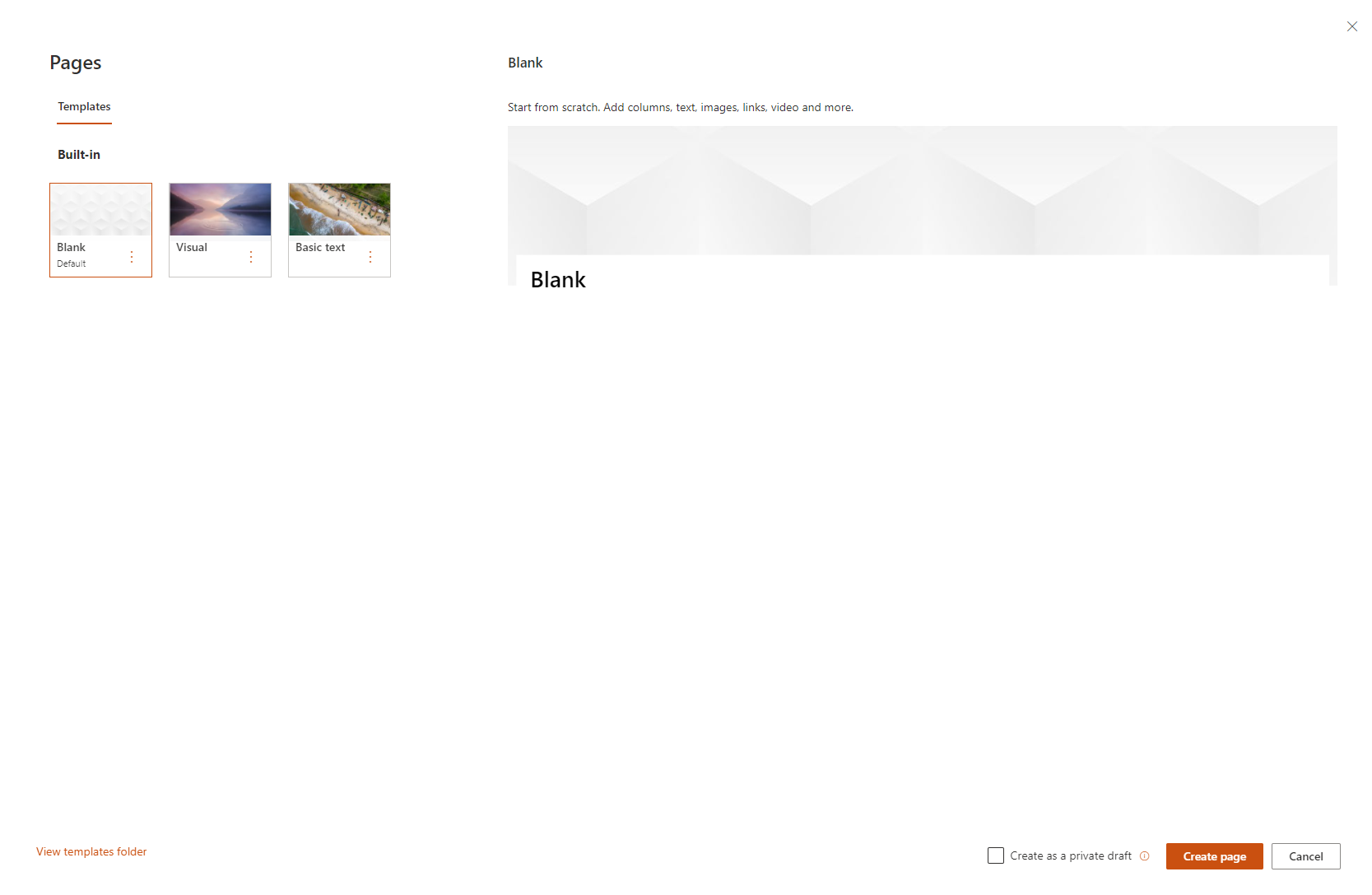
-
Adicione um título de página na área superior onde lê Adicionar um título . É necessário um título de página para guardar a página. Consulte a área Personalizar o título .
Adicionar Web Parts
As Web Parts são os blocos de construção da sua página. Para obter mais informações sobre os diferentes tipos de peças Web e como utilizá-las, consulte Utilizar peças Web nas páginas .
-
Se tiver o painel de conteúdos ativado:
Selecione Caixa de Ferramentas
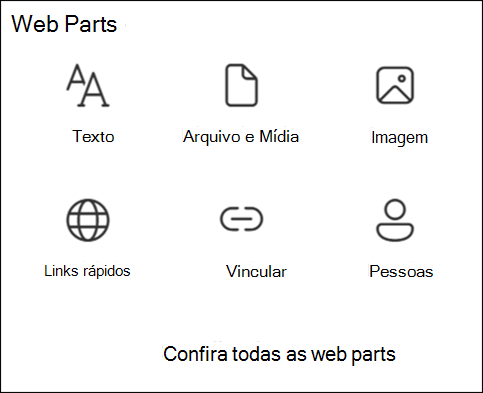
Paire o rato por baixo da área do título e existirá uma linha com um círculo +, da seguinte forma:
Selecione + para adicionar conteúdo como texto, documentos, vídeo e muito mais.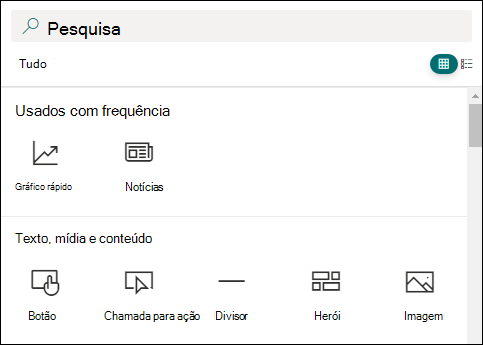
-
Também pode adicionar secções e colunas a uma página. Para saber mais, consulte Adicionar secções ou colunas numa página .
-
Quando terminar de editar, pode selecionar Guardar como rascunho para guardar as alterações e fechar o modo de edição. A sua audiência só poderá ver ou ler a página depois de a publicar. Apenas as pessoas com permissões de edição no seu site terão acesso.
Observação: Em vez de Guardar como rascunho , poderá ver Guardar e fechar na barra de comandos. Isto significa que a sua organização tem uma capacidade de cocriação de páginas, onde pode convidar outros autores para editarem a mesma página ou publicação de notícias ao mesmo tempo. Pode saber mais sobre isso aqui .
-
Quando estiver pronto para a sua audiência ver e ler a página, selecione Publicar .
Para obter mais informações sobre a publicação e o ciclo de vida de uma página, consulte Gestão e ciclo de vida de uma página moderna do SharePoint .
Personalizar a área de título
Pode remover a área do título e personalizar a área de título com uma imagem, uma escolha de seis esquemas, texto acima do título, a capacidade de alterar o autor apresentado e pode mostrar ou ocultar a data publicada.
-
Remover a área de título
Para remover a área de título, selecione Eliminar peça Web na barra de ferramentas esquerda.
Observação: Depois de removido, pode clicar em Anular ou escolher uma peça Web Faixa para voltar a adicionar a área de título.
-
Adicionar uma imagem
Para adicionar uma imagem, selecione Adicionar imagem

Observação: Se quiser substituir uma imagem, selecione Alterar imagem na barra de ferramentas à esquerda.
Escolha uma imagem recente ou obtenha uma imagem a partir de imagens de stock fornecidas pela Microsoft, a partir de uma pesquisa na Web, do seu site, do seu computador ou de uma ligação. Se a sua organização tiver especificado um conjunto de imagens aprovadas, poderá escolher entre esse conjunto em A sua organização.
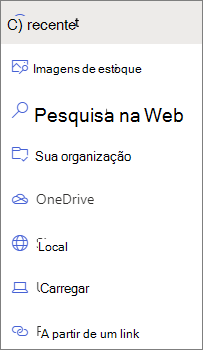
Observações:
-
A pesquisa na Web utiliza imagens do Bing que utilizam a licença Creative Common. É responsável por rever o licenciamento de uma imagem antes de a inserir na sua página.
-
As imagens têm um aspeto melhor quando são paisagísticas ou 16:9 ou superiores na proporção e quando têm, pelo menos, 1 MB de tamanho. Para obter mais informações sobre o dimensionamento de imagens, consulte Dimensionamento e dimensionamento de imagens nas páginas modernas do SharePoint .
-
Se for um Administrador do SharePoint e quiser saber como criar uma biblioteca de recursos para a Sua organização, consulte Criar uma biblioteca de recursos da organização .
-
Se for um administrador do SharePoint, recomendamos que ative uma Rede de Entrega de Conteúdos (CDN) para melhorar o desempenho para obter imagens. Saiba mais sobre as CDNs .
-
-
Além disso, pode definir um ponto focal para obter a parte mais importante da sua imagem na moldura. Selecione Definir ponto focal

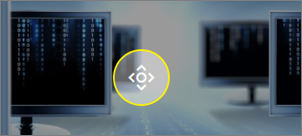
-
Adicionar ou alterar o autor da página apresentada
Na área de título, adicione um nome, nome parcial ou nome de e-mail na caixa de autor. O nome será pesquisado nos perfis da sua organização e ser-lhe-ão apresentadas pessoas sugeridas. Escolha o que pretende e já está! Se não introduzir um nome, um byline de autor não será apresentado.
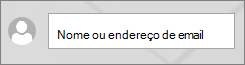
-
Escolher um esquema
Observação: Se tiver o painel de conteúdos ativado, o botão Editar peça Web


Selecione o botão Editar peça Web

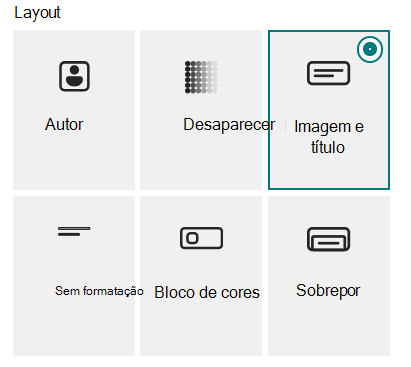
-
Definir alinhamento
Se a caixa de ferramentas ainda não estiver a ser apresentada, selecione o botão Editar peça Web

Observação: O alinhamento não está disponível para o esquema Desvanecimento ou Autor .
-
Adicionar texto acima do título
Pode adicionar texto num bloco colorido acima do título para qualificar o título ou chamar a atenção para algo na página, como no exemplo abaixo, em que NOVO é o texto acima do título. No jargão dos jornais, isto chama-se kicker. A cor do bloco em que o texto se encontra baseia-se no tema do seu site.
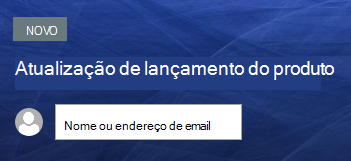
Para adicionar o texto acima do título, selecione o botão Editar peça Web

-
Mostrar ou ocultar a data publicada
Selecione a área de título, selecione o botão Editar peça Web

-
Adicionar o título da página
Para editar o título da página, aceda à primeira peça Web Faixa na parte superior da página (anteriormente área Título) ou na caixa Título na barra de comandos, introduza até 255 carateres de texto na caixa Título.
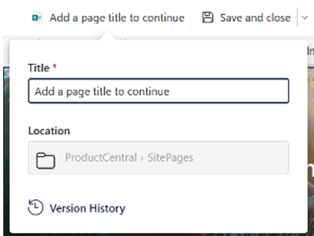
Observação: É necessário um título de página antes de poder Guardar e fechar ou Publicar a página.
-
Alterar o nome da página
O nome da página é gerado automaticamente quando introduz um título de página pela primeira vez. Para modificar o nome da página, aceda ao Modo de edição , selecione os Detalhes da página na barra de comando e faça as suas alterações.
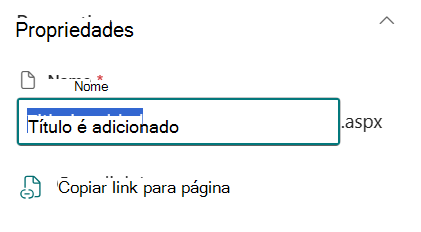
Ajudar outras pessoas a encontrar sua página
Na primeira vez que publicar sua página, você será solicitado a ajudar outras pessoas a encontrar sua página. Se você quiser fazer isso posteriormente, poderá selecionar Promover na parte superior da página após a publicação da página. 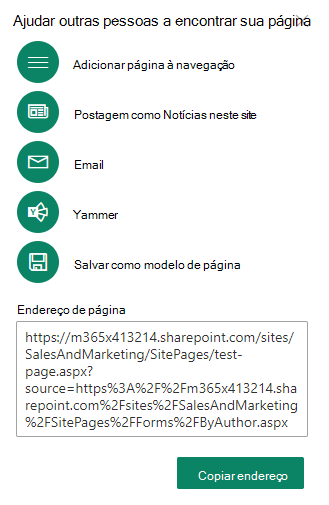
Você pode usar uma ou mais das seguintes opções:
-
Adicionar página à navegação : adiciona um link à sua página, usando o título da página, à navegação do lado esquerdo.
-
Postar como Notícia neste site : adiciona uma postagem de notícias à página Inicial do seu site. Para obter mais informações sobre Notícias, confira Manter sua equipe atualizada com Notícias no site da equipe .
-
Email : permite enviar um email com uma visualização da página e uma mensagem opcional para seus destinatários selecionados.
-
Yammer : permite que você envie a página pelos canais do Yammer da sua organização.
-
Salvar página como modelo : salve a página para que você possa usá-la como um modelo para tornar páginas semelhantes mais facilmente.
-
Endereço de cópia : o endereço da página é mostrado para que você possa copiá-lo e enviar para outras pessoas.
Editar sua página e gerenciar verificação ortográfica e gramática com o Editor
Para fazer alterações em sua página, faça o seguinte:
-
Selecione Editar na parte superior direita.
Quando você seleciona Editar , a página é marcada para você. Desde que a página esteja aberta para edição ou check-out, ninguém mais poderá editá-la. A página é "bloqueada" até que as alterações sejam salvas ou descartadas ou até que a página seja publicada. Uma exceção é que, se a página não tiver atividade por 5 minutos, a sessão de edição terá um tempo limite e a página será "desbloqueada".
-
Faça suas alterações. Para obter ajuda no layout da página e no uso de web parts, confira Adicionar seções e colunas em uma página e Usar web parts nas páginas do SharePoint .
-
Quando terminar de fazer alterações, escolha Salvar como rascunho para salvar suas alterações e fechar o modo de edição.
Observação: Em vez de Salvar como rascunho , você pode ver Salvar e fechar na barra de comandos. Isso significa que sua organização tem recursos de coautoria de páginas em que você pode convidar outros autores para editar a mesma página ou postagem de notícias ao mesmo tempo. Você pode saber mais sobre isso aqui .
-
Se você estiver pronto para que os usuários exibam e leiam suas alterações, selecione Republicar . Para obter mais informações sobre publicação e o ciclo de vida de uma página, confira Gerenciamento e ciclo de vida de uma página moderna do SharePoint .
Dica: Se quiser que suas alterações entrem em operação imediatamente, selecione Republicar sem precisar salvar um rascunho.
Para verificar ortografia e gramática com o Editor em Web Parts de texto em sua página,
-
Selecione Editar na parte superior direita.
-
Selecione Detalhes da página na parte superior de uma página que já foi publicada.
-
No painel de detalhes da página, ajuste o alternância em Usar Editor para verificar ortografia, gramática e muito mais em Ativar ou Desativar .
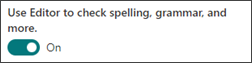
Saiba mais sobre como gerenciar detalhes da página .
Observações:
-
Permissões específicas são necessárias para editar e renomear páginas. Se você não puder renomear uma página, entre em contato com o administrador do site para ter a permissão Excluir Itens. Se você não puder editar uma página, certifique-se de ter permissão Procurar Informações do Usuário.
-
Se você estiver acostumado a trabalhar com páginas personalizadas e definições de site, saiba que esse tipo de página não tem associação com uma definição de site; Portanto, ele não pode ser redefinido para uma definição de site.
Ao fazer alterações em seu site, como adicionar ou modificar web parts, você pode desfazer ou refazer as alterações. Selecione Desfazer e, na lista suspensa, selecione Desfazer ou Refazer conforme necessário. (Você também pode usar os atalhos de teclado de Ctrl+Z ou Ctrl+Y, respectivamente.)
Observações:
-
Permissões específicas são necessárias para editar e renomear páginas. Se você não puder renomear uma página, entre em contato com o administrador do site para ter a permissão Excluir Itens . Se você não puder editar uma página, certifique-se de ter permissão Procurar Informações do Usuário .
-
Se você estiver acostumado a trabalhar com páginas personalizadas e definições de site, saiba que esse tipo de página não tem associação com uma definição de site; Portanto, ele não pode ser redefinido para uma definição de site.
Usar âncoras de página (indicadores)
Âncoras de página (também conhecidas como indicadores) são adicionadas automaticamente aos estilos Título 1, Título 2 e Título 3 em Web Parts de texto em sua página. Quando uma página é publicada e você passa o mouse ou a guia sobre um título em uma Web Part de texto, um símbolo de link 
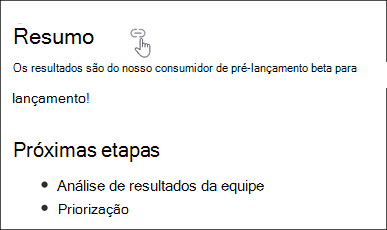
Você pode clicar com o botão direito do mouse em uma âncora de página e selecionar Copiar link para copiar o local de âncora da página para uso fora das páginas do SharePoint. Depois que a âncora da página estiver na área de transferência, você poderá colá-la onde quiser enviá-la, como um email ou uma mensagem.
Para vincular a um Título 1 de outro lugar em sua página, adicione um hiperlink ao texto do qual você deseja vincular e cole a URL do link Título 1, como neste exemplo:
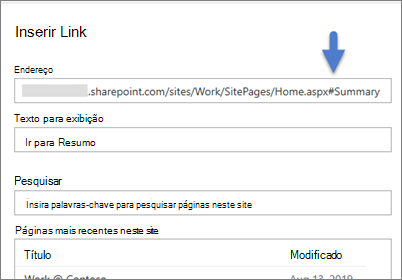
Comentários, curtidas e exibições
As pessoas que exibem sua página podem deixar comentários e curtidas na parte inferior da página. Você também pode descobrir quantas exibições sua página tem. Passe o mouse sobre Curtidas para exibir algumas das pessoas que gostaram da sua página. Selecione Curtidas e você pode exibir uma lista de todas as pessoas que gostaram de sua página.
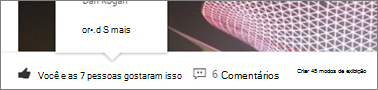
Quando alguém gosta ou comenta em uma página ou uma postagem de notícias que você criou ou menciona você usando @, você será notificado por email .
Observação: Comentários, curtidas e exibições não estão disponíveis nas páginas iniciais do site.
Salvar para mais tarde
As pessoas que exibem sua página podem encontrá-la mais facilmente mais facilmente usando a opção Salvar para posterior na parte inferior da página. Depois que Salvar para posteriormente é selecionado, ele se torna Salvo para posterior e o ícone associado é preenchido. 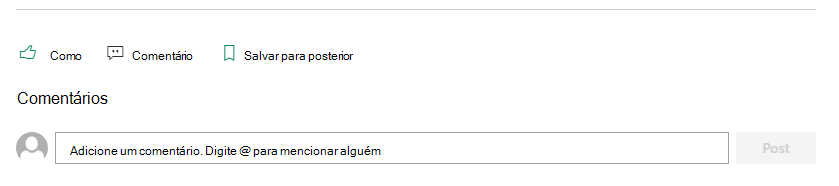
Observação: Não há suporte para salvar para usuários convidados posteriores. Eles podem ser capazes de selecionar Salvar para mais tarde, mas o item não será salvo.
Quando Salvo para posteriormente é selecionado, uma lista de itens salvos recentemente é exibida. Você pode selecionar Ver todos os itens salvos para exibir toda a lista de itens salvos.
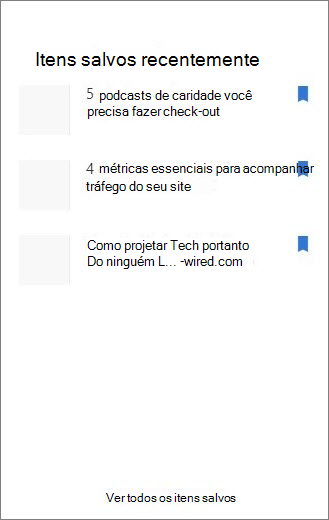
Usar leitor imersivo em páginas
Use a ferramenta de leitor imersivo para ajudar seu público a se concentrar no conteúdo do seu site. A ferramenta de leitor imersivo inclui o texto interno para a fala e o realce do word-in-line. O leitor imersivo pode ser usado para atender às necessidades individuais de cada usuário do site, facilitando o envolvimento do site.
Os usuários do site podem alterar a velocidade e a voz do leitor, bem como vários aspectos visuais do texto em si. O leitor imersivo também oferece a capacidade de traduzir o conteúdo na página para uma ampla variedade de idiomas.

Para usar o leitor imersivo:
-
Selecione a opção Leitor imersivo na barra de tarefas.
-
Quando a página de leitor imersivo for exibida, ajuste as preferências de texto



-
Depois de escolher suas preferências de experiência de leitor imersivo, selecione Reproduzir na parte inferior da tela.
Observação: O recurso de leitor imersivo não está disponível na home page.
Ocultar ou mostrar cabeçalho e navegação (modo de foco)
Elimine as distrações visuais usando o modo de expansão nas Páginas do Site do SharePoint. O modo de expansão ajuda você a se concentrar no conteúdo primário removendo barras de navegação na página.
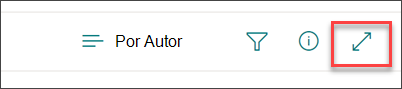
Ative o modo de foco selecionando o ícone Ocultar cabeçalho e navegação 
O modo de foco pode ser desativado selecionando o ícone Mostrar cabeçalho e navegação 
Onde as páginas são armazenadas?
As páginas que você cria, salva ou publica são armazenadas na biblioteca Páginas do seu site. Para acessar a biblioteca Páginas:
-
Vá para o site onde está sua página.
-
Na navegação superior ou esquerda, selecione Páginas .
Observação: Se As Páginas não estiverem listadas no lado esquerdo do site do SharePoint, selecione Configurações > Conteúdo do Site no canto superior direito. Em seguida, à esquerda, selecione Páginas .
Sua página pode estar em uma pasta dentro da biblioteca Páginas designada pelo proprietário do site.
Excluir a página
Microsoft Office SharePoint Online proprietários e administradores de sites podem excluir facilmente páginas modernas de um site Microsoft Office SharePoint Online. Para obter mais informações sobre como excluir uma página, confira Excluir uma página de um site do SharePoint .
O que você deseja fazer?
Adicionar e publicar uma página
-
Acesse o site em que você deseja adicionar uma página.
-
Acesse a página inicial do site.
-
Selecione + Novo e, em seguida, selecione Página .
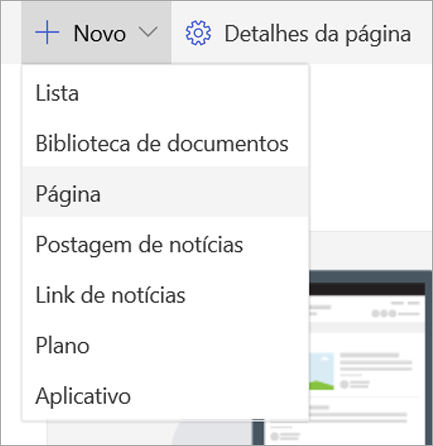
Como alternativa, você pode ir para uma página existente, selecionar + Novo e selecionar Iniciar em uma página em branco .
-
Adicione um nome de página na área de título. Um nome de página é necessário para salvar a página. Confira a área Personalizar o título .
-
Adicionar Web Parts
Passe o mouse abaixo da área de título e haverá uma linha com um +em círculos, assim:

Selecione + para adicionar conteúdo como texto, documentos, vídeo e muito mais. Para saber mais sobre como localizar e usar web parts, confira Usando web parts .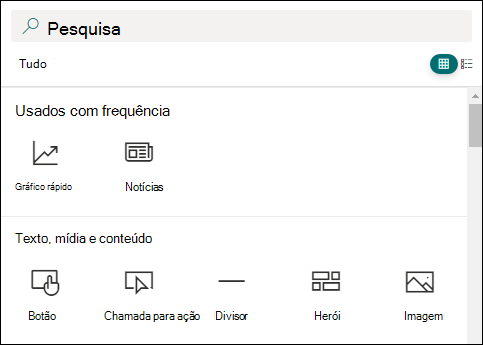
-
Você também pode adicionar seções e colunas a uma página. Para saber mais, confira Adicionar seções ou colunas em uma página .
-
Quando terminar de editar, você pode selecionar Salvar como rascunho para salvar suas alterações e fechar o modo de edição. Seu público-alvo não terá acesso à página até que você a publique. Somente pessoas com permissões de edição em seu site terão acesso.
-
Quando estiver pronto para que o público-alvo exiba e leia a página, selecione Publicar .
Para obter mais informações sobre publicação e o ciclo de vida de uma página, confira Gerenciamento e ciclo de vida de uma página moderna do SharePoint .
Personalizar a área de título
Você pode personalizar a área de título com uma imagem, uma opção de quatro layouts, texto acima do título, a capacidade de alterar o autor exibido e você pode mostrar ou ocultar a data publicada.
-
Adicionar uma imagem
Para adicionar uma imagem, selecione Adicionar

Escolha uma imagem recente ou obtenha uma imagem do site, do computador ou de um link.
Observação: As imagens ficam melhores quando são paisagísticas ou 16:9 ou maiores na proporção e quando têm pelo menos 1 MB de tamanho. Para obter mais informações sobre o dimensionamento de imagens, confira Dimensionamento e dimensionamento de imagens nas páginas modernas do SharePoint .
Para modificar a área de título posteriormente, apenas verifique se sua página está no modo de edição, selecione a área de título e use a barra de ferramentas à esquerda para alterar o texto do título e outras informações e use o botão de imagem para alterar a imagem. Para alterar o nome na área de título, basta selecionar a área de título e digitar sobre o nome existente.
Ajudar outras pessoas a encontrar sua página
Na primeira vez que publicar sua página, você será solicitado a ajudar outras pessoas a encontrar sua página. Se você quiser fazer isso posteriormente, poderá selecionar Promover na parte superior da página após a publicação da página.
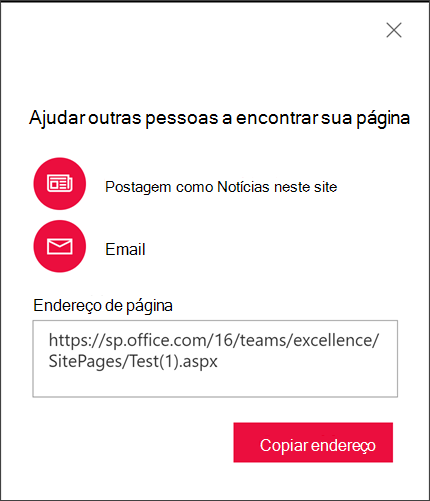
Você pode usar uma ou mais das seguintes opções:
-
Postar como Notícia neste site : adiciona uma postagem de notícias à página Inicial do seu site. Para obter mais informações sobre Notícias, confira Manter sua equipe atualizada com Notícias no site da equipe .
-
Email : permite que você envie um email para seus destinatários selecionados.
-
Endereço de cópia : o endereço da página é mostrado para que você possa copiá-lo e enviar para outras pessoas.
Comentários
As pessoas que exibem sua página podem deixar comentários na parte inferior da página.
Onde as páginas são armazenadas?
As páginas que você cria, salva ou publica são armazenadas na biblioteca Páginas do seu site. Para acessar a biblioteca Páginas:
-
Vá para o site onde está sua página.
-
Na navegação superior ou esquerda, selecione Páginas .
Se o Pages não estiver no lado esquerdo, selecione Conteúdo do Site em Configurações no canto superior direito e, no lado esquerdo da página Conteúdo do Site, selecione Páginas .
Sua página pode estar em uma pasta dentro da biblioteca Páginas designada pelo proprietário do site.
Excluir a página
Microsoft Office SharePoint Online proprietários e administradores de sites podem excluir facilmente páginas modernas de um site Microsoft Office SharePoint Online. Para obter mais informações sobre como excluir uma página, confira Excluir uma página de um site do SharePoint .
Usar Web Parts
As Web Parts são os blocos de construção da sua página. Você pode adicionar web parts à sua página selecionando a página + logon. Para obter mais informações sobre os diferentes tipos de web parts e como usá-las, confira Usando Web parts nas páginas .
O que você deseja fazer?
Adicionar e publicar uma página
-
Acesse o site em que você deseja adicionar uma página.
-
Acesse a página inicial do site.
-
Selecione + Novo e, em seguida, selecione Página .
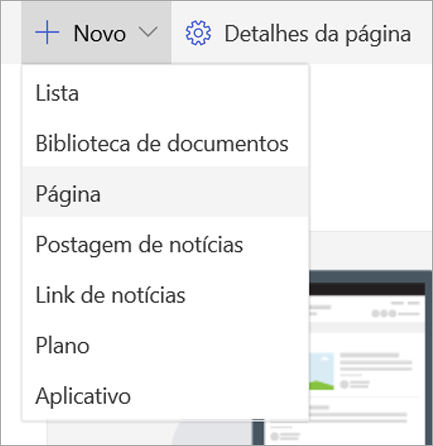
Como alternativa, você pode ir para uma página existente, selecionar + Novo e selecionar Iniciar em uma página em branco .
-
Adicione um nome de página na área de título. Um nome de página é necessário para salvar a página. Confira Personalizar a área de título .
-
Adicionar Web Parts
Passe o mouse sobre a área de título e haverá um +em círculo, assim:
-

selecione + para adicionar conteúdo como texto, documentos, vídeo e muito mais. Para saber mais sobre como localizar e usar web parts, confira Usando web parts .
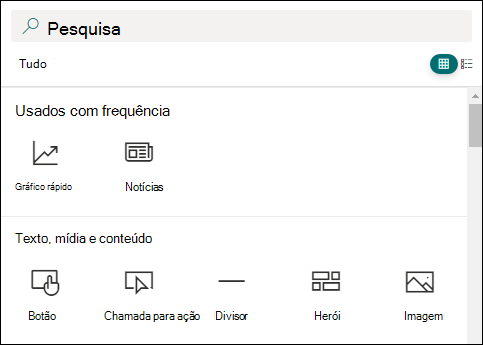
Você também pode adicionar seções e colunas a uma página. Para saber mais, confira Adicionar seções ou colunas em uma página .
-
Quando terminar de editar, você pode selecionar Salvar como rascunho para salvar suas alterações e fechar o modo de edição. Seu público-alvo não terá acesso à página até que você a publique. Somente pessoas com permissões de edição em seu site poderão acessá-lo.
-
Quando estiver pronto para que o público-alvo exiba e leia a página, selecione Publicar .
Para obter mais informações sobre publicação e o ciclo de vida de uma página, confira Gerenciamento e ciclo de vida de uma página moderna do SharePoint .
Personalizar a área de título
Você pode personalizar a área de título com uma imagem, uma opção de quatro layouts, texto acima do título, a capacidade de alterar o autor exibido e você pode mostrar ou ocultar a data publicada.
-
Adicionar uma imagem
Para adicionar uma imagem, selecione Adicionar imagem

Escolha uma imagem recente ou obtenha uma imagem do seu site, do seu computador ou de uma ligação.
Observação: As imagens têm um aspeto melhor quando são paisagísticas ou 16:9 ou superiores na proporção e quando têm, pelo menos, 1 MB de tamanho. Para obter mais informações sobre o dimensionamento de imagens, consulte Dimensionamento e dimensionamento de imagens nas páginas modernas do SharePoint .
Para modificar a área do título mais tarde, certifique-se de que a sua página está no modo de edição, selecione a área de título e, em seguida, utilize a barra de ferramentas à esquerda para alterar o texto do título e outras informações e utilize o botão de imagem para alterar a imagem. Para alterar o nome na área de título, basta selecionar a área de título e escrever sobre o nome existente.
Ajudar outras pessoas a encontrar a sua página
Quando publicar a sua página pela primeira vez, ser-lhe-á pedido para ajudar outras pessoas a encontrar a sua página. Se quiser fazê-lo mais tarde, pode selecionar Promover na parte superior da página depois de a página ser publicada.
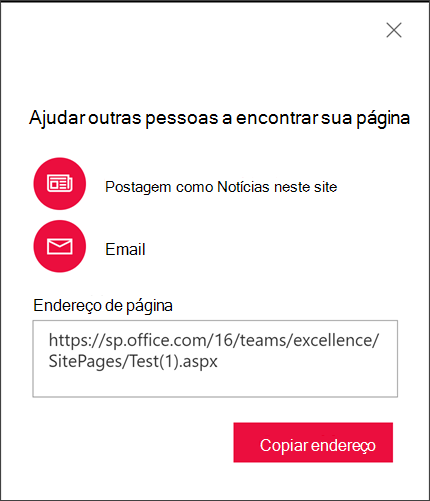
Pode utilizar uma ou mais das seguintes opções:
-
Publicar como Notícias neste site : adiciona uma mensagem de Notícias à Home page do seu site. Para obter mais informações sobre Notícias, consulte Manter a sua equipa atualizada com Notícias no seu site de equipa .
-
E-mail : permite-lhe enviar um e-mail para os destinatários selecionados.
-
Endereço de cópia : o endereço da página é apresentado para que possa copiá-lo e enviá-lo para outras pessoas.
Editar sua página
Para fazer alterações em sua página, faça o seguinte:
-
Selecione Editar no canto superior direito.
Quando seleciona Editar , é dada saída da página para si. Desde que a página esteja aberta para edição ou saída dada, mais ninguém a pode editar. A página está "bloqueada" até que as alterações sejam guardadas ou eliminadas, ou até que a página seja publicada. Uma exceção é que, se a página não tiver atividade durante 5 minutos, a sessão de edição excederá o tempo limite e a página será "desbloqueada".
-
Faça suas alterações. Para obter ajuda sobre o esquema de página e a utilização de peças Web, consulte Adicionar secções e colunas numa página e Utilizar peças Web em páginas do SharePoint .
-
Quando terminar de fazer alterações, selecione Guardar como rascunho para guardar as alterações e fechar o modo de edição.
-
Se estiver pronto para os utilizadores verem e lerem as alterações, selecione Publicar . Para obter mais informações sobre a publicação e o ciclo de vida de uma página, consulte Gestão e ciclo de vida de uma página moderna do SharePoint .
Observações:
-
São necessárias permissões específicas para editar e mudar o nome das páginas. Se não conseguir mudar o nome de uma página, contacte o administrador do site para se certificar de que tem a permissão Eliminar Itens. Se não conseguir editar uma página, certifique-se de que tem a permissão Procurar Informações de Utilizador.
-
Se estiver habituado a trabalhar com páginas personalizadas e definições de site, deve saber que este tipo de página não tem qualquer associação com uma definição de site; Por conseguinte, não pode ser reposto para uma definição de site.
Comentários
As pessoas que veem a sua página podem deixar comentários na parte inferior da página.
Onde estão armazenadas as páginas?
As páginas que criar, guardar ou publicar são armazenadas na biblioteca Páginas do seu site. Para aceder à biblioteca Páginas:
-
Vá para o site onde está sua página.
-
No painel de navegação superior ou esquerdo, selecione Páginas .
Se Páginas não estiver no lado esquerdo, selecione Conteúdo do Site em Definições no canto superior direito e, no lado esquerdo da página Conteúdos do Site, selecione Páginas .
A sua página pode estar numa pasta na biblioteca Páginas designada pelo proprietário do site.
Excluir a página
Microsoft Office SharePoint Online proprietários e administradores de sites podem facilmente eliminar páginas modernas de um site Microsoft Office SharePoint Online no painel Detalhes da página.
-
Certifique-se de que a página está no modo de edição ao selecionar Editar no canto superior direito da página.
-
Na barra de comandos, selecione Detalhes da página.
-
Selecione Eliminar página .
-
Confirme ou cancele a eliminação na caixa de confirmação apresentada ao selecionar Eliminar ou Cancelar .
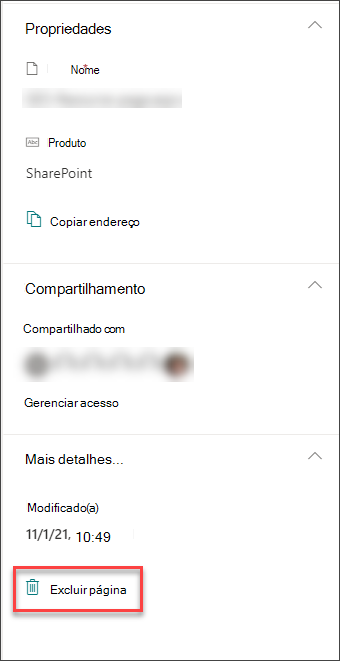
Saiba mais sobre Como Eliminar uma página de um site do SharePoint.