Quando você cria um projeto, ele usa um calendário base padrão para agendar o trabalho. Isso pode ser típico de segunda a sexta-feira, das 8h às 17h, ou pode ser outra coisa que melhor corresponda ao trabalho da sua organização.
Se o projeto tiver horários de trabalho fora do horário padrão, você poderá:
-
Ajuste os horários de trabalho do calendário do projeto para atender às suas necessidades.
OU
-
Altere para um calendário base diferente (24 horas ou turno da noite, por exemplo).
Ajustar os horários de trabalho do seu projeto
Se a agenda de trabalho regular do projeto não for mapeada para nenhum dos calendários base disponíveis, você poderá alterar os dias e horários de trabalho do projeto para que o trabalho seja agendado adequadamente.
Dica: Outros projetos estão usando uma agenda semelhante? Salve o tempo dos colegas de trabalho criando a agenda do projeto como um novo calendário base.
-
Selecione Propriedades do Projeto > > Alterar Tempo de Trabalho.
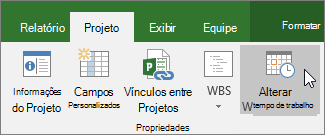
-
Na lista For calendar, selecione o (calendário do projeto) que você gostaria de editar. Selecione a guia Semanas de Trabalho e selecione Detalhes.
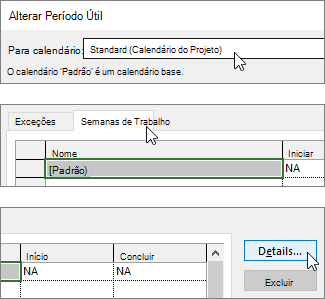
Observação: Use a guia Exceções para adicionar feriados à sua agenda.
-
Selecione os dias para os quais você deseja alterar os horários de trabalho e escolha se deseja que eles estejam funcionando ou não.
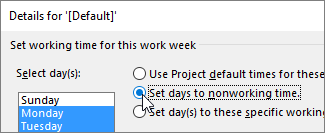
-
Se você escolheu Definir dias para esses horários de trabalho específicos, use as colunas De e Para para para definir os horários de trabalho dos dias selecionados.

-
Selecione OK para retornar à caixa de diálogo Alterar Tempo de Trabalho e selecione OK novamente.
Dica:
Deseja alterar dias úteis ou horários no meio do projeto? Antes de selecionar Detalhes, dê a cada período um nome na guia Semanas de Trabalho e adicione as datas Iniciar e Concluir . Selecione o primeiro período para definir Detalhes e repita o processo para o próximo período.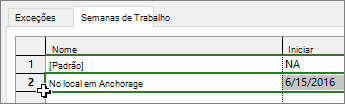
Alterar o calendário base para agendamento de projetos
Project inclui alguns calendários base diferentes, por padrão, e sua organização pode ter calendários base adicionais que um administrador adicionou para capturar outros agendamentos comuns. Se já existir um calendário base que corresponda à agenda do projeto, você poderá alterar facilmente o calendário base do projeto na caixa de diálogo Informações do Projeto .
-
Selecione Propriedades do Projeto > > Informações do Projeto.
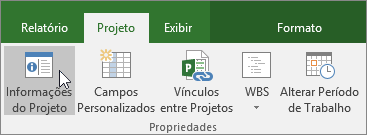
-
Na lista Calendário , escolha o calendário que você gostaria de usar para agendar o trabalho e selecione OK.
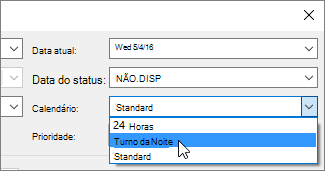
Tarefas e recursos podem usar seus próprios calendários, além desse calendário de projeto. Saiba mais sobre como trabalhar com calendários.
O que mais posso fazer com calendários?
Project permite ajustar o agendamento usando vários calendários. Se você entender como os calendários funcionam juntos, é mais fácil planejar como as datas do projeto serão afetadas. Aqui estão mais alguns artigos que você pode achar úteis para criar uma imagem mais precisa dos dias de trabalho e não trabalho em sua organização.
PROJETOS
Criar um novo calendário
baseAdicionar um feriado ao calendário do projeto
TAREFAS
Criar um calendário para uma tarefa
RECURSOS
Definir uma agenda exclusiva para um recurso
específicoAdicionar tempo de férias
de um recursoAlterar a disponibilidade de recursos sem usar um calendário
Se você não precisar mais de um calendário, poderá excluí-lo.
Quando você está trabalhando com calendários em Project Professional, há coisas diferentes que você pode fazer para considerar o tempo de trabalho e não trabalho em sua organização. As seções a seguir fornecem exemplos e incluem etapas para fazer cada alteração.
Observação: As etapas deste artigo pressupõem que você já está criando ou editando um calendário. Para obter mais informações sobre como criar um calendário, consulte Criar um novo calendário empresarial ou Copiar um calendário existente.
O que você deseja fazer?
Alterar um dia de trabalho em um dia sem trabalho
Ocasionalmente, talvez seja necessário transformar um dia útil em um dia sem trabalho. Por exemplo, se sua organização observar dias específicos como feriados, você poderá transformar esses feriados em dias sem trabalho. O Project Server não agendará o trabalho em dias sem trabalho.
Para alterar um dia de trabalho em um dia sem trabalho:
-
Selecione a data no calendário que você deseja converter em um dia sem trabalho.
-
Na guia Exceções , digite um nome para o dia sem trabalho na coluna Nome . As colunas Iniciar e Concluir são preenchidas automaticamente com a data selecionada na Etapa 1.
Observação: Embora você possa criar várias exceções que contenham um dia específico, apenas a exceção de nível mais baixo será aplicada nesse dia. Por exemplo, você pode ter uma exceção que altera os horários de trabalho padrão por um mês e outra exceção que chama um dia específico dentro desse mês como um dia sem trabalho. Como a exceção de um dia está em um nível inferior à exceção de um mês, a exceção de um único dia não trabalho é aplicada nesse dia. Você não pode criar várias exceções de um dia no mesmo dia.
Alterar um dia sem trabalho em um dia útil
Pode haver momentos em que sua organização precisa trabalhar no que de outra forma seria um dia sem trabalho. Por exemplo, digamos que sua organização participa de uma convenção a cada ano que ocorre durante um fim de semana. Você pode converter os dias de fim de semana da convenção em dias úteis, para que o Project Server saiba agendar o trabalho nesses dias.
Para alterar um dia sem trabalho em um dia útil:
-
Selecione a data no calendário que você deseja transformar em um dia sem trabalho.
-
Na guia Exceções , digite um nome para o dia útil na coluna Nome e pressione Enter.
Observação: Embora você possa criar várias exceções que contêm um dia específico, apenas a exceção de nível mais baixo se aplica nesse dia. Por exemplo, você pode ter uma exceção que altera os horários de trabalho padrão por um mês e outra exceção que chama um dia específico dentro desse mês como um dia sem trabalho. Como a exceção de um dia está em um nível inferior à exceção de um mês, a exceção de um único dia não trabalho é aplicada nesse dia. Você não pode criar várias exceções de um dia no mesmo dia.
-
Selecione a linha que você adicionou para o dia útil e selecione Detalhes.
-
Na seção Definir horários de trabalho para essas exceções , selecione Tempos de trabalho e defina os horários de trabalho para esse dia ajustando os horários nas colunas De e para .
-
Se sua organização observar esses horários de trabalho regularmente (por exemplo, uma vez por mês ou uma vez por ano), no padrão Recorrência, escolha se esses horários devem se repetir Diariamente, Semanal, Mensal ou Anual e, em seguida, defina as seguintes opções:
-
Diariamente Defina a frequência para esses tempos de trabalho. Por exemplo, a cada 10 dias.
Dica: Se você descobrir que a exceção do dia de trabalho está acontecendo com muita frequência, talvez seja mais fácil alterar as opções de calendário padrão em Agendar na caixa de diálogo Opções de Projeto no Project Professional. Todos os calendários começam com esses dias e horários padrão. Pode ser mais fácil alterar as opções de calendário padrão do que configurar exceções que se repitam com frequência.
-
Semanal Especifique com que frequência você deseja que os horários de trabalho se repitam e em que dia da semana você deseja que eles se repitam. Por exemplo, a cada duas semanas no sábado.
-
Mensal Escolha qual dia do mês e em que frequência mensal você deseja que os horários de trabalho se repitam. Por exemplo, dia 15 de cada terceiro mês, ou o terceiro sábado de cada sexto mês.
-
Anual Escolha em qual dia do ano você deseja que os horários de trabalho se repitam. Por exemplo, 21 de agosto ou o terceiro sábado de julho.
-
-
Na seção Intervalo de recorrência , especifique o período em que você deseja que a recorrência ocorra, se for o caso.
-
Iniciar Escolha a data em que você deseja que o padrão de recorrência comece.
-
Terminar depois Se você quiser que a recorrência aconteça apenas um número definido de vezes, escolha Terminar depois e digite o número de instâncias quando os horários de trabalho devem ocorrer.
-
Terminar em Se você quiser que a recorrência ocorra apenas durante um determinado período de tempo, escolha Terminar por e escolha quando a recorrência deve parar.
-
-
Selecione OK.
Alterar os horários de trabalho para um dia útil
Embora os dias específicos no calendário possam ser contabilizados com precisão como trabalho e não trabalho, pode haver dias úteis que usam um horário diferente do típico dia de trabalho de 8 horas. Você pode ajustar os horários de trabalho de um dia de trabalho específico para que o trabalho seja agendado com precisão nesse dia.
Para alterar o horário de trabalho de um dia útil:
-
Selecione a data no calendário para o dia útil que você deseja ajustar.
-
Na guia Exceções , digite um nome para o dia útil alterado na coluna Nome e pressione Enter.
Observação: Embora você possa criar várias exceções que contêm um dia específico, apenas a exceção de nível mais baixo se aplica nesse dia. Por exemplo, você pode ter uma exceção que altera os horários de trabalho padrão por um mês e outra exceção que chama um dia específico dentro desse mês como um dia sem trabalho. Como a exceção de um dia está em um nível inferior à exceção de um mês, a exceção de um único dia não trabalho é aplicada nesse dia. Você não pode criar várias exceções de um dia no mesmo dia.
-
Selecione a linha que você adicionou para o dia útil alterado e selecione Detalhes.
-
Em Definir horários de trabalho para essas exceções, selecione Tempos de trabalho e defina os horários de trabalho para esse dia ajustando os horários nas colunas De e para .
-
Se sua organização observar esses horários de trabalho regularmente (por exemplo, uma vez por mês ou uma vez por ano), no padrão Recorrência, escolha se esses horários devem se repetir Diariamente, Semanal, Mensal ou Anual e, em seguida, defina as seguintes opções:
-
Diariamente Defina a frequência para esses tempos de trabalho. Por exemplo, a cada 10 dias.
-
Semanal Especifique com que frequência você deseja que os horários de trabalho se repitam e em que dia da semana você deseja que eles se repitam. Por exemplo, a cada duas semanas no sábado.
-
Mensal Escolha qual dia do mês e em que frequência mensal você deseja que os horários de trabalho se repitam. Por exemplo, dia 15 de cada terceiro mês, ou o terceiro sábado de cada sexto mês.
-
Anual Escolha qual dia do ano você deseja que os horários de trabalho se repitam. Por exemplo, 21 de agosto ou o terceiro sábado de julho.
-
-
Na seção Intervalo de recorrência , especifique o período em que você deseja que a recorrência ocorra, se for o caso.
-
Iniciar Escolha a data em que você deseja que o padrão de recorrência comece.
-
Terminar depois Se você quiser que a recorrência aconteça apenas um número definido de vezes, escolha Terminar depois e digite o número de instâncias quando os horários de trabalho devem ocorrer.
-
Terminar em Se você quiser que a recorrência ocorra apenas durante um determinado período de tempo, escolha Terminar por e escolha quando a recorrência deve parar.
-
-
Selecione OK.
Alterar os horários de trabalho para cada dia de uma semana de trabalho
Se sua organização tiver uma semana de trabalho específica (ou um conjunto de semanas de trabalho) quando os horários de trabalho forem diferentes do padrão, você poderá fazer essas alterações nos horários de trabalho para cada dia em uma semana de trabalho, durante um determinado período de tempo. Por exemplo, se sua organização não usar o horário padrão de segunda a sexta-feira, das 8h às 17h, você poderá alterar os horários de trabalho de cada dia na semana de trabalho para refletir a agenda precisa da sua organização.
Para alterar os horários de trabalho de cada dia de uma semana de trabalho:
-
Selecione a data no calendário em que você deseja que os horários de trabalho alterados comecem.
-
Na guia Semanas de Trabalho , digite um nome para a semana de trabalho ou semanas alteradas na coluna Nome e pressione Enter.
-
Altere a data na coluna Concluir para a linha que você acabou de adicionar, para refletir o último dia que você deseja incluir na semana de trabalho ou semanas alteradas.
-
Selecione Detalhes.
-
Na seção Selecionar dias, selecione o dia da semana que você deseja usar os horários de trabalho ajustados. Pressione Ctrl e clique ou pressione Shift e clique para selecionar vários dias.
-
Se você quiser transformar o dia ou os dias selecionados em tempo de não trabalho, selecione Definir dias como tempo de não trabalho.
-
Se você quiser alterar os horários de trabalho dos dias ou dias selecionados, selecione Definir dias para esses horários de trabalho específicos e defina os horários de trabalho digitando nas colunas De e Para .
-
Selecione OK.










