O OneNote permite desenhar, esboçar ou escrever anotações com o dedo, uma caneta ou até mesmo um mouse. Você também pode escolher na galeria de formas em vez de desenhar à mão livre.
Para desenhar e esboçar em um computador
-
Toque na guia Desenho.
-
Toque em Desenhar com Toque, toque em qualquer uma das canetas ou realces mostrados na faixa de opções e use o dedo, uma caneta ou um mouse para desenhar ou esboçar na página. Você pode escolher espessura, efeito e cor da caneta e do realce.
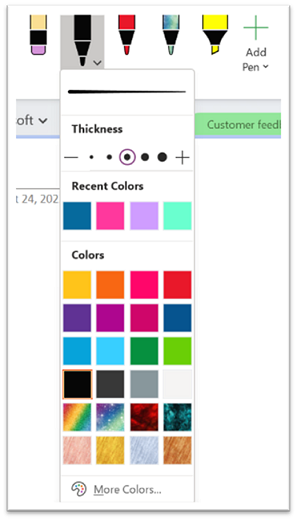
Dicas:
-
Se o seu dispositivo compatível com toque tem tela pequena, clique ou toque no botão Modo de Toque/Mouse na Barra de Ferramentas de Acesso Rápido e, em seguida, clique em Toque. Isso coloca mais espaço entre os comandos, para facilitar o toque com o dedo. Você pode desativar esse modo ao terminar de desenhar.
-
Se o computador tiver uma tela sensível ao toque, você também pode fazer anotações manuscritas e as converter em texto.
-
-
Para cancelar o modo de desenho, pressione a tecla Esc no teclado se estiver usando um mouse ou clique no botão Desenhar com Toque novamente.
Para desenhar uma forma
-
Clique ou toque na guia Desenhar, escolha um item na galeria Formas e depois arraste o mouse ou o dedo na página para desenhar a forma.
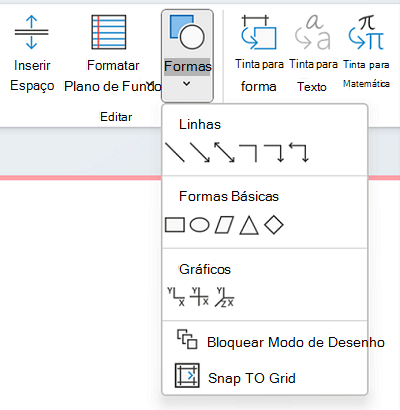
-
Enquanto a forma é selecionada, você pode arrastar para redimensioná-la ou movê-la para um local diferente na página.
-
Para cancelar o modo de desenho, pressione a tecla Esc no teclado ou clique no botão Desenhar com Toque novamente.
Para desenhar diversas formas em uma linha
-
Clique ou toque na guia Desenhar e clique no botão Formas.
-
No menu exibido, clique em Bloquear Modo de Desenho. O OneNote permanecerá no modo de desenho que você alternar para fora dele.
-
Selecione um item na lista Formas e clique e arraste na página para desenhar a forma desejada. Repita esta etapa para quantas formas adicionais desejar.
-
Para cancelar o modo de desenho, pressione a tecla Esc no teclado ou clique no botão Desenhar com Toque novamente.
Para remover formas ou anotações que você desenhou
-
Clique em Desenhar > Borracha e, em seguida, apague as anotações.
-
Você também pode escolher as formas ou anotações e pressionar a tecla Delete no teclado.
Para adicionar plano de fundo às suas anotações
-
Clique ou toque na guia Desenhar e clique no botão Formatar Plano de Fundo .
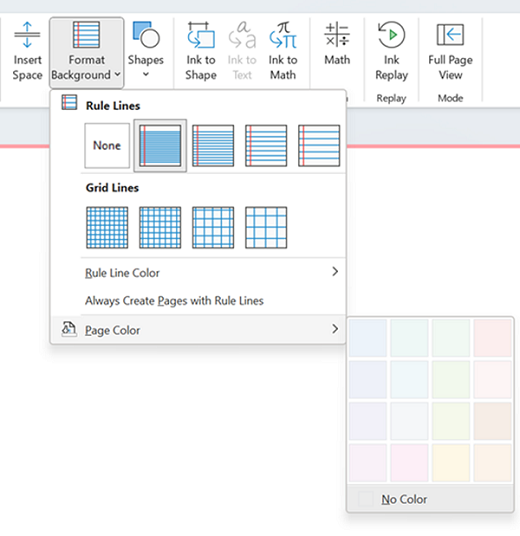
-
Escolha a linha de grade para ajudar a orientar sua tinta. Você também pode alterar a cor da página.
-
Para cancelar o modo de desenho, pressione a tecla Esc no teclado ou clique no botão Desenhar com Toque novamente.
Para desenhar uma linha reta
-
Clique ou toque na guia Desenhar e toque em Desenhar com Toque. Escolha qualquer caneta.
-
Clique no botão Régua . Ajuste o ângulo.
-
Desenhe uma linha e ela será reta.











