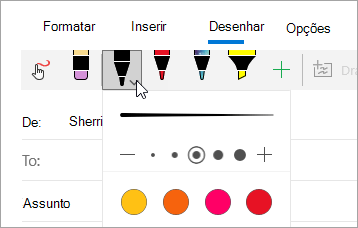Observação: Este artigo já cumpriu o seu papel, por isso o retiraremos em breve. Para evitar problemas de "Página não encontrada", removemos links que já sabemos que podem causar esse problema. Se você criou links para esta página, remova-os e juntos manteremos a Web conectada.
Use a guia desenhar no Email para Windows 10 para fazer anotações em imagens ou adicionar um esboço a uma mensagem.

Adicionar esboços a mensagens
Adicione uma tela de desenho à sua mensagem para esboçar ou adicionar uma anotação manuscrita.
-
No aplicativo email, crie uma nova mensagem ou responda a uma mensagem.
-
Na parte superior da janela, selecione a guia desenhar .
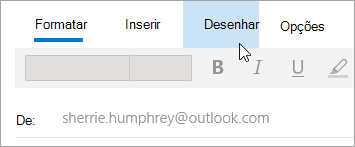
-
Coloque o cursor em qualquer lugar dentro do corpo da mensagem.
-
Selecione tela de desenho.
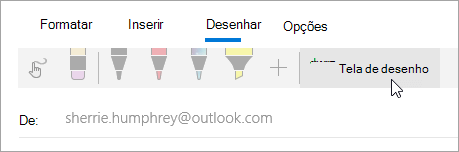
-
Comece a escrever ou esboçar dentro da tela de desenho.
Se você não tiver uma caneta compatível com o Windows Ink, poderá usar o dedo ou outra caneta em vez disso. Na guia desenhar, selecione 
Desenho em imagens
Você pode desenhar diretamente em uma imagem sem adicionar primeiro uma tela de desenho.
-
No aplicativo email, crie uma nova mensagem ou responda a uma mensagem.
-
Selecionar a guia Inserir e inserir uma imagem na mensagem.
-
Comece a escrever ou esboçar na parte superior ou ao lado de qualquer imagem.
Se você não tiver uma caneta compatível com o Windows Ink, poderá usar o dedo ou outra caneta em vez disso. Na guia desenhar, selecione 
Adicionar uma caneta
Você pode adicionar canetas personalizadas à faixa de opções na guia desenhar.
-
No aplicativo email, crie uma nova mensagem ou responda a uma mensagem.
-
Na parte superior da janela, selecione a guia desenhar .
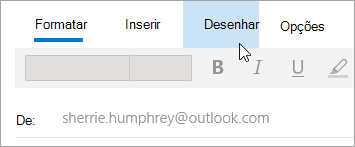
-
Selecione

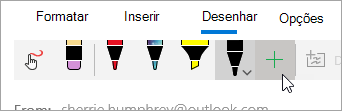
-
Selecione caneta ou marca-texto.
-
Escolha a espessura e a cor.