Você pode reduzir ou ampliar o tamanho da planilha a ser impressa para ajustá-la à largura da página ou em um número especificado de páginas.
Imprimir uma planilha para ajustá-la à largura da página
-
Na guia Layout de Página, selecione Configurar Página.
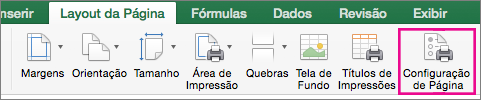
-
Na guia Página, marque a caixa de seleção Ajustar a.
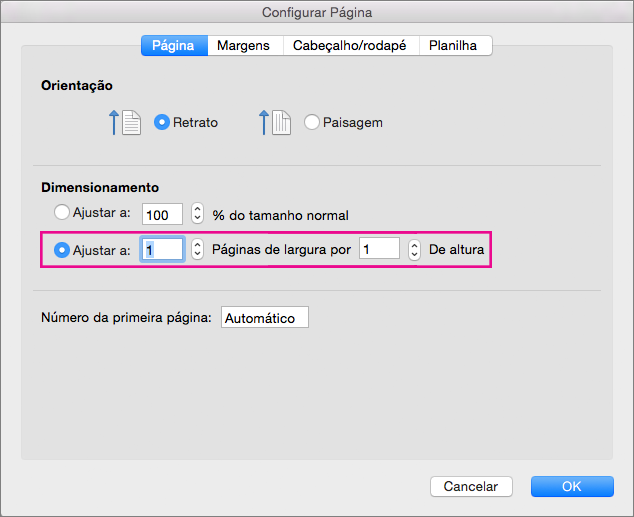
-
Na caixa Páginas de largura por, digite 1 (para largura de uma página).
-
Na caixa Altura, digite 0 para que o número de páginas de altura não seja especificado.
-
No menu Arquivo, clique em Imprimir.
Observação: O Excel ignora quebras de página manuais quando você usa a opção Ajustar a.
Imprimir uma planilha em um número determinado de páginas
-
Na guia Layout de Página, selecione Configurar Página.
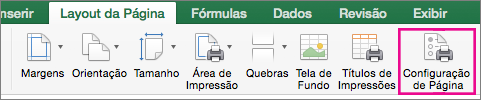
-
Na guia Página, marque a caixa de seleção Ajustar a.
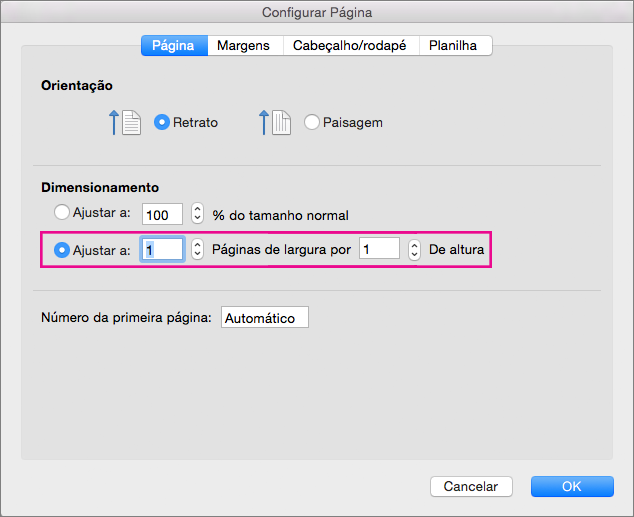
-
Nas caixas Páginas de largura por e Altura, insira o número de páginas em que você quer imprimir a planilha.
-
No menu Arquivo, clique em Imprimir.
Observação: O Excel ignora quebras de página manuais quando você usa a opção Ajustar a.
Reduzir ou ampliar uma planilha para ajustá-la à página
-
Na guia Layout de Página, selecione Configurar Página.
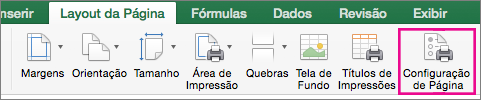
-
Na guia Página, marque a caixa de seleção Ajustar a e selecione a porcentagem para reduzir ou ampliar a planilha.
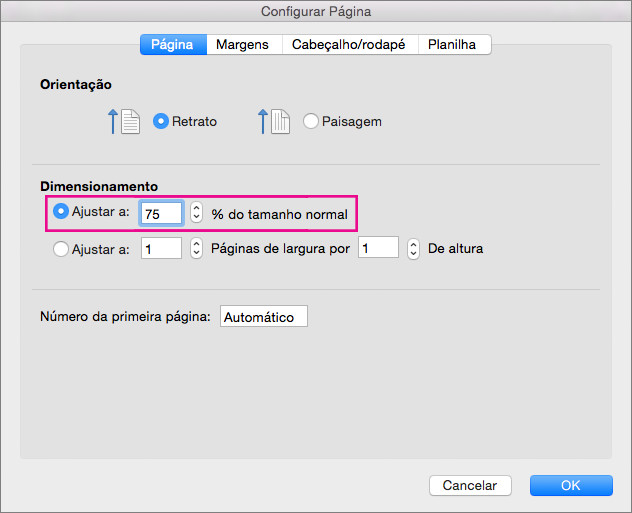
Observação: Os dados impressos nunca excedem 100%.
-
No menu Arquivo, clique em Imprimir.










