Observação: Desejamos fornecer o conteúdo da Ajuda mais recente no seu idioma da forma mais rápida possível. Esta página foi traduzida de forma automatizada e pode conter imprecisões ou erros gramaticais. Nosso objetivo é que este conteúdo seja útil para você. As informações foram úteis? Dê sua opinião no final desta página. Aqui está o artigo em inglês para facilitar a referência.
Todas as listas do SharePoint contêm um conjunto de formulários de lista que você usa para exibir, editar ou adicionar itens a uma lista. Cada formulário de lista exibe as colunas dessa lista como campos em uma página, em que os usuários podem exibir, adicionar ou editar informações.
Usando Microsoft SharePoint Designer 2010, você pode personalizar esses formulários para que sejam mais fáceis de usar e mais direcionado em direção a sua solução de negócios. Além disso, você pode usar Microsoft InfoPath 2010 para criar e personalizar esses formulários.
Este artigo descreve Microsoft InfoPath 2010, alguns dos benefícios usando InfoPath 2010 e como personalizar uma lista de usando InfoPath 2010 de dentro de Microsoft SharePoint Designer 2010.
Neste artigo
Sobre o Microsoft InfoPath 2010
InfoPath 2010 é a criação de formulários poderosos e programa incluído na versão do Microsoft Office 2010 a coleta de informações. Usando InfoPath 2010, você pode criar formulários altamente personalizados, sofisticados sem escrever nenhum código. Você pode arrastar e soltar campos no formulário, adicionar usando um conjunto de regras de validação de formulário instantânea e aplicar diferentes temas ou identidade visual ao formulário.
Personalizando um formulário de lista no InfoPath Designer 2010 é semelhante à experiência de personalização de um formulário de lista no Microsoft SharePoint Designer 2010. Normalmente, você adicionar e remove campos, adicionar texto, gráficos e controles de servidor e alterar o layout e a aparência do formulário.
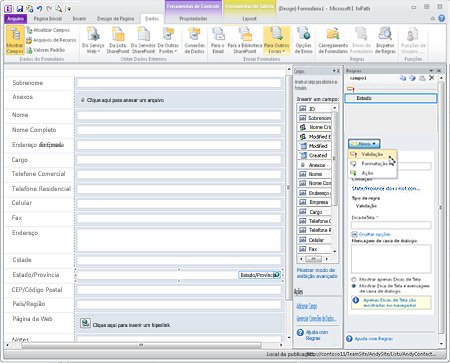
No InfoPath 2010, no entanto, há muito mais fácil de fazer essas tarefas usando um conjunto sofisticado de modelos, layouts, temas e recursos de gerenciamento de regras eficazes. Você também só precisa editar um arquivo, o modelo de formulário do InfoPath ou XSN e isso é aplicado a todos os três de seus formulários de lista. (No SharePoint Designer 2010, se quiser que as mesmas alterações aplicadas a todos os formulários de lista três, você precisa personalizar o modo de exibição, edite e novo formulário de maneira independente.)
Como o InfoPath 2010 trabalha com listas do SharePoint
Quando você abre uma lista no Microsoft SharePoint Designer 2010 e examine os formulários disponíveis para essa lista, você verá três formas: DispForm. aspx, EditForm. aspx e NewForm. aspx
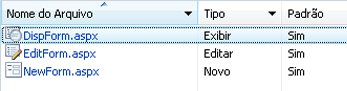
-
DispForm.aspx é usado para exibir as propriedades de um item na lista.
-
EditForm.aspx é usado para editar o item na lista.
-
NewForm.aspx é usado para criar novos itens na lista.
Para personalizar estes formulários Microsoft SharePoint Designer 2010, você abri-las individualmente e fazer alterações em-los ou cria novos formulários para substituí-las.
Como alternativa, você pode escolher uma opção em Microsoft SharePoint Designer 2010 para personalizar estes formulários InfoPath 2010. Quando você fizer isso, criar e publicar um modelo de formulário do InfoPath ou arquivo XSN, que é usado com um novo conjunto de formulários de lista: displayifs.aspx, editifs.aspx e newifs.aspx. O modelo e os novos formulários substituem os formulários ASPX padrão que você começou com.
Na próxima vez que você abre seu site no Microsoft SharePoint Designer 2010, você observará a adição de novas formas na página de resumo para a lista.
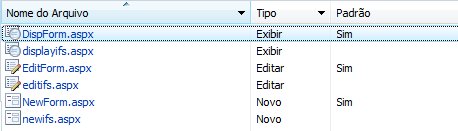
OBSERVAÇÕES
-
Embora seja possível abrir os novos formulários no Microsoft SharePoint Designer 2010, você não poderá personalizar o conteúdo dos formulários desde que residem em uma Web Part do formulário do InfoPath. Use o modelo de formulário do InfoPath para atualizar esses arquivos.
-
O modelo de formulário do InfoPath, ou arquivo XSN, não aparecerá na página de resumo na Microsoft SharePoint Designer 2010. Para ver este modelo, navegue até os formulários de lista na sua hierarquia de sites (usando o link de Todos os arquivos no painel de navegação ).
Visualização de um formulário de lista antes de você personalizá-lo no InfoPath
Antes de optar por personalizar um formulário de lista no InfoPath 2010, pode ser útil saber como diferentes formulário ficará quando você personalizá-lo no InfoPath.
O formulário de edição padrão (EditForm.aspx) aparece da seguinte forma no navegador.
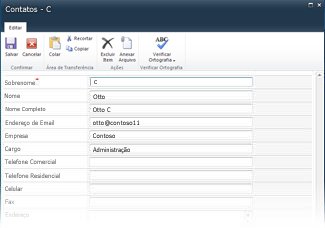
Ao personalizar o formulário em InfoPath 2010, o novo formulário de edição (editifs.aspx modelo InfoPath associado) da seguinte maneira aparece no navegador.
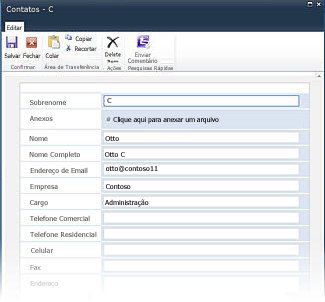
O novo formulário usa um esquema de cores e fontes diferentes e apresenta o campo Anexos embutido, em vez de no cabeçalho do formulário. Novamente, estas são apenas as configurações padrão usadas no novo formulário. Ao terminar de personalizar o formulário, você pode alterar completamente a aparência e o comportamento do formulário.
Personalizar um formulário de lista usando o InfoPath 2010
No Microsoft SharePoint Designer 2010, você tem a opção de personalizar formulários de lista usando InfoPath 2010. Quando você escolhe essa opção, InfoPath 2010 Designer é aberta com um novo modelo de formulário InfoPath (XSN), que você usar para personalizar seus formulários de lista. Quando tiver terminado, você publicar o formulário em sua lista do SharePoint e, em seguida, se necessário, retornar ao Microsoft SharePoint Designer 2010.
-
Abra seu site no Microsoft SharePoint Designer 2010.
-
No painel Navegação, clique em Listas e Bibliotecas.
-
Abra a lista que você deseja personalizar.
-
Na guia Configurações da lista, no grupo ações, clique em Criar formulários no InfoPath e, em seguida, escolha o tipo de conteúdo que você deseja usar para formulários de lista.
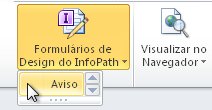
Observação: lista do SharePoint cada pode ser configurada para permitir que vários tipos de conteúdo, que aparecerão no menu. Você pode criar um formulário de lista personalizada para cada tipo de conteúdo. Se, por exemplo, sua lista tem um tipo de conteúdo de imprensa e um tipo de conteúdo de notícias da indústria, você pode criar formulários de lista personalizada para cada um. Tenha em mente que você só verá seu formulário se o tipo de conteúdo que você escolher é o padrão para a lista. -
InfoPath 2010 é aberto com um novo modelo de formulário do InfoPath.
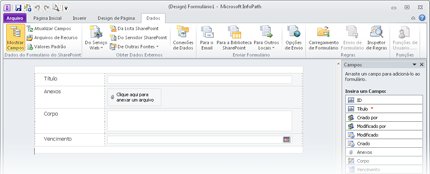
-
Use o formulário ferramentas de edição em InfoPath 2010 para personalizar a aparência do seu formulário e adicione que as regras necessárias com base em lógica ao formulário. Saiba mais sobre como usar InfoPath 2010 na seção Consulte também.
-
Quando terminar sua personalização, publique o modelo na lista do SharePoint. Há duas maneiras de fazer isso:
-
Se tiver terminado de trabalhar no formulário, basta fechá-lo e, quando solicitado, escolher Salvar e Publicar.
-
Para publicar o formulário e continuar a trabalhar no InfoPath, clique na guia arquivo, escolha informações e clique em Publicação rápida.
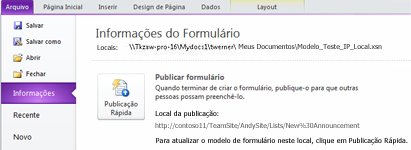
-
-
Clique em OK para a mensagem de confirmação da publicação.
-
Feche InfoPath 2010 e retornar à Microsoft SharePoint Designer 2010, se necessário.
Para personalizar posteriormente os formulários da lista, repita as etapas anteriores.
Outras maneiras de personalizar seu formulário de lista
Além de personalizar seus formulários de lista usando InfoPath 2010 de dentro de Microsoft SharePoint Designer 2010, você pode usar um dos seguintes métodos para personalizar estas formulários de lista.
Usar Procurar r para personalizar o formulário de lista no InfoPath 2010
Para personalizar seu formulário de lista no navegador, apenas procure o formulário e, em seguida, na guia Lista, no grupo Personalizar Lista, escolha Personalizar Formulário, como mostrado aqui.

Conosco e InfoPath 2010 para criar um novo formulário de lista ou personalizar formulário existente e
Para criar um novo formulário de lista de dentro InfoPath 2010, clique na guia arquivo, escolha novo e clique em Lista do SharePoint. Especifique o local do seu site e, em seguida, selecionar uma lista existente ou crie um novo.
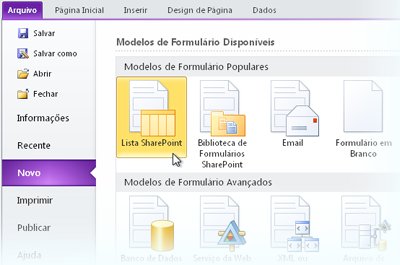
Para personalizar um formulário que você já criou, clique na guia Arquivo, escolha Recente e selecione seu modelo de formulário na lista Modelos de Formulário Recentes.
Próximas etapas
Conforme você perder tempo personalizando seus formulários de lista do SharePoint no InfoPath 2010, você pode optar por upsizing todos os formulários para InfoPath 2010 ou apenas aqueles que exigem um alto nível de personalização para seu site de solução de negócios ou de seus usuários.
Além dos formulários de lista, você pode usar Microsoft InfoPath 2010 para criar formulários de inicialização de fluxo de trabalho poderosa, formulários para bibliotecas de formulários, formulários baseados em navegador, formulários offline com espaços de trabalho do SharePoint e muito mais.
Saiba mais sobre os diferentes usos do InfoPath 2010 na seção Consulte também.










