Você pode editar o conteúdo de uma célula diretamente na célula. Você também pode editar o conteúdo de uma célula digitando no barra de fórmulas.
Quando você edita o conteúdo de uma célula, o Excel está operando no modo Editar. Alguns recursos do Excel funcionam de forma diferente ou não estão disponíveis no modo Editar.
Quando o Excel está no modo Editar, a palavra Editar aparece no canto inferior esquerdo da janela do programa excel, conforme mostrado na ilustração a seguir.
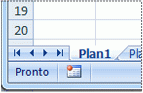
Como o Excel funciona de forma diferente no modo Editar?
No modo Editar, muitos comandos não estão disponíveis. Por exemplo, quando o Excel está no modo Editar, você não pode aplicar a formatação condicional ou alterar o alinhamento do conteúdo de uma célula.
Além disso, as teclas de seta se comportam de forma um pouco diferente quando o Excel está no modo Editar. Em vez de mover o cursor de célula para célula, no modo Editar, as teclas de seta movem o cursor ao redor da célula.
Habilitar ou desabilitar o modo Editar
Se você tentar usar o modo Editar e nada acontecer, ele poderá estar desabilitado. Você pode habilitar ou desabilitar o modo Editar alterando uma opção do Excel.
-
Clique em Arquivo> Opções > Avançada.
-
Em Opções de edição, faça um dos seguintes procedimentos:
-
Para habilitar o modo Editar, selecione a caixa de seleção Permitir edição diretamente nas células .
-
Para desabilitar o modo Editar, desmarque a caixa de seleção Permitir edição diretamente nas células .
-
Insira o modo Editar
Para começar a trabalhar no modo Editar, faça um dos seguintes procedimentos:
-
Clique duas vezes na célula que contém os dados que você deseja editar.
Isso inicia o modo Editar e posiciona o cursor na célula no local que você clicou duas vezes. O conteúdo da célula também é exibido na barra de fórmulas.
-
Clique na célula que contém os dados que você deseja editar e clique em qualquer lugar na barra de fórmulas.
Isso inicia o modo Editar e posiciona o cursor na barra de fórmulas no local que você clicou.
-
Clique na célula que contém os dados que você deseja editar e pressione F2.
Isso inicia o modo Editar e posiciona o cursor no final do conteúdo da célula.
Inserir, excluir ou substituir o conteúdo da célula
-
Para inserir caracteres, clique na célula em que você deseja inseri-los e digite os novos caracteres.
-
Para excluir caracteres, clique na célula em que deseja excluí-los e pressione BACKSPACE ou selecione os caracteres e pressione DELETE.
-
Para substituir caracteres específicos, selecione-os e digite os novos caracteres.
-
Para ativar o modo Overtype para que os caracteres existentes sejam substituídos por novos caracteres enquanto você digita, pressione INSERT.
Observação: O modo de excesso de tipo só pode ser ativado ou desativado quando você estiver no modo Editar. Quando o modo Overtype é ativado, o caractere à direita do ponto de inserção é realçado na barra de fórmulas e ele será substituído quando você digitar.
-
Para iniciar uma nova linha de texto em um ponto específico em uma célula, clique no em que você deseja quebrar a linha e pressione ALT+ENTER.
Cancelar ou desfazer edições
Antes de pressionar ENTER ou TAB e antes ou depois de pressionar F2, você pode pressionar o ESC para cancelar as edições feitas no conteúdo da célula.
Depois de pressionar ENTER ou TAB, você pode desfazer suas edições pressionando CTRL+Z ou clicando em Desfazer 
Ajustar a forma como o conteúdo da célula é exibido
Depois de editar o conteúdo da célula, talvez você queira ajustar a maneira como elas são exibidas.
-
Às vezes, uma célula pode exibir #####. Isso pode ocorrer quando a célula contém um número ou uma data e a largura de sua coluna não pode exibir todos os caracteres que seu formato exige. Por exemplo, suponha que uma célula com o formato Date "mm/dd/yyyy" contenha 31/12/2007. Entretanto, a coluna tem espaço para exibir apenas seis caracteres. A célula exibirá #####. Para ver o conteúdo inteiro da célula com seu formato atual, você deverá aumentar a largura da coluna.
Alterar a largura de uma coluna
-
Clique na célula cuja largura de coluna você deseja alterar.
-
Na guia Página Inicial do grupo Células, clique em Formatar.

-
Em Tamanho da Célula, siga um destes procedimentos:
-
Para ajustar todo o texto na célula, clique em Autoajuste da Largura da Coluna.
-
Para especificar uma largura de coluna maior, clique em Largura da Coluna e digite a largura desejada na caixa Largura da coluna.
Observação: Como uma alternativa para aumentar a largura de uma coluna, você pode alterar o formato daquela coluna ou até mesmo de uma célula individual. Por exemplo, você poderia alterar o formato da data de forma que essa data fosse exibida apenas como mês e dia (formato "mm/dd"), como 12/31 ou representar um número em um formato Científico (exponencial), como 4E+08.
-
-
-
Se houver várias linhas de texto em uma célula, alguns dos textos poderão não ser exibidos da maneira desejada. Você pode exibir várias linhas de texto dentro de uma célula quebrando o texto.
Observação: Quando o Excel está no modo Editar, você não pode alterar a forma como o texto é encapsulado.
Quebrar o texto em uma célula
-
Clique na célula na qual deseja quebrar o texto.
-
Na guia Página Inicial, no grupo Alinhamento, clique em Quebrar Texto Automaticamente.
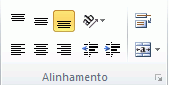
Observação: Se o texto for uma única palavra longa, os caracteres não serão encapsulados; você pode ampliar a coluna ou diminuir o tamanho da fonte para ver todo o texto. Se nem todo o texto estiver visível na célula depois de concluir o texto, talvez seja necessário ajustar a altura da linha.
Na guia Página Inicial, no grupo Células, clique em Formatar e, em Tamanho da Célula, clique em Ajuste Automático da Linha.
-
Modo De Edição de Saída
Para parar de trabalhar no modo Editar, faça um dos seguintes procedimentos:
-
Pressione Enter.
O Excel sai do modo Editar e seleciona a célula diretamente abaixo da célula atual.
Você também pode especificar que pressionar ENTER selecione uma célula adjacente diferente.
-
Clique em Arquivo> Opções > Avançada.
-
Em Opções de edição, faça um dos seguintes procedimentos:
-
Para fazer com que a seleção permaneça na célula que você estava editando, desmarque a caixa de seleção Depois de pressionar Enter, mova a caixa de seleção.
-
Para controlar a direção da seleção, selecione a caixa de seleção Depois de pressionar Enter, mover seleção , clique na seta ao lado de Direção e selecione uma direção na lista.
-
-
-
Pressione a tecla TAB.
Isso interrompe o modo Editar e seleciona a célula à direita da célula atual. Pressionar SHIFT+TAB seleciona a célula à esquerda.
-
Clique em uma célula diferente.
O Excel sai do modo Editar e seleciona a célula clicada.
-
Pressione F2.
O Excel sai do modo Editar e deixa o cursor onde ele está.










