Edite seus documentos do Word diretamente Microsoft Teams! Abra um documento e selecione Mais opções 
Para editar documentos do Word Teams:
-
Abra Microsoft Teams.
-
Navegue até Arquivos para exibir todos os seus documentos.
-
Selecione e abra o documento do Word que você deseja editar.
Observação: Por padrão, o documento será aberto diretamente no Teams, mas ao escolher o arquivo, você pode selecionar Mais opções

-
Para continuar editando no Word para Web, selecione Mais opções

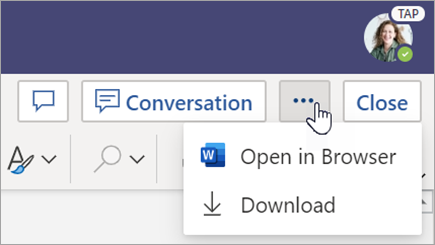
Examine os documentos do Word que os alunos entregou. Os documentos do Word enviados com atribuições serão carregados como somente leitura por padrão. Siga as etapas abaixo para editá-los e inserir comentários diretamente no documento.
Observação: Se o aluno anexou um documento .doc word, talvez seja solicitado que você abra o arquivo em seu aplicativo da área de trabalho antes de exibi-lo ou editá-lo.
-
Navegue até a sua equipe de classe e selecione Notas.
-
Localize a tarefa que seu aluno entregou e selecione Mais opções

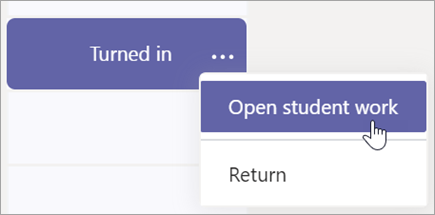
-
Isso abrirá a tarefa do aluno com um comentário e campopontos que você pode preencher.
-
Para escrever comentários no próprio documento, selecione Editar Documento e, em seguida, escolha Editar no Aplicativo da Área de Trabalho ou Editar no Navegador.
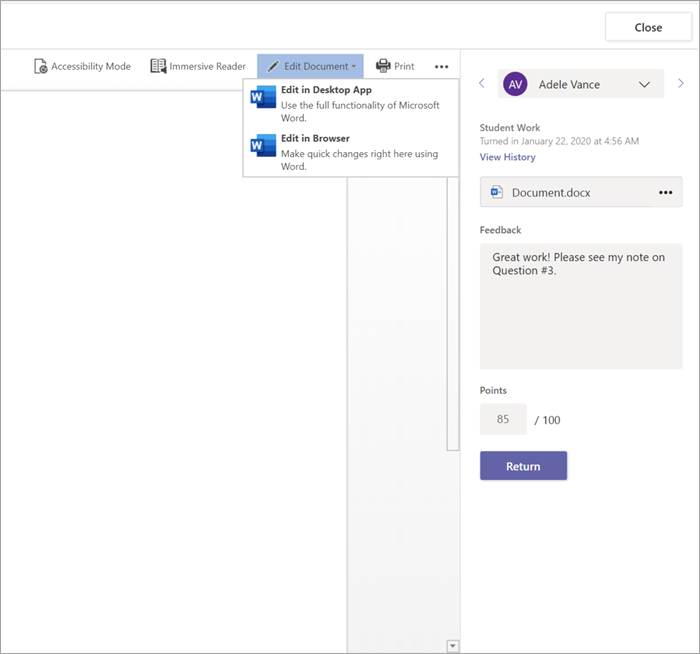
-
Adicione comentários. Se você estiver trabalhando no Teams ou no aplicativo word da área de trabalho, suas alterações serão salvas automaticamente.
-
Quando estiver pronto, use as setas para pular para o próximo aluno ou selecione Retornar para retornar a tarefa para seu aluno com seus comentários e comentários.
Se o seu educador atribuiu um documento do Word a você para lição de casa, abra-o para editar usando mais opções 
-
Navegue até sua equipe de classe.
-
Selecione Atribuições e localize sua tarefa.
-
Selecione o documento do Word em Meu trabalho.
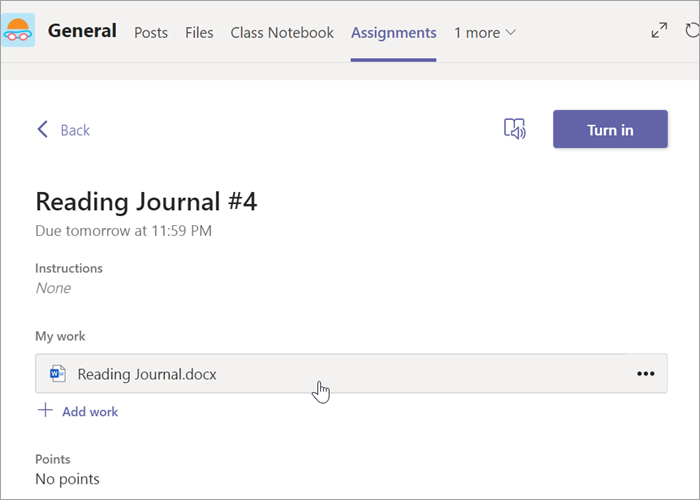
-
Siga as etapas no início deste artigo para fazer edições. Suas alterações serão salvas automaticamente.
-
Quando terminar, retorne à tarefa e selecione Entregar para enviar o trabalho concluído.










