O Microsoft Word, PowerPoint, Outlook e Excel do Microsoft 365 no Windows, Mac, Android e Windows Mobile suportam a inserção e edição de gráficos de vetor dimensionáveis (. Ficheiros SVG) nos seus documentos, apresentações, mensagens de e-mail e livros.
No iOS, pode editar imagens SVG que já inseriu noutra plataforma.
Dica: O SVG é um padrão aberto que foi estabelecido em 1999.
Inserir uma imagem SVG
Insere um ficheiro SVG da mesma forma que insere outros tipos de ficheiros de imagem:
-
Selecione Inserir > Imagens > Este Dispositivo.
-
Navegue para o ficheiro de .svg que pretende inserir, selecione-o e selecione Inserir.
Inserir um ícone
A biblioteca de ícones no Office aplicações consiste em imagens SVG que pode inserir num documento Office e, em seguida, personalizar:
-
Selecione Inserir > Ícones.
-
Procurar ou procurar uma imagem com palavras-chave. Em seguida, selecione-o e selecione Inserir.
Para obter mais informações sobre como adicionar uma imagem SVG ao seu ficheiro, consulte Inserir ícones no Microsoft Office.
Personalizar uma imagem SVG
Depois de uma imagem SVG ser colocada no seu documento, pode personalizar o seu aspeto:
-
Redimensionar a imagem sem perder a qualidade da imagem
-
Alterar a cor de preenchimento
-
Adicionar ou alterar o destaque
-
Aplicar um estilo predefinido que inclua uma cor de preenchimento e um destaque
-
Aplicar efeitos especiais, como uma sombra, reflexo ou brilho
Todas as opções acima estão disponíveis no separador Formato gráfico do friso quando uma imagem está selecionada na tela:
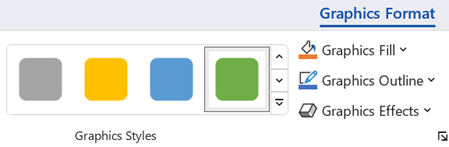
Personalizações de imagens adicionais
Tal como acontece com qualquer forma num documento Office, pode rodá-lo e utilizar opções de alinhamento para uma colocação mais precisa. As opções Tamanho no separador Formatar Gráfico do friso permitem-lhe recortar a imagem ou especificar dimensões precisas para a mesma:
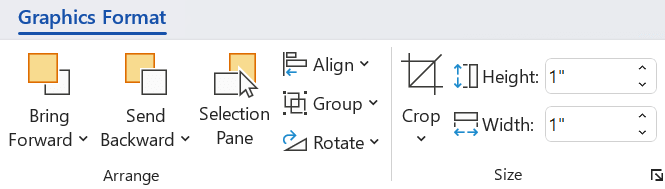
Converter uma imagem SVG em uma forma do Office
Muitos ficheiros SVG (incluindo ícones do Office) são imagens de cor única. No entanto, pode desmontar um ficheiro SVG e personalizar partes individuais do mesmo com a opção Converter em Forma :
-
Na tela do documento, clique com o botão direito do rato na imagem.
-
Selecione uma parte individual da imagem e, em seguida, utilize as opções no separador Formato da Forma do friso para modificá-la conforme pretender.
-
Repita o passo 2 para cada parte da imagem que pretende modificar.
-
( apenasPowerPoint e Excel ) Quando terminar de personalizar as peças, utilize Ctrl+Clique para selecionar todas. Em seguida, no separador Formato da Forma no friso, selecione Agrupar > Grupo. Esta ação associa as peças novamente como um objeto, caso tenha de mover ou redimensionar a imagem como um todo.
Assista a este breve vídeo em que Doug mostra como fazer isso.

Para inserir um ficheiro SVG no Office para Mac basta utilizar Inserir > Imagens como qualquer outro ficheiro de imagem.
Há várias maneiras de personalizar a aparência das imagens SVG no documento. Para aceder a essas ferramentas, clique na sua imagem SVG e deverá aparecer um separador Contextual Graphic Format no Friso. Vamos ver algumas das opções mais úteis que o separador Formatação Gráfica lhe oferece.
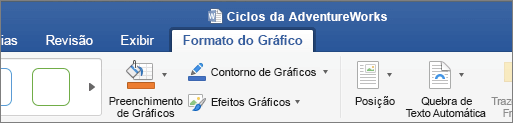
-
Alterar Gráfico – permite selecionar uma imagem diferente para substituir pela imagem atual.
-
Estilos de Gráficos – a galeria contém uma coleção de estilos predefinidos para converter a sua imagem num desenho de linha ou alterar a cor de preenchimento da mesma. No exemplo a seguir, inserimos o logotipo de uma bicicleta, e o original é totalmente preto. Na Galeria de Estilos, selecionei uma predefinição que tem um preenchimento azul claro para corresponder ao tema da minha empresa.
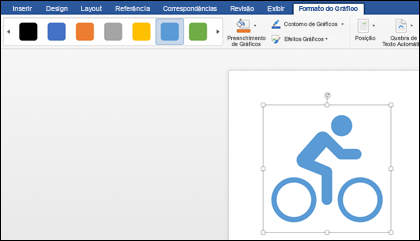
-
Caso pretenda alterar a cor da imagem, mas a galeria não inclui nenhum dos estilos que você deseja, use a ferramenta Preenchimento de Gráficos para escolher entre centenas de cores. A cor escolhida será aplicada à imagem inteira.
-
Tentando aplicar um pouco mais de estilo às imagens SVG? Com a ferramenta Efeitos Gráficos, você pode adicionar sombras projetadas, brilhos, efeitos 3D e muito mais às imagens. No exemplo a seguir, selecionamos uma sombra perspectiva para tornar a imagem mais tridimensional.
-
Para alterar (ou remover) a linha em torno da imagem SVG, escolha Contorno de Gráficos. Dessa maneira, é possível definir a cor da borda em torno da imagem. A ferramenta conta-gotas descrita anteriormente também funciona nesse caso.
-
Para controlar a forma como o texto flui à volta da sua imagem SVG, utilize a ferramenta Moldar Texto .
-
Use as ferramentas Avançar e Recuar para sobrepor a imagem na página. Isso é útil quando você deseja posicionar objetos na frente ou atrás da imagem.
-
Com a ferramenta Painel de Seleção, fica ainda mais fácil selecionar itens específicos em uma página complexa.
-
O recurso Alinhar permite posicionar a imagem selecionada ao longo da borda esquerda, ao centro ou em outros locais da página.
-
Se tiver múltiplas imagens que gostaria de tratar como um único objeto, selecione o primeiro objeto, mantenha premida a tecla Ctrl e selecione cada um dos outros objetos e, em seguida, clique em Agrupar. Para desagrupá-los, escolha um dos objetos no grupo e clique em Agrupar > Desagrupar.
-
O comando Girar permite girar as imagens ou invertê-las no sentido vertical ou horizontal.
-
Dimensionar – inclui ferramentas para cortar e redimensionar as imagens. Para saber mais sobre como usar a ferramenta Cortar, confira o artigo Cortar uma imagem. Para usar as ferramentas de dimensionamento, basta especificar a altura e/ou a largura desejada em centímetros.
-
O Painel de Formatação abre um painel que lhe dá acesso fácil às ferramentas para modificar esta imagem.
Não pode inserir uma imagem SVG no iOS, mas tem algumas ferramentas de edição disponíveis no Office para imagens SVG que já tem nos seus ficheiros. Para começar, toque na imagem SVG que pretende editar e deverá ver o separador Gráficos apresentado no friso .
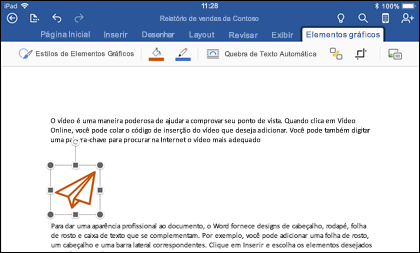
-
Estilos de Gráficos – estes são um conjunto de estilos predefinidos que pode adicionar para alterar rapidamente o aspeto do seu ficheiro SVG.
-
Caso pretenda alterar a cor da imagem, mas a galeria não inclui nenhum dos estilos que você deseja, use a ferramenta Preenchimento de Gráficos para escolher entre centenas de cores. A cor escolhida será aplicada à imagem inteira.
Observação: Se quiser preencher partes individuais da imagem SVG com cores diferentes, primeiro é necessário convertê-la em uma forma. Atualmente, terá de abrir o seu documento no Office para Microsoft 365 no Windows para o fazer.
-
Para alterar (ou remover) a linha em torno da imagem SVG, escolha Contorno de Gráficos. Dessa maneira, é possível definir a cor da borda em torno da imagem.
-
Moldar Texto ajuda-o a controlar a forma como o texto irá fluir à volta da sua imagem no documento.
-
Se quiser empilhar vários objetos em cima uns dos outros , Dispor permite-lhe mover a imagem selecionada para cima ou para baixo (para a frente ou para trás) na pilha.
-
Utilize a ferramenta Recortar se quiser apenas uma parte da sua imagem SVG. Com a imagem selecionada, toque em Recortar e, em seguida, arraste a caixa para enquadrar a imagem da forma pretendida. Quando terminar, toque em Recortar
Dica: Se quiser anular o recorte, toque na imagem, selecione Recortar novamente e, em seguida, toque em Repor no menu de contexto apresentado.
-
Utilize a ferramenta Texto Alternativo para dar à sua imagem uma descrição de texto para as pessoas que utilizam leitores de ecrã lerem o seu documento.
Para editar uma imagem SVG no Office para Android, toque para selecionar o SVG que pretende editar e o separador Gráficos deverá aparecer no friso.
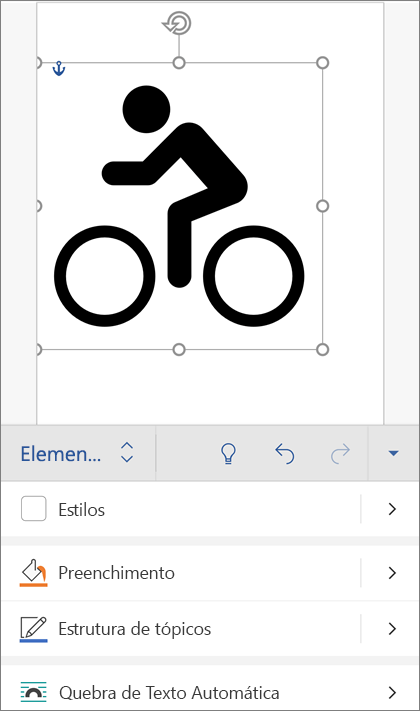
Observação: Se não vir o friso, toque no ícone Editar 
-
Estilos – estes são um conjunto de estilos predefinidos que pode adicionar para alterar rapidamente o aspeto do seu ficheiro SVG.
-
Se quiser alterar a cor da sua imagem e nenhum dos estilos na galeria for o que pretende, a opção Preenchimento permite-lhe escolher entre centenas de cores. A cor escolhida será aplicada à imagem inteira.
Observação: Se quiser preencher partes individuais da imagem SVG com cores diferentes, primeiro é necessário convertê-la em uma forma. Atualmente, terá de abrir o seu documento no Office para Microsoft 365 no Windows para o fazer.
-
Para alterar (ou remover) a linha à volta da sua imagem SVG, selecione Destaque. Dessa maneira, é possível definir a cor da borda em torno da imagem.
-
Moldar Texto ajuda-o a controlar a forma como o texto irá fluir à volta da sua imagem no documento.
-
Se quiser empilhar vários objetos em cima uns dos outros , Dispor permite-lhe mover a imagem selecionada para cima ou para baixo (para a frente ou para trás) na pilha.
-
Utilize a ferramenta Recortar Gráfico se quiser apenas uma parte da sua imagem SVG. Com a imagem selecionada, toque em Recortar e, em seguida, arraste a caixa para enquadrar a imagem da forma pretendida. Quando terminar, toque em Recortar
-
Tamanho e Posição permite-lhe especificar o tamanho da sua imagem SVG na página.
-
Utilize a ferramenta Texto Alternativo para dar à sua imagem uma descrição de texto para as pessoas que utilizam leitores de ecrã lerem o seu documento.
Tem dúvidas, sugestões ou comentários sobre o Microsoft Office?
Confira o artigo Como posso enviar comentários sobre o Microsoft Office?










