Rever e submeter atribuições
Como entregar uma tarefa
Para entregar uma tarefa:
-
Navegue até a equipe de classe desejada e selecione Tarefas. Também é possível usar a barra de pesquisa para procurar uma tarefa por palavra-chave.
-
O trabalho Atribuído será apresentado por ordem de data para conclusão. Selecione o cartão de qualquer tarefa para abri-lo e exibir os detalhes da tarefa.
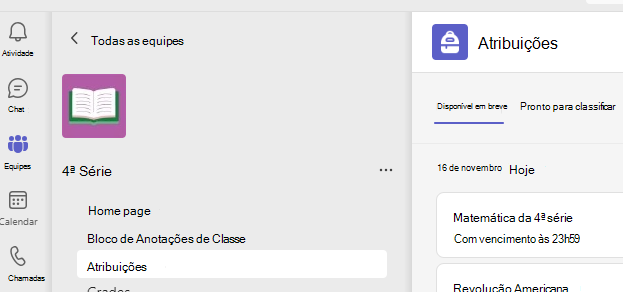
Dica: Selecione o ícone expansão (seta diagonal, dupla lateral) para trabalhar no modo de ecrã inteiro.
-
Se o seu educador especificou um documento para entregar ou se tiver outros ficheiros para anexar a esta tarefa, selecione +Adicionar trabalho e carregue o seu ficheiro. Pode anexar até 10 recursos a uma atribuição. 500 mb é o tamanho máximo de ficheiro para um recurso.
Dica: Trabalhe em ficheiros do Office associados a esta atribuição a partir daqui, sem necessidade de sair da aplicação. Os ficheiros mais antigos com .doc, .xls e .ppt extensões de ficheiro só podem ser editados nas versões de ambiente de trabalho dessas aplicações. Pode copiar conteúdos para um novo ficheiro criado no Teams para editá-los novamente.
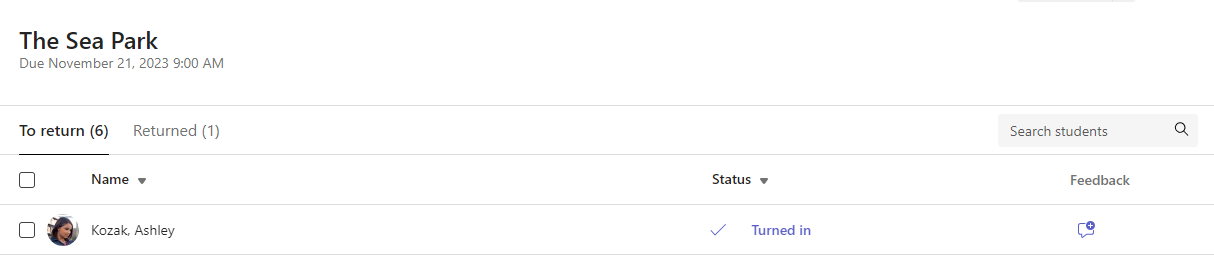
-
Selecione Entregar para submeter uma tarefa antes do prazo. Este botão será alterado consoante o estado:
-
Entregue para o grupo se estiver a trabalhar numa atribuição de grupo. Apenas um membro do grupo precisa de entregar a atribuição.
-
Entregue novamente se estiver a editar uma tarefa que já entregou e precisar de submeter trabalho novamente.
-
Entregue tarde se estiver a entregar a sua tarefa após a data para conclusão, mas o seu educador tiver permitido entregas atrasadas ou pedido uma revisão.
-
Não entregue se a tarefa tiver vencido e o seu educador já não aceitar entregas. Não é possível entregar o trabalho.
-
Anule a entrega se decidir que pretende editar a sua tarefa antes da data para conclusão. Terá de o entregar novamente depois de efetuar as suas edições.
-
Depois de submeter as suas tarefas, controle o seu progresso no separador Notas para rever os pontos ganhos e o feedback do educador.










