Observação: Este artigo já cumpriu o seu papel, por isso o retiraremos em breve. Para evitar problemas de "Página não encontrada", removemos links que já sabemos que podem causar esse problema. Se você criou links para esta página, remova-os e juntos manteremos a Web conectada.
Erros ortográficos e gramaticais podem distrair os leitores do trabalho que você coloca em seus documentos, portanto, você deseja eliminar esses erros. Mesmo assim, você pode preferir verificar a ortografia de uma só vez quando terminar um documento, ou talvez você queira verificar a ortografia e a gramática enquanto trabalha.
Este artigo explica maneiras de ajustar as ferramentas de revisão para se adequar à maneira como você trabalha.
Observação: Saiba mais sobre como verificar a ortografia e a gramática em um idioma diferente.
Muitos dos procedimentos deste artigo exigem que você primeiro exibe as opções de revisão.
-
No menu Word e clique em Preferências.
-
Clique em Ortografia & Gramática.

Word exibe a caixa de diálogo Ortografia & Gramática.
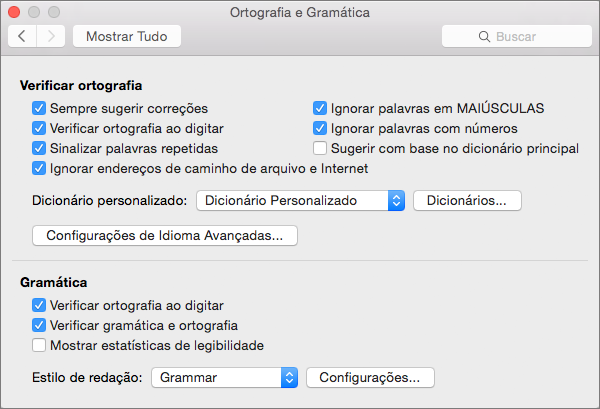
Para obter mais informações sobre configurações para a AutoCorreção, consulte Ortografia da Autocorreção e insira texto e símbolos e corrigir automaticamente a ortografia com palavras do dicionário principal.
Para exibir e alterar opções de correção ortográfica, você deve primeiro abrir Spelling & Grammar, descrito em Display the proofing options. Depois de fazer isso, você pode exibir e alterar as configurações descritas nas seções a seguir.
Observação: As configurações para correção ortográfica no Word também afetam todos os Microsoft 365 programas.
Selecione as configurações do verificador ortográfico
Algumas das opções mostradas em Spelling & Grammar se aplicam a todos os Microsoft Office programas. Independentemente do programa que você está usando para alterar a opção, a configuração selecionada se aplica a todos os programas.
Para selecionar as opções a seguir, abra Spelling & Grammar, conforme descrito anteriormente em Exibir as opções de revisão.
|
Selecione esta opção: |
Para que Word faça isso: |
|---|---|
|
Sempre sugerir correções |
Sugerir ortografias alternativas para cada palavra mal escrita ao verificar a ortografia. |
|
Verificar ortografia ao digitar |
Marque palavras enquanto você digita Word não encontra em seus dicionários. Para obter mais informações sobre essa opção, consulte a seção Alterar como o verificador ortográfico funciona em segundo plano. |
|
Sinalizar palavras repetidas |
Alerta para ignorar palavras repetidas. Por exemplo, se você selecionar essa opção, o verificador ortográfico sinalizará bipe bipe como erro. |
|
Ignorar endereços de caminho de arquivo e Internet |
Ignora palavras que são endereços de arquivo e Internet. Alguns exemplos de palavras que o verificador ortográfico ignora quando essa opção é selecionada incluem:
|
|
Ignorar palavras em MAIÚSCULAS |
Ignora palavras nas quais todas as letras estão em maiúsculas. Por exemplo, se você selecionar essa opção, o verificador ortográfico não sinalizará ABC como erro. |
|
Ignorar palavras com números |
Ignora palavras que contêm números. Por exemplo, se você selecionar essa opção, o verificador ortográfico não sinalizará a1b2c3 como erro. |
|
Sugerir apenas no dicionário principal |
Sugira palavras apenas do dicionário principal que é integrado ao verificador ortográfico. Se você selecionar essa opção, as palavras de seus dicionários personalizados não serão incluídas na lista de palavras sugeridas ao verificar a ortografia de um documento. |
Selecionar um modo francês
Outra opção que afeta todos os programas Microsoft Office é a configuração que você seleciona para modos em francês. Essa configuração e modos para outros idiomas estão disponíveis clicando em Idioma Avançado Configurações.
-
No menu Word e clique em Preferências.
-
Clique em Ortografia & Gramática.
-
Em Ortografia & Gramática,clique em Idioma Avançado Configurações.
Word exibe configurações avançadas de idioma.
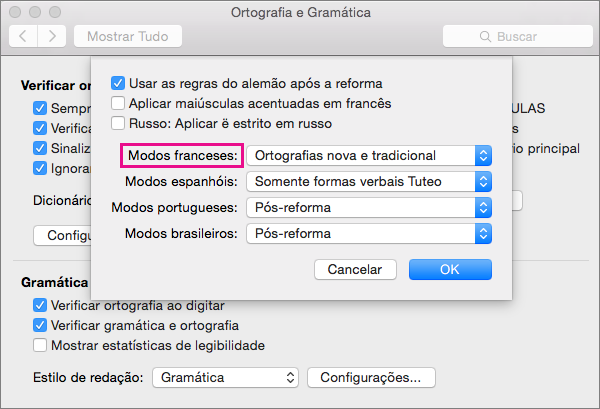
-
Na lista Modos em Francês, selecione uma das opções descreve na tabela a seguir.
Opção
Efeito
Nova ortografia
Selecione essa opção para usar regras ortográficas recomendadas pela Academia de Idiomas francesa desde a reforma ortográfica de 1990. Se você selecionar essa opção, palavras que não são escritas de acordo com essas regras serão tratadas como erros. Além disso, o verificador ortográfico sugere apenas palavras do novo dicionário ortográfico, que inclui palavras não afetadas pela reforma ortográfica, para palavras mal escritas.
Ortografia tradicional
Selecione essa opção para usar regras ortográficas que antecedem a reforma ortográfica de 1990. Nesta configuração, palavras que não são escritas de acordo com essas regras são tratadas como erros. Além disso, o verificador ortográfico sugere apenas palavras do dicionário ortográfico tradicional, que inclui palavras não afetadas pela reforma ortográfica, para palavras mal escritas.
Ortografias tradicionais e novas
Se você selecionar essa opção, o verificador ortográfico aceitará palavras como escritas corretamente, independentemente de elas sejam escritas de acordo com a ortografia nova ou tradicional. Além disso, palavras dos dicionários ortográficos novos e tradicionais são sugeridas para palavras mal escritas.
Por exemplo, se você clicar na opção Ortografia Tradicional e editar um documento com a palavra francesa bruler, a palavra será tratada como um erro pelo verificador ortográfico porque essa é a ortografia pós-reforma desta palavra. No entanto, se você clicar na opção Nova ortografia ou na opção Ortografia Tradicional e nova, a palavra não será tratada como um erro.
Enquanto você trabalha em um documento, o verificador ortográfico pode trabalhar em segundo plano, procurando por erros. Como resultado, quando você termina o rascunho em que está trabalhando, o processo de verificação ortográfica é mais rápido. Isso pode economizar tempo, especialmente com documentos grandes.
Para exibir e alterar essas opções, você deve primeiro exibir as opções de revisão. Depois de fazer isso, você pode exibir e alterar as configurações descritas nas seções a seguir.
Selecionar ou limpar Verificar ortografia conforme você digita
Na maioria dos casos, você deve deixar Verificar a ortografia conforme digita selecionado. Alguns motivos para você limpar essa caixa de seleção incluem o seguinte:
-
Você deseja ocultar erros de ortografia (as linhas vermelhas onduladas) nos itens que você está editando.
-
Você está usando um computador que é executado lentamente devido a limitações de recursos (por exemplo, devido à falta de memória ou velocidade da CPU).
Ativar ou desativar o verificador ortográfico automático
-
No menu Word e clique em Preferências.
-
Clique em Ortografia & Gramática.
-
Selecionar ou limpar Verificar ortografia conforme você digita.
Word oferece a capacidade de verificar gramática, bem como ortografia. Para exibir e alterar as opções de verificação gramatical, você deve primeiro exibir as opções de revisão.
Ativar ou desativar a verificação automática de gramática
Você pode optar por ter Word erros gramaticais de sinalizador automaticamente ao digitar.
Para ativar ou desativar a verificação automática de gramática do documento aberto no momento, faça o seguinte:
-
No menu Word e clique em Preferências.
-
Clique em Ortografia & Gramática.
-
Selecione ou desempure Verificar gramática conforme você digita.
Ativar a verificação gramatical de uma só vez
-
Selecione Verificar gramática com ortografia se quiser incluir erros de gramática ao verificar a ortografia de uma só vez.
Mostrar as estatísticas de capacidade de leitura
-
Selecione Mostrar estatísticas de capacidade de leitura se quiser exibir as estatísticas de capacidade de leitura depois de concluir a verificação ortográfica de uma só vez.
Você pode selecionar uma das duas opções no menu Estilo de escrita: Somente gramática ou gramática & Estilo. Se você quiser exibir ou alterar os tipos de regras de gramática e estilo que o verificador de gramática usa ao verificar sua escrita, clique em Configurações. Para obter mais informações, consulte Selecionar opções de estilo de escrita e gramática.
Observação: Todas as alterações feitas nessas configurações se aplicam a todos os itens editados, não apenas aos que você está trabalhando no momento.
Se você tiver comentários ou sugestões sobre recursos ortográficos e gramaticais, nos avise fornecendo comentários. Confira Como faço para enviar comentários sobre o Microsoft Office? para obter mais informações.










