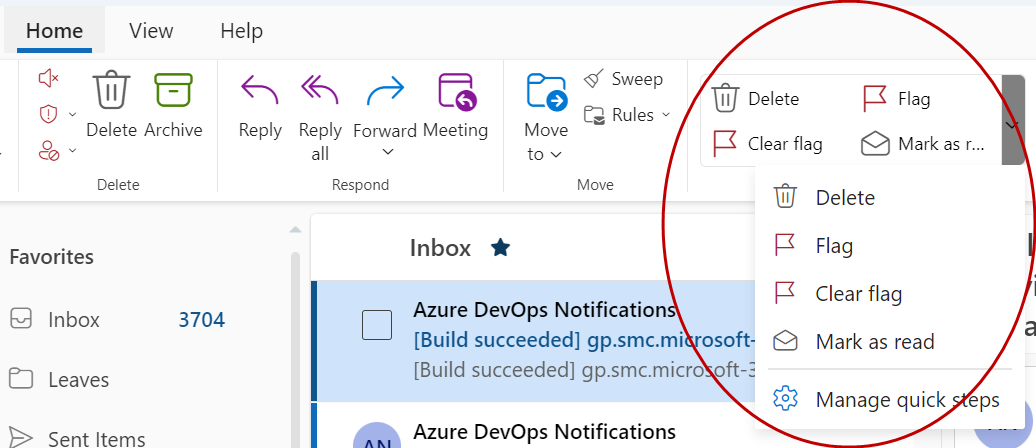As Etapas Rápidas aplicam várias ações ao mesmo tempo às mensagens de email. Isso ajuda você a gerenciar rapidamente sua caixa de correio. Por exemplo, se você mover mensagens com frequência para uma pasta específica, poderá usar uma Etapa Rápida para mover a mensagem em um clique. Ou, se você quiser fixar um email e marcá-lo como não lido, uma Etapa Rápida poderá simplificar a tarefa em um clique.
Observação: Algumas Etapas Rápidas, como Excluir e Ignorar Permanentemente, não podem ser desfeitas usando um comando de menu ou com um atalho de teclado como Ctrl+Z.
Como criar uma Etapa Rápida?
Para criar uma Etapa Rápida,
-
Em Email, selecione Home. Na barra de menus na parte superior, selecione o menu suspenso ao lado de etapas rápidas e selecione Gerenciar etapas rápidas.

-
Na janela Configurações, em Etapas rápidas, selecione o botão Nova etapa rápida.
-
Na caixa Nome, digite um nome para a nova Etapa Rápida.
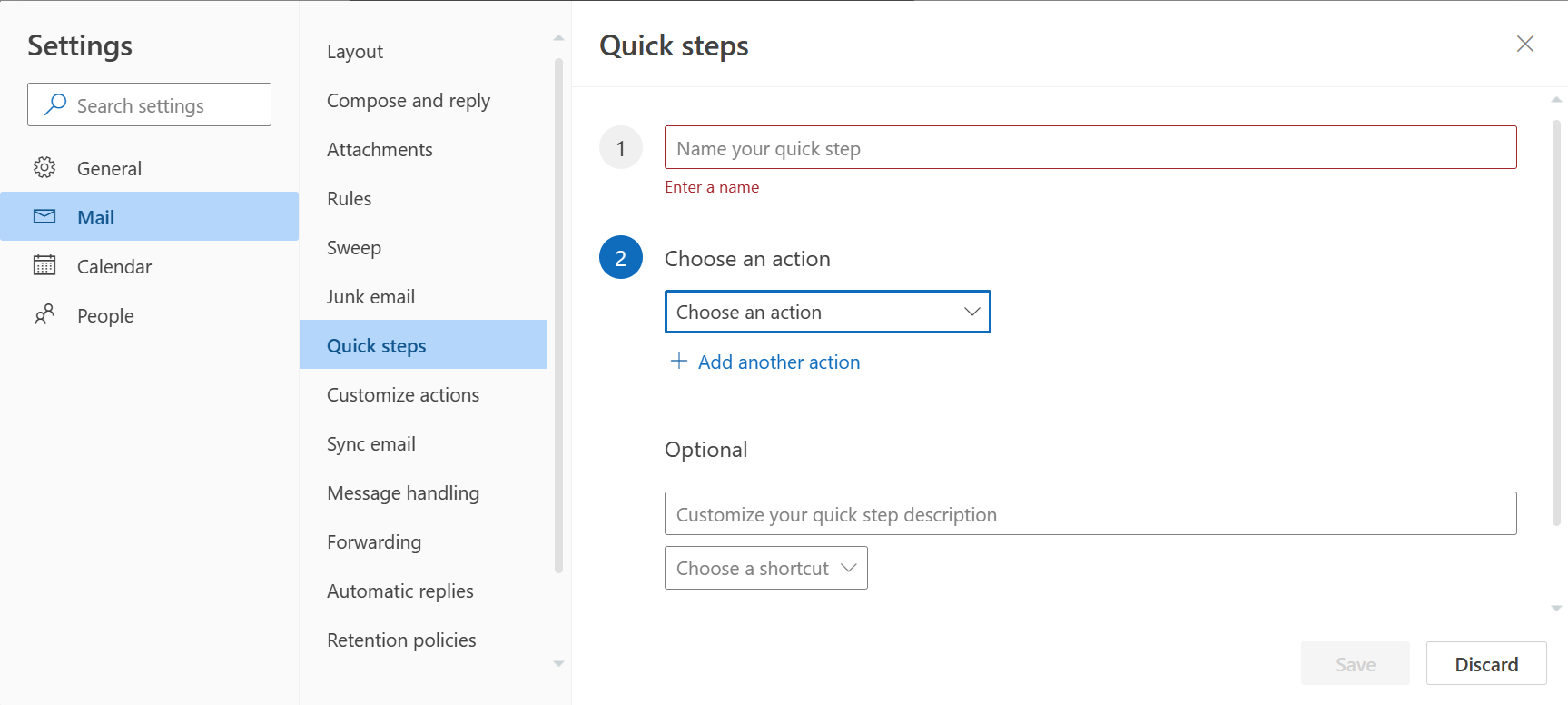
-
Em Escolher uma ação, selecione a ação que você deseja que a Etapa Rápida faça. Selecione Adicionar outra ação para quaisquer ações adicionais.
-
Para ver uma descrição personalizada da Etapa Rápida quando o cursor estiver sobre a Etapa Rápida na barra de menus da guia Página Inicial , na seção Opcional , digite a descrição necessária na caixa Personalizar sua descrição de etapa rápida .
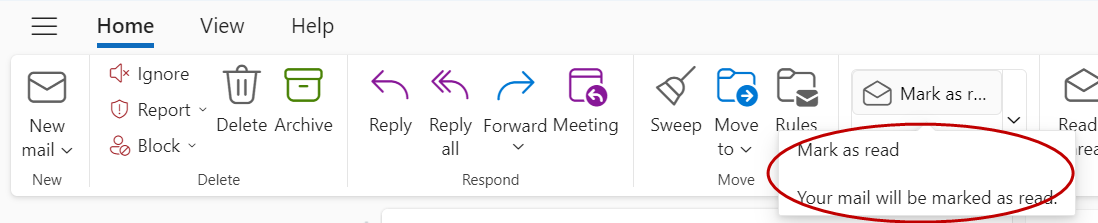
-
Para criar um atalho de teclado opcional, na caixa Escolher um atalho , selecione o atalho de teclado que você deseja atribuir. Ctrl+Shift 5-9 são as opções disponíveis.
Como alterar uma Etapa Rápida existente?
Para configurar ou alterar as Etapas Rápidas existentes:
-
Em Email, selecione Home. Selecione o menu suspenso ao lado de etapas rápidas e selecione Gerenciar Etapas Rápidas.
-
Localize a Etapa Rápida que você gostaria de alterar e selecione o ícone de lápis a ser editado.
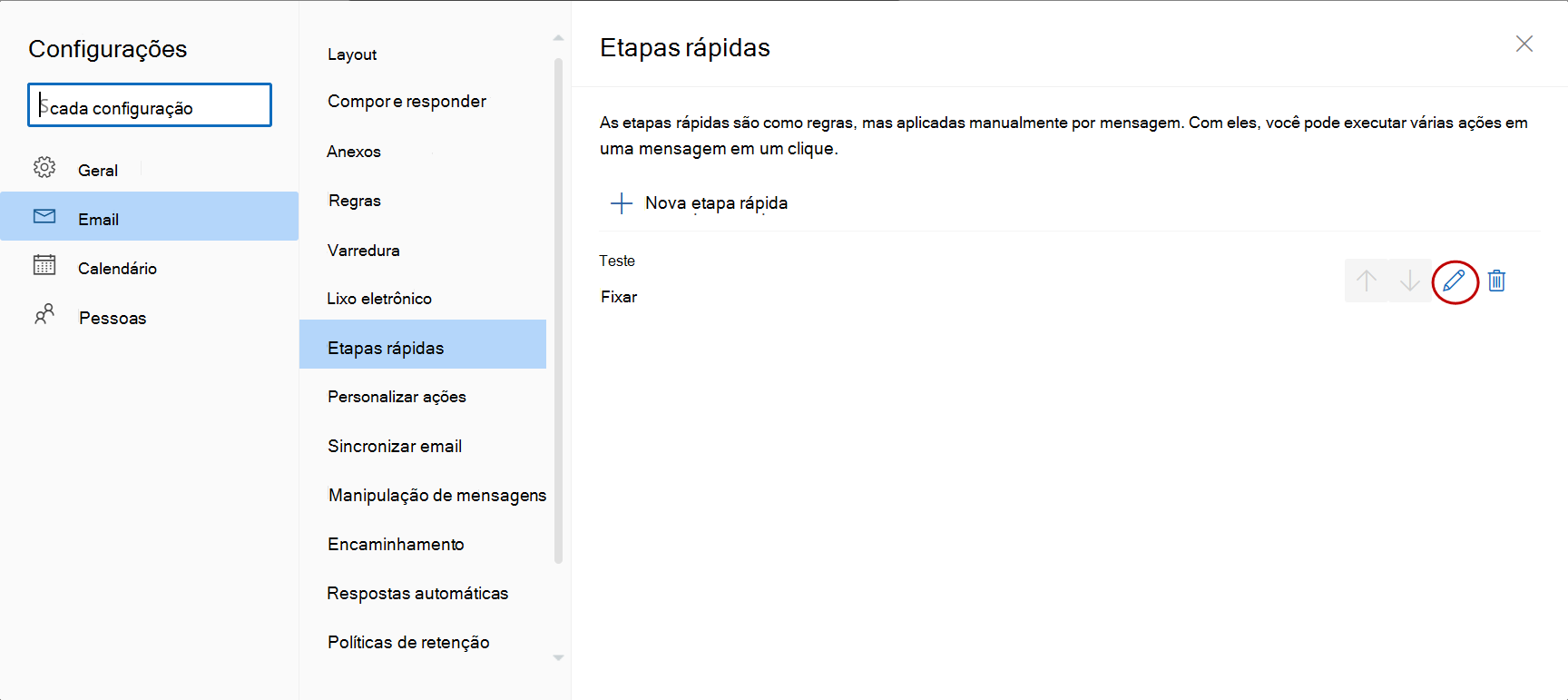
-
Em Escolher uma Ação, altere ou adicione as ações que você deseja que esta Etapa Rápida faça.
-
Para alterar o nome da Etapa Rápida, atualize o nome da Etapa Rápida na caixa superior.
-
Se desejar, na caixa Escolher um Atalho , selecione um atalho de teclado que deseja atribuir a essa Etapa Rápida.
-
Para atualizar a descrição, atualize o texto exibido na seção Opcional .
Observação: Novas Etapas Rápidas aparecem na parte superior da galeria na guia Página Inicial no grupo De etapas rápidas .
Para reorganizar a ordem na qual as etapas rápidas são exibidas na guia Página Inicial , acesse Gerenciar etapas rápidas e selecione as setas para cima ou para baixo da etapa Rápida que você deseja mover.
Por exemplo, considere as Etapas Rápidas organizadas na seguinte ordem em Configurações:
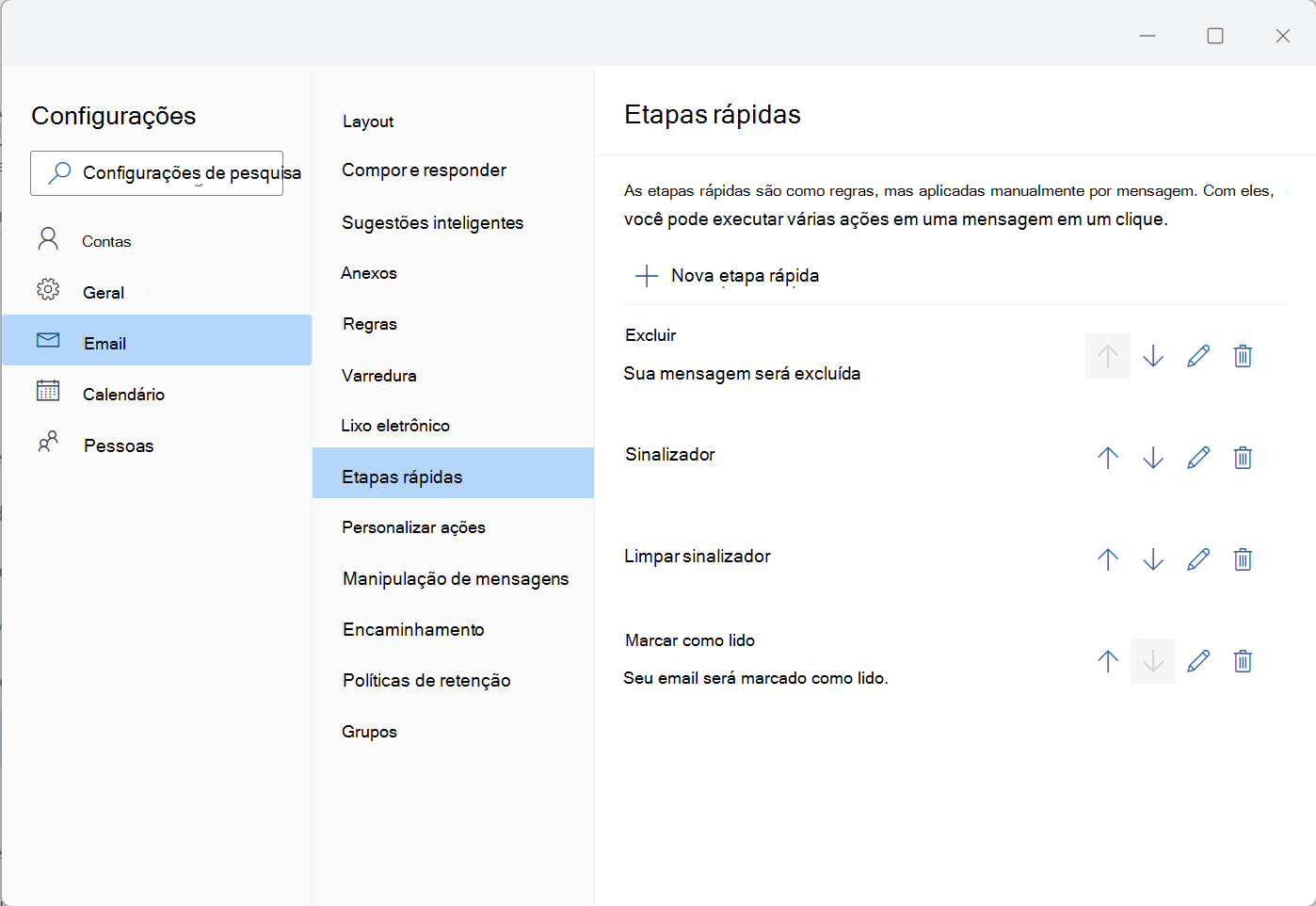
Ordem de Etapas Rápidas exibida na guia Página Inicial :
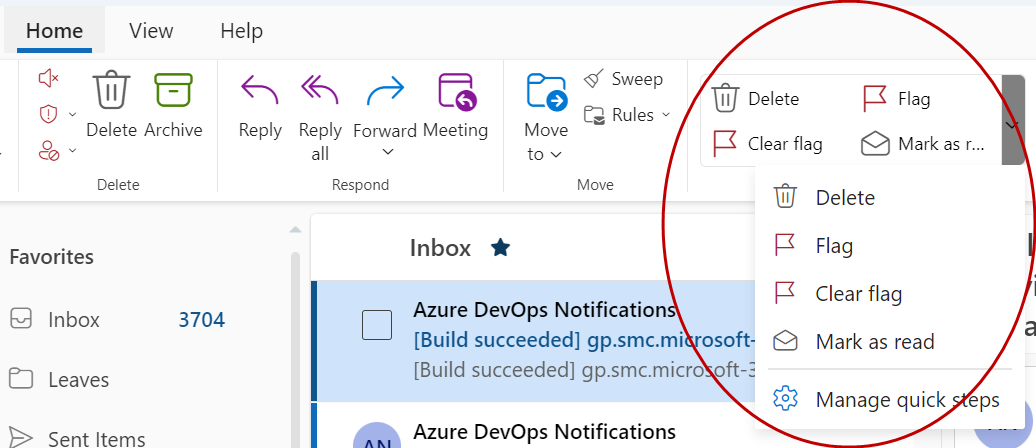
Como criar uma Etapa Rápida?
Para criar uma Etapa Rápida,
-
Em Email, selecione Home. Na barra de menus na parte superior, selecione o menu suspenso ao lado de etapas rápidas e selecione Gerenciar etapas rápidas.

-
Na janela Configurações, em Etapas rápidas, selecione o botão Nova etapa rápida.
-
Na caixa Nome, digite um nome para a nova Etapa Rápida.
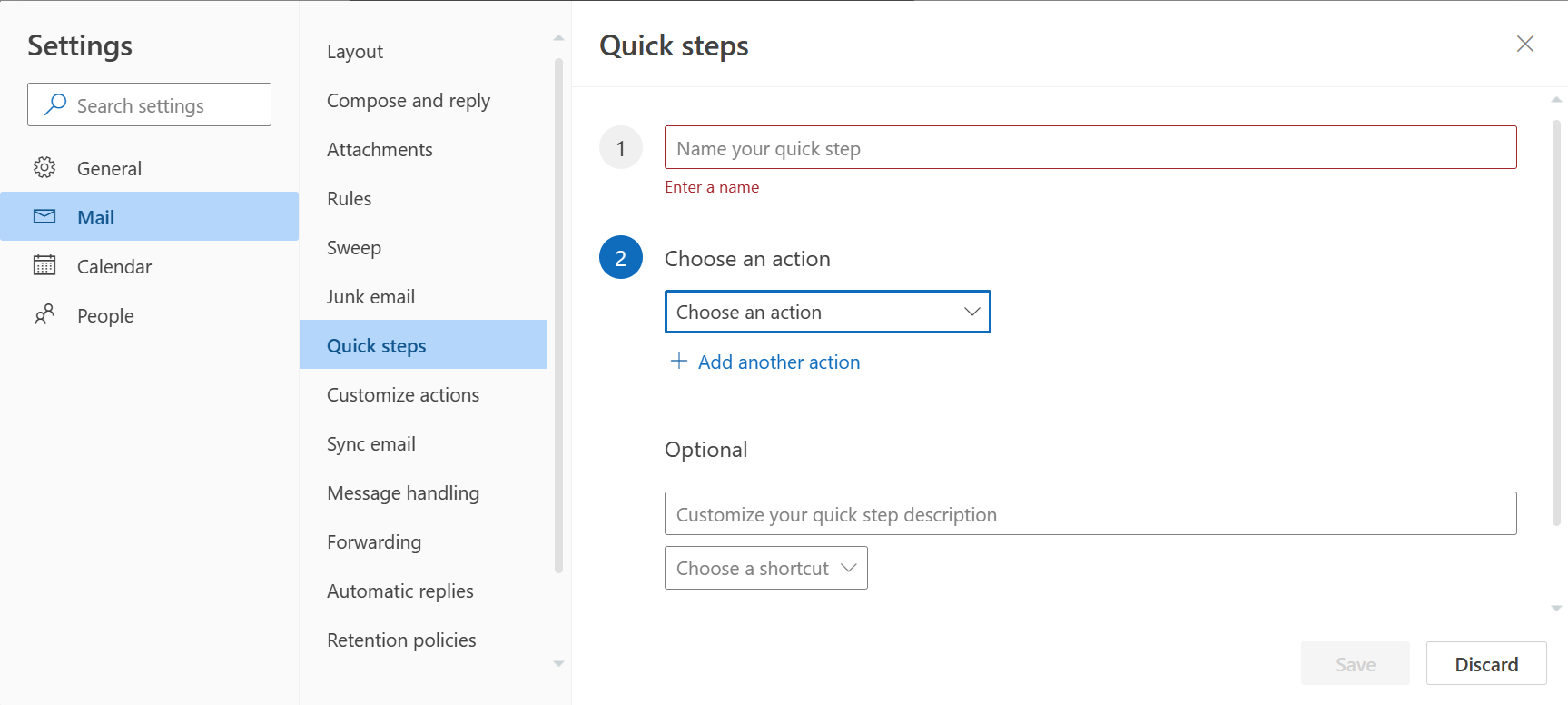
-
Em Escolher uma ação, selecione a ação que você deseja que a Etapa Rápida faça. Selecione Adicionar outra ação para quaisquer ações adicionais.
-
Para ver uma descrição personalizada da Etapa Rápida quando o cursor estiver sobre a Etapa Rápida na barra de menus da guia Página Inicial , na seção Opcional , digite a descrição necessária na caixa Personalizar sua descrição de etapa rápida .
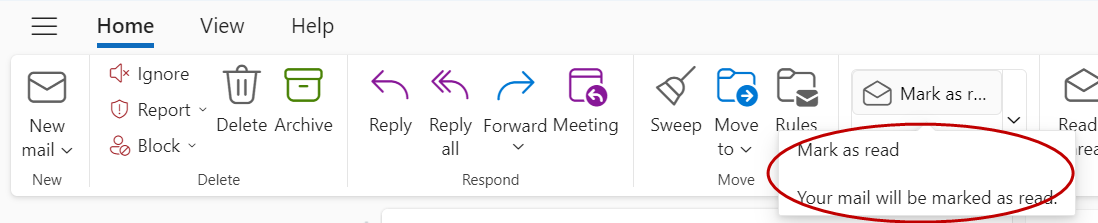
-
Para criar um atalho de teclado opcional, na caixa Escolher um atalho , selecione o atalho de teclado que você deseja atribuir. Ctrl+Shift 5-9 são as opções disponíveis.
Como alterar uma Etapa Rápida existente?
Para configurar ou alterar as Etapas Rápidas existentes:
-
Em Email, selecione Home. Selecione o menu suspenso ao lado de etapas rápidas e selecione Gerenciar Etapas Rápidas.
-
Localize a Etapa Rápida que você gostaria de alterar e selecione o ícone de lápis a ser editado.
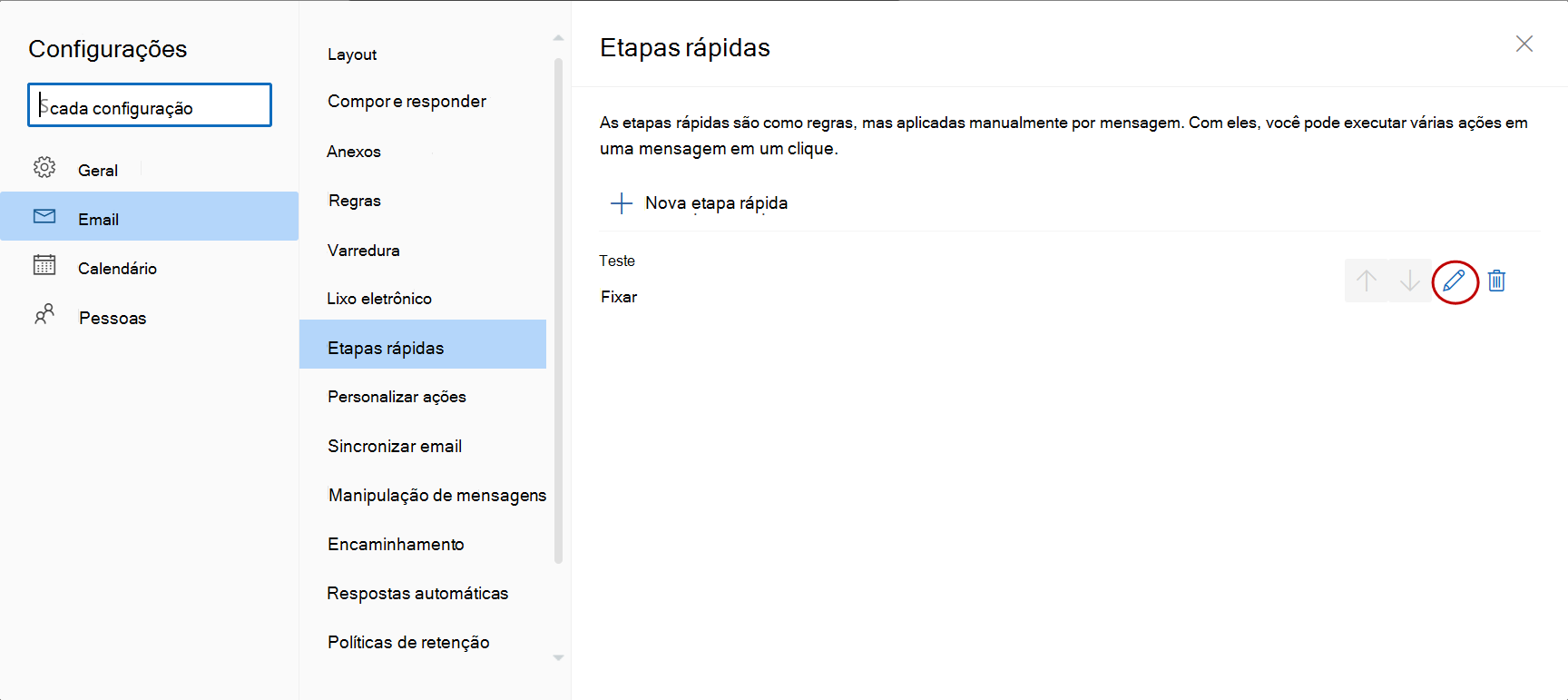
-
Em Escolher uma Ação, altere ou adicione as ações que você deseja que esta Etapa Rápida faça.
-
Para alterar o nome da Etapa Rápida, atualize o nome da Etapa Rápida na caixa superior.
-
Se desejar, na caixa Escolher um Atalho , selecione um atalho de teclado que deseja atribuir a essa Etapa Rápida.
-
Para atualizar a descrição, atualize o texto exibido na seção Opcional .
Observação: Novas Etapas Rápidas aparecem na parte superior da galeria na guia Página Inicial no grupo De etapas rápidas .
Para reorganizar a ordem na qual as etapas rápidas são exibidas na guia Página Inicial , acesse Gerenciar etapas rápidas e selecione as setas para cima ou para baixo da etapa Rápida que você deseja mover.
Por exemplo, considere as Etapas Rápidas organizadas na seguinte ordem em Configurações:
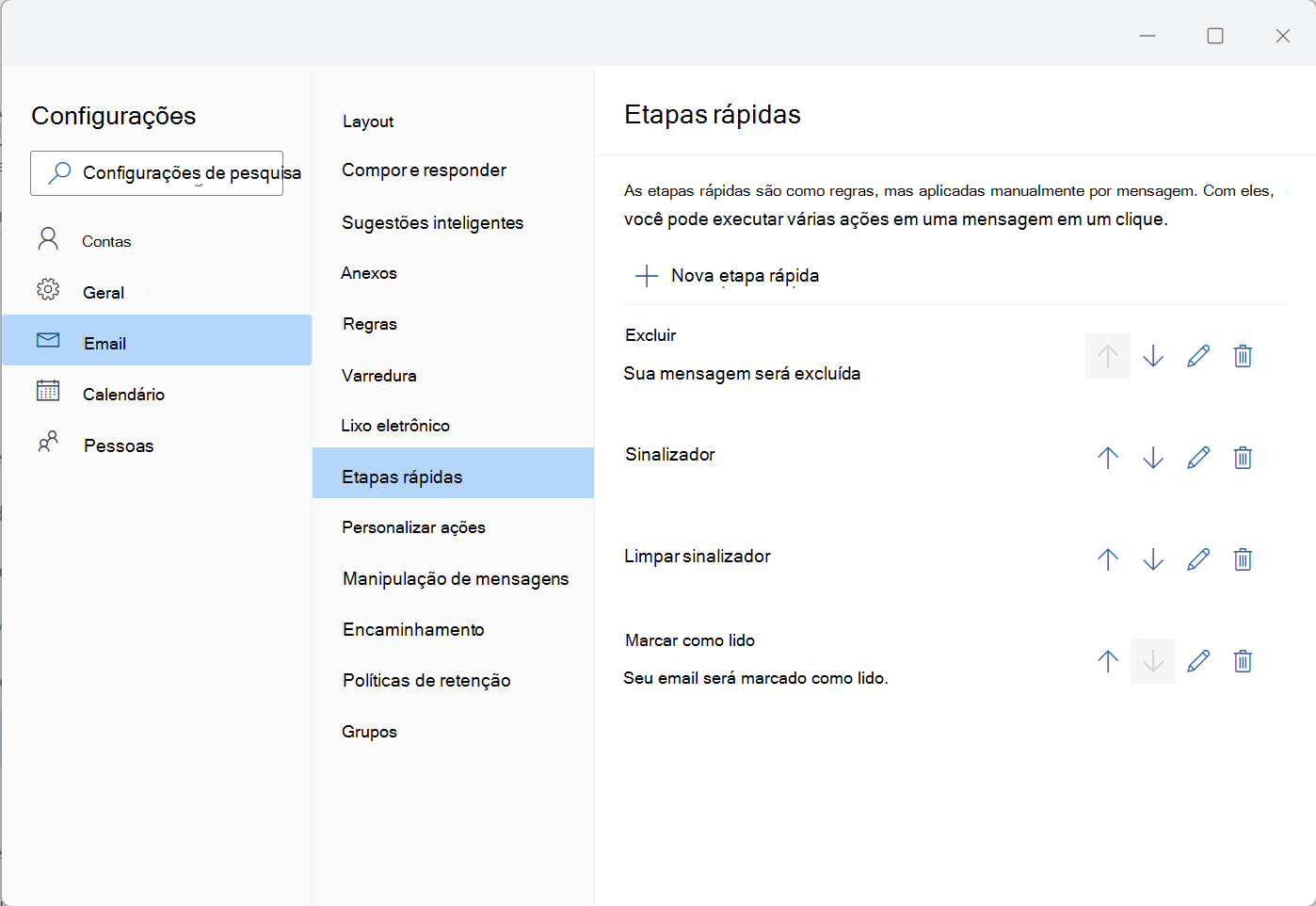
Ordem de Etapas Rápidas exibida na guia Página Inicial :