Observação: Este artigo já cumpriu o seu papel, por isso o retiraremos em breve. Para evitar problemas de "Página não encontrada", removemos links que já sabemos que podem causar esse problema. Se você criou links para esta página, remova-os e juntos manteremos a Web conectada.
Se você tiver um elemento gráfico animado que foi criado usando o Adobe Macromedia Flash e salvo como um arquivo Shockwave com uma extensão. swf, você poderá executá-lo em uma apresentação do PowerPoint.
Você adiciona um arquivo flash a uma apresentação no PowerPoint 2010 e em versões posteriores incorporando ou vinculando o arquivo em um slide.
Observações:
-
Pode haver algumas limitações ao usar o flash no PowerPoint, incluindo a incapacidade de usar efeitos especiais (como sombras, reflexos, efeitos de brilho, bordas suaves, bisels e rotação 3D), os recursos de esmaecimento e corte e a capacidade de compactar esses arquivos para compartilhamento e distribuição mais fáceis.
-
A versão de 64 bits do PowerPoint 2010 não é compatível com as versões de 32 bits do QuickTime ou flash. Você deve instalar uma versão de 64 bits do QuickTime ou flash ou uma versão de 32 bits do PowerPoint 2010.
Inserir um arquivo Flash
-
No modo de exibição normal , clique no slide no qual você deseja inserir um vídeo.
-
Na guia Inserir , no grupo mídia , clique na seta em vídeoe, em seguida, clique em vídeo em meu PC ou vídeo do arquivo.
-
Na caixa de diálogo Inserir Vídeo, localize e clique no vídeo que deseja inserir e clique em Inserir.
Para garantir que os arquivos. swf sejam listados na caixa de diálogo, altere o filtro de arquivo (acima do botão Inserir ) para todos os arquivos.
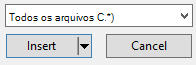
-
Para visualizar a animação flash, clique em reproduzir na guia formato de ferramentas de vídeo .
Link para um arquivo Flash
-
Na guia Slides no modo de exibição Normal, clique no slide ao qual você deseja adicionar um arquivo de vídeo ou de GIF animado.
-
Na guia Inserir, no grupo Mídia, clique na seta abaixo de Vídeo.
-
Clique em vídeo em meu PC ou vídeo do arquivo, localize e clique no arquivo ao qual você deseja vincular.
Para garantir que os arquivos. swf sejam listados na caixa de diálogo, altere o filtro de arquivo (acima do botão Inserir ) para todos os arquivos.
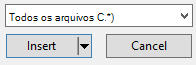
-
No botão Inserir, clique na seta para baixo e depois clique em Vincular ao arquivo.
Importante: Para evitar possíveis problemas com links quebrados, é uma boa ideia copiar os vídeos na mesma pasta da sua apresentação e vinculá-los a eles.
-
Para visualizar a animação flash, clique em reproduzir na guia formato de ferramentas de vídeo .
Vídeos do Adobe Macromedia Director
Não é possível inserir um arquivo de vídeo do Adobe Macromedia Director em uma apresentação do PowerPoint.
Para adicionar um arquivo. swf no PowerPoint 2007, use o controle ActiveX chamado objeto Shockwave Flash e o Adobe Macromedia Flash Player. Para reproduzir o arquivo Flash, adicione um controle ActiveX ao slide e crie um link dele para o arquivo Flash.
As configurações de segurança do controle ActiveX estão localizadas na Central de Confiabilidade, onde você pode encontrar configurações de segurança e privacidade para os programas do 2007 Microsoft Office system. Talvez seja preciso ajustar suas configurações de segurança para permitir que os controles ActiveX sejam executados. As configurações do ActiveX na Central de Confiabilidade se aplicam a todos os produtos da versão do Office 2007. Por exemplo, se você alterar uma configuração no PowerPoint, essa configuração também será alterada em outros programas do Office que usam a Central de Confiabilidade. Para obter mais informações sobre controles ActiveX e sobre como alterar as configurações, consulte habilitar ou desabilitar configurações do ActiveX em arquivos do Office.
Importante:
-
O Shockwave Flash Object deve ser registrado no seu computador para que seja possível reproduzir o arquivo Flash dentro de uma apresentação. Para ver se o objeto Flash Shockwave está registrado, na guia desenvolvedor , no grupo controles , clique em mais controles

-
Para garantir que animações complexas sejam executadas corretamente, instale a versão mais recente do Flash Player, mesmo que versões mais antigas do Shockwave Flash Object estejam registradas no seu computador.
Adicionar um arquivo Flash a uma apresentação
-
Instale o Flash Player no seu computador.
-
No PowerPoint, no modo de exibição Normal, exiba o slide no qual você deseja reproduzir a animação.
-
Clique no Botão do Microsoft Office

-
Clique em Popular, e em Principais opções de trabalho com o PowerPoint, marque a caixa de seleção Mostrar guia do Desenvolvedor na Faixa de Opções e, em seguida, clique em OK.
-
Na guia desenvolvedor , no grupo controles , clique em mais controles

-
Na lista de controles, clique em Shockwave Flash Object, em OK, e, em seguida, arraste o cursor no slide para desenhar o controle.
Redimensione o controle arrastando as alças de dimensionamento.
-
Clique com botão direito do mouse em Shockwave Flash Object e selecione Propriedades.
-
Na guia Alfabético, clique na propriedade Filme.
-
Na coluna de valor (a célula em branco ao lado de Filme), digite o caminho da unidade completo, incluindo o nome do arquivo (por exemplo, C\:MeuArquivo.swf) ou a URL do arquivo Flash que você deseja reproduzir.
-
Para definir opções específicas de reprodução da animação, siga as instruções a seguir e, quando concluído, feche a caixa de diálogo Propriedades:
-
Para reproduzir o arquivo automaticamente quando o slide for exibido, defina a propriedade Reprodução como Verdadeira. Se o arquivo Flash tiver um controle Iniciar/Retroceder integrado, você pode definir a propriedade Reprodução como Falsa.
-
Se você não quiser que a animação seja reproduzida repetidamente, defina a propriedade Loop como Falsa.
-
Visualizar uma animação no modo de exibição de Apresentação de Slides
-
Na guia Exibição, no grupo Modos de Exibição de Apresentação, clique em Apresentação de Slides ou pressione F5.
Para sair da apresentação de slides e retornar ao modo de exibição Normal, pressione ESC.
Observações:
-
Ao contrário de imagens ou desenhos, os arquivos Flash são sempre vinculados à sua apresentação no PowerPoint 2007, em vez de serem inseridos nele. Quando você insere um arquivo vinculado, o PowerPoint cria um link para o local atual do arquivo. Se mais tarde você mover o arquivo para um local diferente, o PowerPoint não poderá localizá-lo quando você quiser reproduzir o arquivo. É recomendável copiar os arquivos Flash na mesma pasta que a apresentação antes de inserir esses arquivos. O PowerPoint cria um link para o arquivo Flash e poderá encontrá-lo desde que você o mantenha na pasta da apresentação, mesmo que você mova ou copie a pasta para outro computador. Outra forma de garantir que os arquivos vinculados estejam na mesma pasta que sua apresentação é usando o recurso Pacote para CD. Esse recurso copia todos os arquivos para um local (um CD ou pasta) com a sua apresentação e atualiza automaticamente todos os links dos arquivos. Quando a sua apresentação contiver arquivos vinculados, você deverá copiar os arquivos vinculados, bem como a apresentação, caso pretenda dar a apresentação em outro computador ou enviá-la para alguém por email.
-
Os produtos de terceiros abordados neste artigo são fabricados por fornecedores independentes da Microsoft. Não oferecemos garantias, implícitas ou de qualquer outro tipo, em relação ao desempenho ou à confiabilidade desses produtos.










