Para exibir o conteúdo de uma célula de planilha em uma forma, caixa de texto ou elemento gráfico, você pode vincular a forma, a caixa de texto ou o elemento gráfico à célula que contém os dados que você deseja exibir. Usando o comando Câmera 
Como o intervalo de células ou células está vinculado ao objeto gráfico, as alterações feitas para os dados nessa célula ou intervalo de células aparecem automaticamente no objeto gráfico.
-
Se você não tiver uma forma ou caixa de texto em sua planilha, faça o seguinte:
-
Para criar uma forma, na guia Inserir , no grupo Ilustrações , clique em Formas e clique na forma que você deseja usar.

-
Para criar uma caixa de texto, na guia Inserir , no grupo Texto , clique em Caixa de Texto e arraste para desenhar a caixa de texto no tamanho da caixa de texto desejada.

-
-
Na planilha, clique na caixa de texto ou forma à qual você deseja vincular o conteúdo da célula.
-
Na barra de fórmulas, digite um sinal igual (=).
-
Clique na célula de planilha que contém os dados ou o texto ao qual você deseja vincular.
Dica: Você também pode digitar a referência para a célula de planilha. Inclua o nome da planilha, seguido por um ponto de exclamação; por exemplo, =Sheet1! F2.
-
Pressione Enter.
O conteúdo da célula é exibido na caixa de texto ou forma que você selecionou.
Observação: Você não pode usar esse procedimento em uma forma de scribble, linha ou conector.
-
Em um gráfico, clique na caixa de texto título, rótulo ou texto que você deseja vincular a uma célula de planilha ou faça o seguinte para selecioná-lo em uma lista de elementos do gráfico.
-
Clique em um gráfico.
Isso exibe as Ferramentas de Gráfico, adicionando as guias Design, Layout e Formatar.
-
Na guia Formatar, no grupo Seleção Atual, clique na seta ao lado da caixa Elementos de Gráfico e selecione o elemento de gráfico desejado para usar.
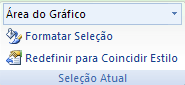
-
-
Na barra de fórmulas, digite um sinal igual (=).
-
Na planilha, selecione a célula que contém os dados ou o texto que você deseja exibir na caixa de texto título, rótulo ou texto no gráfico.
Dica: Você também pode digitar a referência para a célula de planilha. Inclua o nome da planilha, seguido por um ponto de exclamação, por exemplo, Sheet1! F2
-
Pressione Enter.
O conteúdo da célula é exibido na caixa de texto título, rótulo ou texto selecionado.
-
Se você ainda não tiver feito isso, adicione

-
Clique na seta ao lado da barra de ferramentas e clique em Mais Comandos.
-
Em Escolher comandos em, selecione Todos os Comandos.
-
Na lista, selecione Câmera, clique em Adicionar e clique em OK.
-
-
Selecione o intervalo de células.
-
Na Barra de Ferramentas de Acesso Rápido, clique em Câmera

-
Clique em um local em uma planilha ou gráfico em que você deseja inserir a imagem do intervalo de células.
O conteúdo do intervalo de células é exibido na imagem.
-
Para formatar a imagem ou fazer outras operações, clique com o botão direito do mouse na imagem e escolha um comando.
Por exemplo, talvez você queira clicar no comando Formatar Imagem para alterar a borda ou tornar o plano de fundo transparente.
Precisa de mais ajuda?
Você pode sempre consultar um especialista na Excel Tech Community ou obter suporte nas Comunidades.










