Observações:
-
Para garantir que seu dispositivo atenda aos requisitos mínimos para exibir e navegar em um espaço do SharePoint, consulte Suporte de dispositivo para espaços do SharePoint.
-
Para exibir o conteúdo em um espaço, o autor do espaço deve garantir que o conteúdo seja armazenado em um local onde as permissões apropriadas para exibição sejam fornecidas.
Aqui está um breve vídeo para mostrar as noções básicas. Para obter mais detalhes, consulte as informações abaixo do vídeo.

Durante a edição
|
Pan the space from left to right |
Bloco de controle de mouse ou laptop: Pressione e segure o botão esquerdo do mouse ou o botão do track pad e arraste o cursor da esquerda para a direita. |
|
Pan the space from top to bottom |
Bloco de controle de mouse ou laptop: Pressione e segure o botão esquerdo do mouse ou o botão do track pad e arraste o cursor de cima para baixo. |
|
Exibição de cima para baixo (visão visual do pássaro) |
Atalho de teclado: Roda de |
|
Exibir no nível dos olhos |
Atalho de teclado: Roda de |
Observação: Entradas por toque só são suportadas para espaços de exibição. Para editar um espaço, use um mouse e teclado ou trackpad.
Como rascunho ou após a publicação
|
Pan the space from left to right |
Bloco de controle de mouse ou laptop: Pressione e segure o botão esquerdo do mouse ou o botão do track pad e arraste o cursor da esquerda para a direita. Toque:Passe o dedo de dois dedos da esquerda para a direita. |
|
Pan the space from top to bottom |
Bloco de controle de mouse ou laptop: Pressione e segure o botão esquerdo do mouse ou o botão do track pad e arraste o cursor de cima para baixo. Toque:Passe o dedo de dois dedos de cima para baixo. |
Para exibir o espaço em um fone de ouvido
-
Selecione Salvar como rascunho ou Publicar seu espaço.
-
Certifique-se de que o fone de ouvido esteja conectado.
-
Na parte inferior direita da tela, selecione Headset.
-
À medida que você está usando o fone de ouvido, procure ao redor do espaço como faria com um ambiente físico.
Observação: Se você tiver problemas ao usar o fone de ouvido, certifique-se de que seu dispositivo atenda aos requisitos mínimos para exibir um espaço. Para obter mais informações, consulte Suporte a dispositivos para espaços do SharePoint.
Interagir com web parts em um espaço do SharePoint
Clique com um único clique (clique com o botão esquerdo no mouse ou no track pad, acione no controlador VR ou toque): Quando uma ação ao disparar é atribuída em uma Web Part, um único clique na Web Part inicia a ação ao disparar. Quando não há nenhuma ação de gatilho atribuída, nada acontece após um único clique.
Clique com o botão direito do mouse ou track pad ou pressione e segure (controlador VR ou toque):
Se o autor tiver atribuído mais de uma ação à Web Part, as ações adicionais serão mostradas em um menu de contexto.
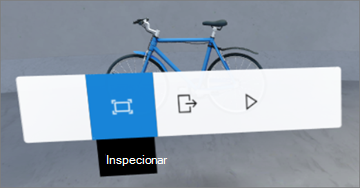
Dedo único de passar o dedo (toque), roda de rolagem (mouse) ou thumbstick (controlador VR):Role os itens em uma biblioteca de documentos.
Observação: Adicionar ações a uma Web Part é opcional. Algumas Web Parts têm ações padrão, enquanto outras podem ser personalizadas. Para saber mais sobre quais ações podem ser adicionadas a uma Web Part, consulte o artigo de ajuda para essa Web Part. Para ver uma lista de tópicos de ajuda para cada Web Part, consulte Saiba como usar Web Parts em um espaço do SharePoint.
Observação: Para exibir o conteúdo em um espaço, o autor do espaço precisa garantir que o conteúdo seja armazenado em um local onde as permissões apropriadas para exibição sejam fornecidas.
Exibir legendas e transcrições para vídeo e áudio em um espaço do SharePoint
Ao exibir um espaço no navegador, clique com um único clique em qualquer lugar do espaço para certificar-se de que ele está selecionado e pressione a tecla C para abrir a janela legendas e transcrições. Quando o áudio é reproduzido, a transcrição ou as legendas serão exibidas automaticamente se elas foram especificadas pelo autor do espaço.
Para transcrições maiores, selecione ^ para expandir a janela.










