Observação: Desejamos fornecer o conteúdo da Ajuda mais recente no seu idioma da forma mais rápida possível. Esta página foi traduzida de forma automatizada e pode conter imprecisões ou erros gramaticais. Nosso objetivo é que este conteúdo seja útil para você. As informações foram úteis? Dê sua opinião no final desta página. Aqui está o artigo em inglês para facilitar a referência.
Você pode usar a Web Part do Visualizador de páginas para exibir uma página da Web, arquivo ou pasta em uma página do SharePoint clássica. Você inserir um hiperlink, o caminho do arquivo ou o caminho da pasta para vincular ao conteúdo.
Observações:
-
Você pode usar a Web Part Visualizador de páginas apenas em um navegador que ofereça suporte ao elemento HTML IFRAME.
-
Exibir um arquivo ou uma pasta requer o Microsoft Internet Explorer.
Você pode usar a Web Part Visualizador de páginas para exibir:
-
Uma fonte favorita de notícias da Internet em uma seção dedicada de resumo de notícias de uma página do SharePoint.
-
Uma lista de arquivos do grupo de trabalho ativo em um servidor que você deseja exibir regularmente.
-
Uma planilha ou documento usado com frequência.
Para editar uma página, você deve ter pelo menos as permissões de um membro do grupo Designer para o site.
-
Na página que você deseja adicionar a Web Part, selecione Editar, no canto superior direito da página.
Observação: Se o comando Editar estiver desabilitado, talvez você não tenha as permissões para editar a página. Contate o administrador.
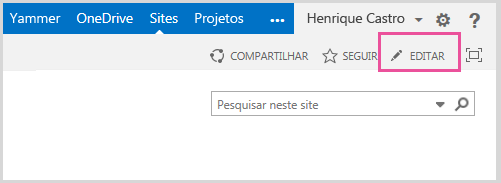
-
Selecione a guia Inserir e, em seguida, selecione Web Part.
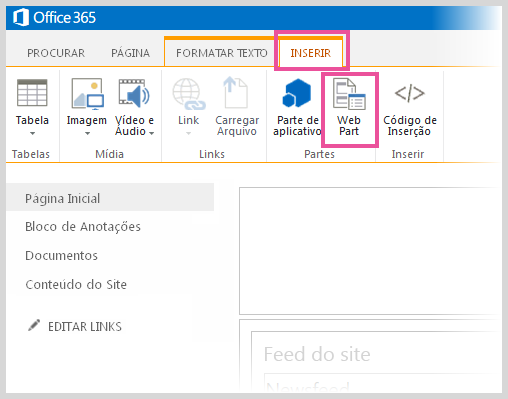
-
Em categorias, selecione uma categoria, como mídia e conteúdo, selecione uma web part como a Web Part Visualizador de página e selecione Adicionar.
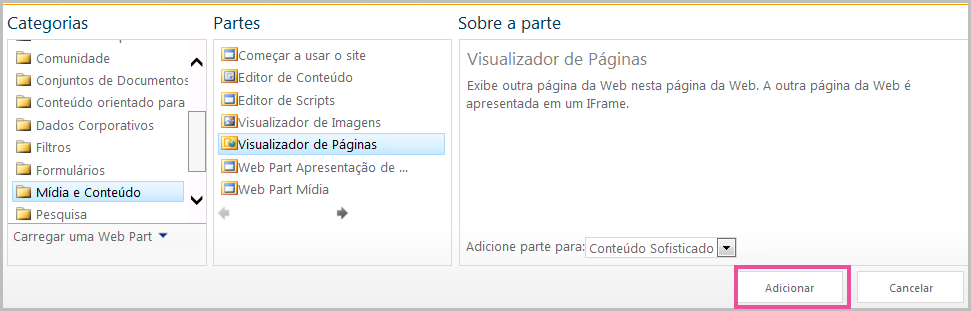
-
Quando você terminar de editar a página, selecione Salvar.
Para editar as propriedades da Web Part Visualizador de Páginas,
-
Se você não ainda tiver configurado a Web Part de Visualizador de páginas, antes de salvar suas edições, selecione Abrir o painel de ferramentas.
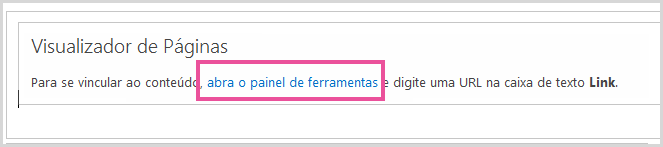
As propriedades de Web Part aparecem no painel de ferramentas. Você pode usar as descrições a seguir para ajudar a configurar as propriedades personalizadas da Web Part de PartWeb:
|
Propriedade |
Descrição |
|
Grupo de Páginas da Web, pastas ou arquivos |
Especifica o tipo de conteúdo que você deseja exibir na Web Part Visualizador de Páginas. Selecione uma das seguintes opções:
|
|
Link |
Especifica um hiperlink, pasta ou arquivo para vincular ao conteúdo que você deseja que seja exibido na Web Part Visualizador de Páginas:
|
As Web Parts compartilham um conjunto comum de propriedades que controlam sua aparência, layout e características avançadas. Você altera as propriedades da Web Part no painel de ferramentas.
Observação: As propriedades comuns das Web Parts que você vê no painel de ferramentas podem ser diferentes das propriedades documentadas nesta seção por vários motivos:
-
Um desenvolvedor de Web Part pode optar por não exibir uma ou mais dessas propriedades comuns. Além disso, um desenvolvedor de Web Part pode criar e exibir propriedades adicionais. Dessas propriedades personalizadas não podem ser listadas nas seções aparência, Layout ou Avançado do painel de ferramentas.
-
Algumas configurações de permissões e de propriedades podem desabilitar ou ocultar as propriedades da Web Part.
|
Propriedade |
Descrição |
|
Título |
Especifica o título da Web Part que aparece na barra de título da Web Part. |
|
Altura |
Especifica a altura da Web Part. |
|
Largura |
Especifica a largura da Web Part. |
|
Estado do Cromado |
Especifica se toda a Web Part aparece na página quando o usuário abre a página. Por padrão, o estado do cromado é definido como Normal e toda a Web Part é exibida. Apenas a barra de título aparece quando o estado está configurado como Minimizado. |
|
Tipo de Cromado |
Especifica se a barra de título e a borda do quadro da Web Part são exibidas. |
|
Propriedade |
Descrição |
|
Oculta |
Especifica se a Web Part fica visível quando o usuário abre a página. Se essa caixa de seleção estiver marcada, a Web Part ficará visível apenas quando você estiver criando a página e terá o sufixo (Oculta) acrescentado ao título. Você pode ocultar uma Web Part. Por exemplo, você pode querer usá-la para fornecer dados para outra Web Part através de uma conexão de Web Part, mas não querer exibir a Web Part. |
|
Zona |
Especifica a zona da página onde a Web Part está localizada. Observação: As zonas da página não são relacionadas na listagem quando você não tem permissão para modificá-las. |
|
Índice de Zona |
Especifica a posição da Web Part em uma zona quando essa zona contém mais de uma Web Part. Para especificar a ordem, digite um inteiro positivo na caixa de texto. Se as Web Parts na zona estiverem ordenadas de cima para baixo, um valor de 1 significa que a Web Part aparece na parte superior da zona. Se elas estiverem ordenadas da esquerda para a direita, um valor de 1 significa que a Web Part aparece na lateral esquerda da zona. Por exemplo, quando você adiciona uma Web Part a uma zona vazia ordenada de cima para baixo, o Índice de Zona é 0. Quando uma segunda Web Part é adicionada à parte inferior da zona, seu Índice de Zona é 1. Para mover a segunda Web Part até a parte superior dessa zona, digite 0 e depois digite 1 para a primeira Web Part. Observação: Cada Web Part na zona deve ter um valor de Índice de Zona exclusivo. Portanto, alterar o valor de Índice de Zona da Web Part atual também pode alterar esse valor para as outras Web Parts na mesma zona. |
Importante: Para ver a seção Avançado do painel de ferramentas, é preciso ter a permissão apropriada..
|
Propriedade |
Descrição |
|
Permitir Minimização |
Especifica se a Web Part pode ser minimizada. |
|
Permitir Fechamento |
Especifica se a Web Part pode ser removida da página. |
|
Permitir Ocultar |
Especifica se a Web Part pode ser ocultada. |
|
Permitir Alteração de Zona |
Especifica se a Web Part pode ser movida para outra zona. |
|
Permitir Conexões |
Especifica se a Web Part pode participar de conexões com outras Web Parts. |
|
Permitir Edição na Exibição Pessoal |
Especifica se as propriedades da Web Part podem ser modificadas em uma exibição pessoal. |
|
Modo de Exportação |
Especifica o nível de dados que podem ser exportados para esta Web Part. Dependendo da sua configuração, talvez essa definição não esteja disponível. |
|
URL do Título |
Especifica a URL de um arquivo que contém informações adicionais sobre a Web Part. O arquivo é exibido em uma janela separada do navegador quando você seleciona o título da Web Part. |
|
Descrição |
Especifica a Dica de Tela que aparece quando o ponteiro do mouse está sobre o título ou o ícone da Web Part. O valor dessa propriedade é usado quando você procura por Web Parts usando o comando Pesquisar no menu Localizar Web Parts do painel de ferramentas. |
|
URL da Ajuda |
Especifica a localização de um arquivo que contém informações de Ajuda sobre a Web Part. As informações da Ajuda são exibidas em uma janela separada do navegador quando você seleciona o comando Ajuda do menu da Web Part. |
|
Modo de Ajuda |
Especifica como o navegador exibirá o conteúdo da Ajuda de uma Web Part. Selecione uma das seguintes opções: Janela Restrita Abre uma janela de navegador separada, se o navegador tiver esse recurso. O usuário precisa fechar a janela antes de retornar à página da Web. Sem janela restrita Abre uma janela de navegador separada, se o navegador tiver esse recurso. O usuário não precisa fechar a janela antes de retornar à página da Web. Esse é o valor padrão. NavegarAbre a página da Web na janela atual do navegador. Observação: Embora as Web Parts personalizadas do Microsoft ASP.NET ofereçam suporte a essa propriedade, os tópicos da Ajuda padrão do SharePoint são abertos apenas em janela separada do navegador. |
|
URL da Imagem do Ícone de Catálogo |
Especifica a localização de um arquivo que contém uma imagem a ser usada como ícone da Web Part na Lista de Web Parts. O tamanho da imagem deve ser de 16 por 16 pixels. |
|
URL da Imagem do Ícone de Título |
Especifica a localização de um arquivo que contém uma imagem a ser usada na barra de título da Web Part. O tamanho da imagem deve ser de 16 por 16 pixels. |
|
Mensagem de Erro de Importação |
Especifica uma mensagem que aparecerá se houver algum problema na importação da Web Part. |
|
Públicos-Alvo |
Um público pode ser identificado por meio de um grupo do SharePoint, uma lista de distribuição, um grupo de segurança ou uma audiência global. A Web Part aparece apenas para as pessoas que fazem parte dos públicos-alvo que você especificar aqui. |
O conteúdo vinculado da Web Part do Visualizador de páginas está isolado do restante do conteúdo na página pelo elemento HTML IFRAME. A Web Part do Visualizador de páginas exibe conteúdo assíncrona do restante da página. Isso significa que você pode exibir e usar outras Web Parts na página se o link acontece ao levar muito tempo para retornar o conteúdo.
Este elemento garante que quaisquer elementos HTML que são exibidos como conteúdo na Web Part Visualizador de Páginas não entrem em conflito com outros elementos HTML na página. Por exemplo, a página pode já conter um elemento HTML FORM e a página não será exibida corretamente se o conteúdo vinculado também contiver um elemento HTML FORM que não estava dentro do elemento HTML IFRAME.
Você pode usar a Web Part do Visualizador de Páginas para exibir:
-
Uma fonte favorita de notícias da Internet em uma seção dedicada de resumo de notícias de uma página do SharePoint.
-
Uma lista de arquivos do grupo de trabalho ativo em um servidor que você deseja exibir regularmente.
-
Uma planilha ou documento usado com frequência.
O conteúdo vinculado da Web Part do Visualizador de páginas está isolado do restante do conteúdo na página usando o elemento HTML IFRAME. Esse elemento garante que os elementos HTML que são exibidos como conteúdo na Web Part do Visualizador de página não entram em conflito com outros elementos HTML na página. Por exemplo, a página já pode conter um elemento de formulário HTML e a página não seria exibida corretamente se o conteúdo vinculado também contiver um elemento de formulário HTML que não era dentro do elemento HTML IFRAME.
A Web Part do Visualizador de Páginas exibe o conteúdo de forma assíncrona do restante da página. Isso significa que você pode exibir e usar outras Web Parts na página, se o link demorar muito para retornar o conteúdo.
Para editar uma página, você deve ter pelo menos as permissões de um membro do grupo Designer para o site.
-
Em uma página, na faixa de opções, clique na guia página e então Clique no comando Editar.
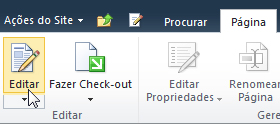
Observação: Se o comando Editar estiver desabilitado, talvez você não tenha as permissões para editar a página. Contate o administrador.
-
Clique na página onde você deseja adicionar uma Web Part, clique na guia Inserir e clique em Mais Web Parts.
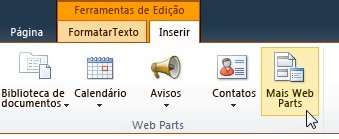
-
Em categorias, selecione uma categoria, como mídia e conteúdo, selecione a Web Part que você deseja adicionar à página, como o Editor de conteúdo e clique em Adicionar.
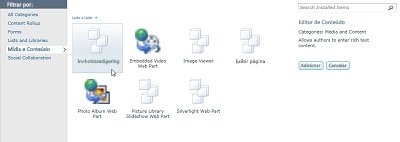
quando você seleciona uma Web Part, informações sobre a Web Part são exibidas. -
Quando terminar de editar a página, clique na guia Página e em Salvar.
Observações:
-
Em SharePoint Foundation 2010, a Web Part do Visualizador de página é na categoria mídia e conteúdo.
-
No Microsoft SharePoint Server 2010 o Visualizador de página Web Part está na categoria de criação.
-
Para editar as propriedades da Web part do Visualizador de páginas
-
Se você ainda não configurou o Visualizador de página da Web Part, na Web Part do Visualizador de página, clique em Abrir o painel de ferramentas.
-
Aponte para a Web Part, clique na seta para baixo e clique em Editar Web Part.
As propriedades de Web Part aparecem no painel de ferramentas. Você pode usar as descrições a seguir para ajudar a configurar as propriedades personalizadas da Web Part.
|
Propriedade |
Descrição |
|
Grupo de Páginas da Web, pastas ou arquivos |
Especifica o tipo de conteúdo que você deseja exibir na Web Part Visualizador de Páginas. Selecione uma das seguintes opções:
|
|
Link |
Especifica um hiperlink, pasta ou arquivo para vincular ao conteúdo que você deseja que seja exibido na Web Part Visualizador de Páginas:
|
Web Parts compartilham um conjunto comum de propriedades que controlam sua aparência, layout e suas características avançadas. Você altera as propriedades de Web Part no painel de ferramentas.
Observação: As propriedades comuns das Web Parts que você vê no painel de ferramentas podem ser diferentes das propriedades documentadas nesta seção por vários motivos:
-
Para ver a seção Avançado do painel de ferramentas, é preciso ter a permissão apropriada.
-
Um desenvolvedor de Web Part pode optar por não exibir uma ou mais dessas propriedades comuns. Além disso, um desenvolvedor de Web Part pode criar e exibir propriedades adicionais. Dessas propriedades personalizadas não podem ser listadas nas seções aparência, Layout ou Avançado do painel de ferramentas.
-
Algumas configurações de permissões e de propriedades podem desabilitar ou ocultar as propriedades da Web Part.
|
Propriedade |
Descrição |
|
Título |
Especifica o título da Web Part que aparece na barra de título da Web Part. |
|
Altura |
Especifica a altura da Web Part. |
|
Largura |
Especifica a largura da Web Part. |
|
Estado do Cromado |
Especifica se toda a Web Part aparece na página quando o usuário abre a página. Por padrão, o estado do cromado é definido como Normal e toda a Web Part é exibida. Apenas a barra de título aparece quando o estado está configurado como Minimizado. |
|
Tipo de Cromado |
Especifica se a barra de título e a borda do quadro da Web Part são exibidas. |
|
Propriedade |
Descrição |
|
Oculta |
Especifica se a Web Part fica visível quando o usuário abre a página. Se essa caixa de seleção estiver marcada, a Web Part ficará visível apenas quando você estiver criando a página e terá o sufixo (Oculta) acrescentado ao título. Você pode ocultar uma Web Part. Por exemplo, você pode querer usá-la para fornecer dados para outra Web Part através de uma conexão de Web Part, mas não querer exibir a Web Part. |
|
Direção |
Especifica a direção do texto no conteúdo da Web Part. Por exemplo, árabe é um idioma da direita para a esquerda; Inglês e a maioria dos outros idiomas europeus são idiomas da esquerda para a direita. Esta configuração pode não estar disponível para todos os tipos de Web Parts. |
|
Zona |
Especifica a zona da página onde a Web Part está localizada. Observação: Zonas da página não aparecerá na lista se você não tem permissão para modificar a zona. |
|
Índice de Zona |
Especifica a posição da Web Part em uma zona quando essa zona contém mais de uma Web Part. Para especificar a ordem, digite um inteiro positivo na caixa de texto. Se as Web Parts na zona estiverem ordenadas de cima para baixo, um valor de 1 significa que a Web Part aparece na parte superior da zona. Se elas estiverem ordenadas da esquerda para a direita, um valor de 1 significa que a Web Part aparece na lateral esquerda da zona. Por exemplo, quando você adiciona uma Web Part a uma zona vazia ordenada de cima para baixo, o Índice de Zona é 0. Quando uma segunda Web Part é adicionada à parte inferior da zona, seu Índice de Zona é 1. Para mover a segunda Web Part até a parte superior dessa zona, digite 0 e depois digite 1 para a primeira Web Part. Observação: Cada Web Part na zona deve ter um valor de Índice de Zona exclusivo. Portanto, alterar o valor de Índice de Zona da Web Part atual também pode alterar esse valor para as outras Web Parts na mesma zona. |
|
Propriedade |
Descrição |
|
Permitir Minimização |
Especifica se a Web Part pode ser minimizada. |
|
Permitir Fechamento |
Especifica se a Web Part pode ser removida da página. |
|
Permitir Ocultar |
Especifica se a Web Part pode ser ocultada. |
|
Permitir Alteração de Zona |
Especifica se a Web Part pode ser movida para outra zona. |
|
Permitir Conexões |
Especifica se a Web Part pode participar de conexões com outras Web Parts. |
|
Permitir Edição na Exibição Pessoal |
Especifica se as propriedades da Web Part podem ser modificadas em uma exibição pessoal. |
|
Modo de Exportação |
Especifica o nível de dados que podem ser exportados para esta Web Part. Dependendo da sua configuração, talvez essa definição não esteja disponível. |
|
URL do Título |
Especifica a URL de um arquivo que contém informações adicionais sobre a Web Part. O arquivo é exibido em uma janela separada do navegador quando você clicar no título da Web Part. |
|
Descrição |
Especifica a Dica de Tela que aparece quando o ponteiro do mouse está sobre o título ou o ícone da Web Part. O valor dessa propriedade é usado quando você procura por Web Parts usando o comando Pesquisar no menu Localizar Web Parts do painel de ferramentas. |
|
URL da Ajuda |
Especifica o local de um arquivo que contém informações de ajuda sobre a Web Part. As informações de ajuda são exibidas em uma janela separada do navegador quando você clica no comando Ajuda no menu Web Part. |
|
Modo de Ajuda |
Especifica como o navegador exibirá o conteúdo da Ajuda de uma Web Part. Selecione uma das seguintes opções:
Observação: Embora as Web Parts personalizadas do Microsoft ASP.NET ofereçam suporte a essa propriedade, os tópicos da Ajuda padrão do SharePoint são abertos apenas em janela separada do navegador. |
|
URL da Imagem do Ícone de Catálogo |
Especifica a localização de um arquivo que contém uma imagem a ser usada como ícone da Web Part na Lista de Web Parts. O tamanho da imagem deve ser de 16 por 16 pixels. |
|
URL da Imagem do Ícone de Título |
Especifica a localização de um arquivo que contém uma imagem a ser usada na barra de título da Web Part. O tamanho da imagem deve ser de 16 por 16 pixels. |
|
Mensagem de Erro de Importação |
Especifica uma mensagem que aparecerá se houver algum problema na importação da Web Part. |










