Modelos de seção podem ser adicionados a qualquer SharePoint página para dar facilmente uma aparência mais refinada à sua página. Torne o design de página mais simples escolhendo entre uma variedade de modelos que exibem conteúdo perfeitamente sem nenhuma suposição. Os modelos de seção incluem conteúdo predefinido com taxas de proporção formatadas que podem ser editadas e personalizadas, se necessário.
Observação: Algumas funcionalidades são introduzidas gradualmente para organizações que aceitaram o programa de Lançamento Direcionado. Isso significa que você ainda não pode ver esse recurso ou ele pode parecer diferente do que está descrito nos artigos de ajuda.
Adicionar um modelo de seção à sua SharePoint página
-
Para começar a usar modelos de seção, verifique se você está no modo de edição selecionando Editar no canto superior direito da página.
-
No local na página em que você deseja adicionar uma seção, selecione o

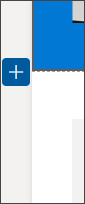
-
No painel que é aberto, selecione a guia Modelos.
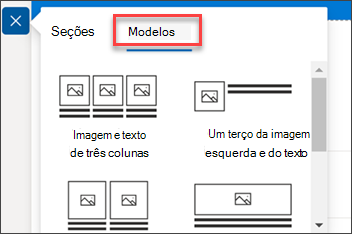
-
Na lista de modelos, escolha o modelo que melhor atenda às suas necessidades.
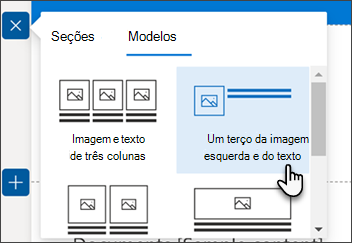
-
Depois que esse modelo for adicionado à página, insira o conteúdo desejado em cada campo do modelo.
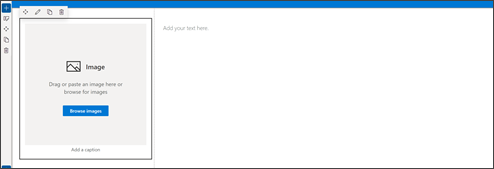
-
Quando terminar de adicionar o conteúdo, se quiser alterar a aparência da seção, selecione Editar seção no painel de formatação da seção. No painel aberto à direita, você pode fazer seleções para alterar o layout e o sombreamento de plano de fundo da seção. Você também pode alternar a alternância para tornar sua seção recolhível.
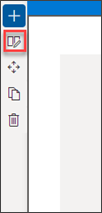
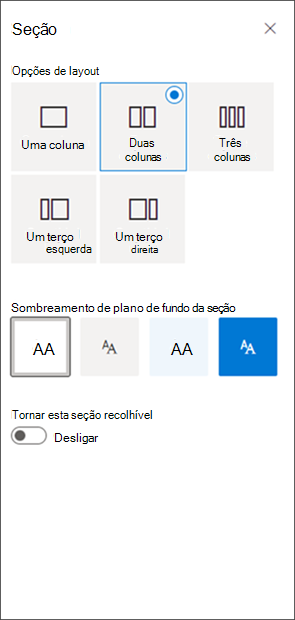
-
Você pode mover ou duplicar sua seção selecionando Mover seção ouseção Duplicar no painel de edição da seção.
-
Se você não quiser mais manter sua seção, poderá excluí-la selecionando Excluir seção no painel de edição da seção.










