Em um diagrama de classe, uma classe descreve um conjunto de objetos com estrutura, comportamento e relações semelhantes. O nome de uma classe deve ser exclusivo em seu pacote.
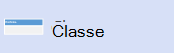
A forma da classe começa como um retângulo com três linhas. O nome da classe está na linha superior. As outras duas linhas são para métodos ou operações que a classe pode usar.
Confira também
Em um diagrama de estrutura estática, uma classe 
Nomear uma forma classe e adicionar outros valores de propriedade
Abra a caixa de diálogo Propriedades UML do elemento clicando duas vezes no ícone que representa o elemento no modo de exibição em árvore ou na forma que representa o elemento em um diagrama.
Dica: Controle quais valores de propriedade são exibidos em uma forma em um diagrama clicando com o botão direito do mouse na forma e clicando em Opções de Exibição de Forma. Na caixa de diálogo Opções de Exibição de Forma UML , selecione e desmarque opções para exibir ou ocultar valores de propriedade.
Ocultar os atributos ou as seções de operações de uma forma classe
Clique com o botão direito do mouse na forma, clique em Opções de Exibição de Forma e, em Suprimir, verifique Atributos ou Operações.
Controlar quais valores de propriedade são exibidos na forma Classe
Clique com o botão direito do mouse na forma, clique em Opções de Exibição de Forma e selecione ou desmarque opções para mostrar ou ocultar valores.
Ocultar parâmetros de modelo
Clique com o botão direito do mouse na forma, clique em Opções de Exibição de Forma e, em Suprimir, verifique parâmetros de modelo.
Indicar uma relação de realiza
Clique com o botão direito do mouse na forma Classe, clique em Opções de Exibição de Forma e selecione Vínculo de Realização. Selecione a forma e, em seguida, arraste a alça de 
Criar um diagrama pertencente à forma Classe
Clique com o botão direito do mouse na forma, clique em Diagramas, clique em Novo, escolha o tipo de diagrama desejado e clique em OK.
Ou clique com o botão direito do mouse na forma no Explorador de Modelos e clique em Novo Diagrama.
Navegue até outros modos de exibição da forma Classe
Clique com o botão direito do mouse na forma, clique em Modos de Exibição, selecione o modo de exibição desejado e clique em OK.
Mostrar, em um modo de exibição, as relações entre a classe e outros elementos
Clique com o botão direito do mouse na forma e clique em Mostrar Relações.
Caixa de diálogo Propriedades
Selecione um título abaixo para abri-lo e ver os detalhes sobre as propriedades dessa forma.
|
Propriedade |
Descrição |
|
Nome |
Digite um nome para a classe. As classes na mesma pacote devem ter nomes exclusivos. |
|
Caminho completo |
O modelo de Diagrama de Modelo UML fornece automaticamente informações completas sobre o caminho do elemento na hierarquia do modelo do sistema. Você não pode editar essas informações, mas se mover elementos, o caminho será atualizado automaticamente. |
|
Estereótipo |
Escolha o estereótipo desejado na lista suspensa. Se um estereótipo que você deseja usar não estiver listado, você poderá adicionar um novo estereótipo ou editar um existente clicando em Estereótipos no menu UML . |
|
Visibilidade |
Escolha o tipo de visibilidade, público, privado ou protegido, que se aplica à classe. |
|
IsRoot |
Selecione para indicar que a classe não pode ter ancestrais. |
|
IsLeaf |
Selecione para indicar que a classe não pode ter descendentes. |
|
Isabstract |
Selecione para indicar que a classe é abstrata e que nenhuma instância pode ser criada para a classe. |
|
Isactive |
Selecione para especificar que um objeto da classe mantém seu próprio thread de controle. |
|
Documentação |
Digite qualquer documentação que você deseja adicionar ao elemento como um valor marcado. Quando você seleciona a forma ou o ícone que representa o elemento, a documentação digitada aqui também aparece na janela Documentação . |
Isactive
Documentação
Use as propriedades para escolher os componentes que implementam uma classe.
|
Propriedade |
Descrição |
|
Escolha os componentes que implementam esta classe |
Lista os componentes em seu modelo. Selecione os componentes desejados. |
|
Selecionar Tudo |
Clique para selecionar todos os componentes na lista. |
|
Desmarcar tudo |
Clique para desmarcar todos os componentes na lista. |
Use a categoria Recepçãos para adicionar, editar ou excluir recepçãos.
|
Propriedade |
Descrição |
|
Recepções |
Lista as recepçãos que você definiu para o classificador. Para editar rapidamente as configurações mais usadas para uma recepção, clique em um campo na lista Recepção e selecione ou digite um valor. Para acessar todas as configurações de uma recepção, selecione a recepção na lista De recepção e clique em Propriedades.
|
|
Novo |
Clique para adicionar uma recepção indefinida à lista de recepção do classificador. Para editar rapidamente as configurações mais usadas para uma recepção, clique em um campo na lista Recepção e selecione ou digite um valor. Para acessar todas as configurações de uma recepção, selecione a recepção e clique em Propriedades. |
|
Duplicar |
Clique para adicionar uma nova recepção à lista com os mesmos valores de propriedade que a recepção selecionada. |
|
Excluir |
Clique para excluir a recepção selecionada da lista. |
|
Mover para Cima/Mover para Baixo |
Depois de selecionar uma recepção, clique para alterar a ordem na qual a recepção está armazenada. Você só pode reordenar dentro do mesmo classificador. |
Use a caixa de diálogo Parâmetros de Modelo para adicionar, editar ou excluir parâmetros de modelo.
|
Propriedade |
Descrição |
|
Parâmetros de modelo |
Lista os parâmetros que você definiu para a classe.
|
|
Novo |
Clique para adicionar um parâmetro de modelo à lista. |
|
Duplicar |
Clique para adicionar um novo parâmetro à lista com os mesmos valores de propriedade que o parâmetro selecionado. |
|
Excluir |
Clique para excluir o parâmetro selecionado da lista. |
|
Mover para Cima/Mover para Baixo |
Depois de selecionar um parâmetro, clique para alterar a ordem na qual o parâmetro está armazenado. Você só pode reordenar dentro do mesmo classificador. |










