Pessoas
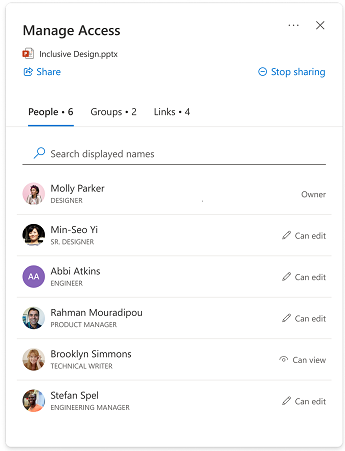
Esta seção mostra os usuários que têm acesso ao item. Pessoas pode ter acesso por meio de vários meios, incluindo:
-
Alguém compartilhou um link com uma pessoa.
-
Uma pessoa clicou em um link de compartilhamento que funciona para elas (por exemplo, um membro da sua organização clicou em um link que funciona apenas para pessoas em sua organização)
-
Uma pessoa recebeu acesso direto.
Detalhes da pessoa
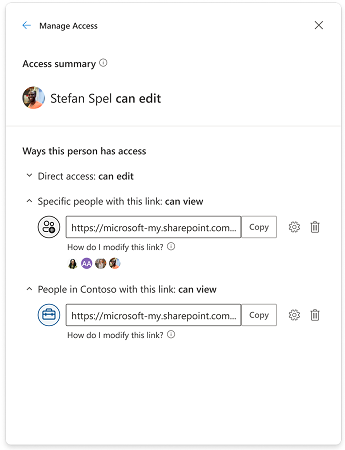
"Resumo de acesso" é um resumo do que uma pessoa pode fazer com o arquivo ou pasta e mostra o nível mais alto de acesso que alguém pode ter recebido.
Observação: se você compartilhar um link que fornece a alguém permissão "somente exibição" e, em seguida, enviar-lhes um link que lhes dá acesso "editar", o acesso de edição será o nível mais alto de acesso que ele tem, portanto, ele aparecerá na seção resumo de acesso.
"Como essa pessoa tem acesso" mostra todas as várias maneiras pelas quais alguém pode ter obtido acesso a um arquivo ou pasta. As exceções incluem se eles fazem parte de um grupo com acesso ou se a pessoa tiver acesso a um link para uma pasta que contém esse item específico – essas informações não aparecerão nesta seção. Marcar a exibição "Grupos" ou "Links" para ver se qualquer cenário pode estar dando a alguém acesso adicional.
Acesso Direto
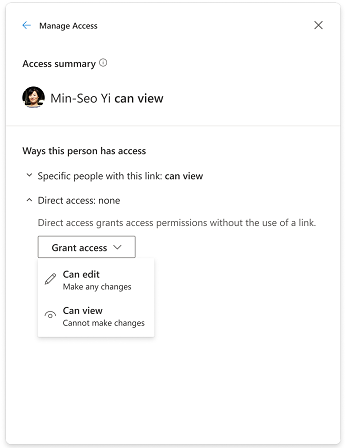
Os usuários aparecem no Acesso Direto quando são listados diretamente na permissão do item ou ACL (Controle de Acesso List). A maneira mais comum de um usuário receber acesso direto é por meio de "Conceder Acesso" ou por meio da página de permissões avançadas. Quando um usuário tem acesso direto, você pode modificar seu nível de acesso diretamente alterando a permissão ou removendo-as completamente.
Alterar permissões
Atualizar o acesso de alguém de "somente exibição" para "editar": há duas maneiras de atualizar o acesso de alguém a um item.
-
Compartilhe um novo link com eles com acesso de edição.
-
Conceda-lhes acesso direto à edição.
Downgrade do acesso de alguém de "editar" para "somente exibição": dependendo dos meios de acesso que um usuário tem, o downgrade de seu acesso pode tomar mais etapas.
Se um usuário tiver acesso de edição por meio de um link específico de pessoas, você terá duas opções:
-
Remova o usuário do link e compartilhe um novo link que só permita o acesso de exibição.
-
Exclua o link completamente e compartilhe um novo link que só permite exibir o acesso. No caso de outras pessoas terem acesso ao link, você pode ou não querer compartilhar um novo link com elas também, dando a elas o acesso que você deseja dar.
Se um usuário tiver acesso de edição por meio de um link compartilhável pela empresa, haverá apenas uma opção.
-
Os links compartilháveis da empresa darão acesso a qualquer pessoa na empresa que recebeu o link, portanto, não é possível remover ou impedir que um colega de trabalho acesse um item por meio desse tipo de link. Para fazer o downgrade do acesso deles, você deve excluir o link e compartilhar um novo que só permite o acesso de exibição. No caso de outras pessoas terem acesso ao link, você pode ou não querer compartilhar um novo link com elas também, dando-lhes o acesso, você deseja dar.
Grupos
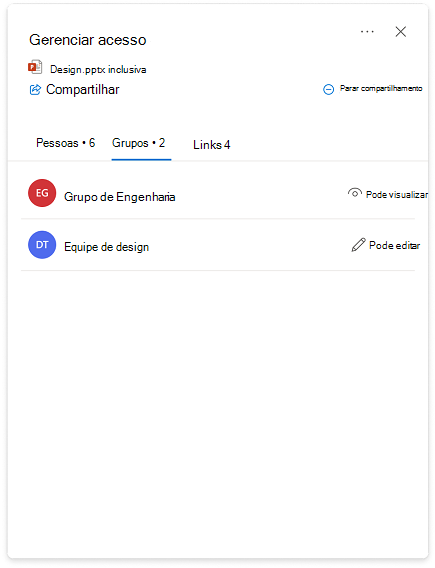
Se você compartilhar um arquivo ou pasta com um grupo, o grupo aparecerá nesta seção. Um membro do grupo não aparecerá na exibição "Pessoas" (lista de pessoas), a menos que tenham recebido acesso individualmente separado do grupo.
A alteração de permissões para grupos segue as mesmas etapas que para as pessoas.
Links
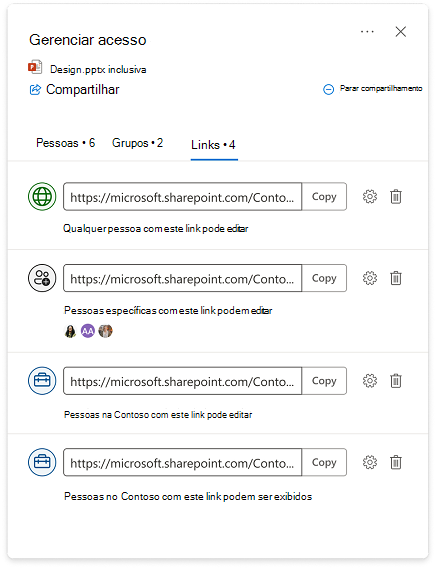
Tipos de links:
-
Links compartilháveis da empresa
-
Links de pessoas específicas
-
Qualquer pessoa com este link
-
Pessoas com acesso existente
Na maioria dos casos, as configurações de link podem não ser alteradas depois que o link for criado e compartilhado. Se você quiser alterar as configurações de um link, deverá excluir o link e criar um novo com as configurações desejadas. Para saber mais sobre o compartilhamento e os tipos de link, acesse aqui: Compartilhar arquivos e pastas do OneDrive.
Observação: Se você quiser remover o acesso de alguém que está usando um tipo de link "Qualquer pessoa com esse link", exclua o link para remover o acesso para todos que obtiveram acesso por meio desse link. Em seguida, compartilhe um novo link com qualquer outra pessoa que você queira ter acesso. Recomendamos usar um link de pessoas específico se você quiser gerenciar suas permissões individuais e acessar posteriormente.
Links para pastas compartilhadas
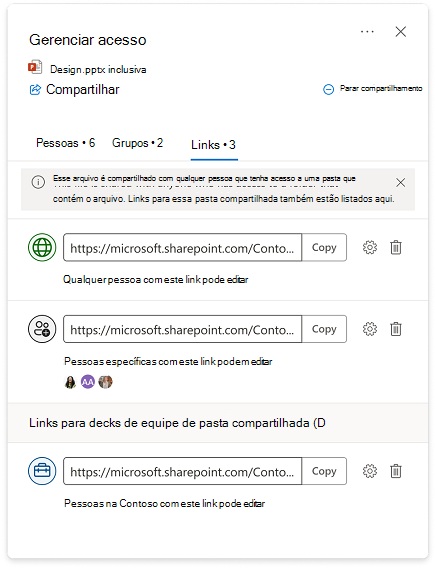
-
O item para o qual você está gerenciando o acesso pode estar localizado em uma pasta que foi compartilhada com um público diferente do que o item em si foi compartilhado. Nesse caso, as pessoas que tiverem acesso a qualquer pasta que contenha o item, por natureza, agora terão acesso ao item em si.
-
Se o item em si não foi compartilhado diretamente com ninguém que tenha acesso a nenhuma pasta que contenha o item, essas pessoas não terão certeza na exibição "Pessoas" da experiência Gerenciar Acesso para o item individual.
-
Os links para as pastas aparecem na experiência Gerenciar Acesso para itens individuais que estão dentro da pasta e podem ser excluídos nessa experiência.
Observação: Excluir o link remove o acesso à pasta e a todos os itens dentro da pasta para todos que usam esse link.
Conceder acesso
-
Conceder acesso direto a alguém a um item não envolve links ou configurações de compartilhamento. Quando alguém tiver acesso direto, você pode modificar seu nível de acesso em Gerenciar acesso alterando a permissão ou removendo totalmente seu acesso.
-
Selecione

-
No canto inferior esquerdo, selecione uma das imagens de perfil ou ícones iniciais ou o bloqueio

-
No canto superior direito, selecione o ícone Conceder acesso

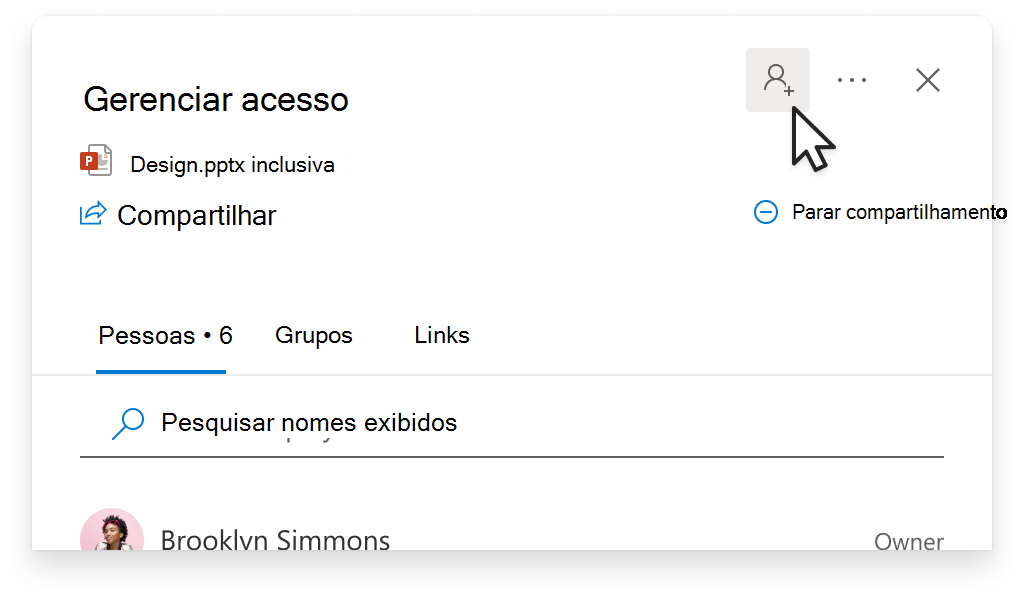
-
Adicione um nome, grupo ou email.
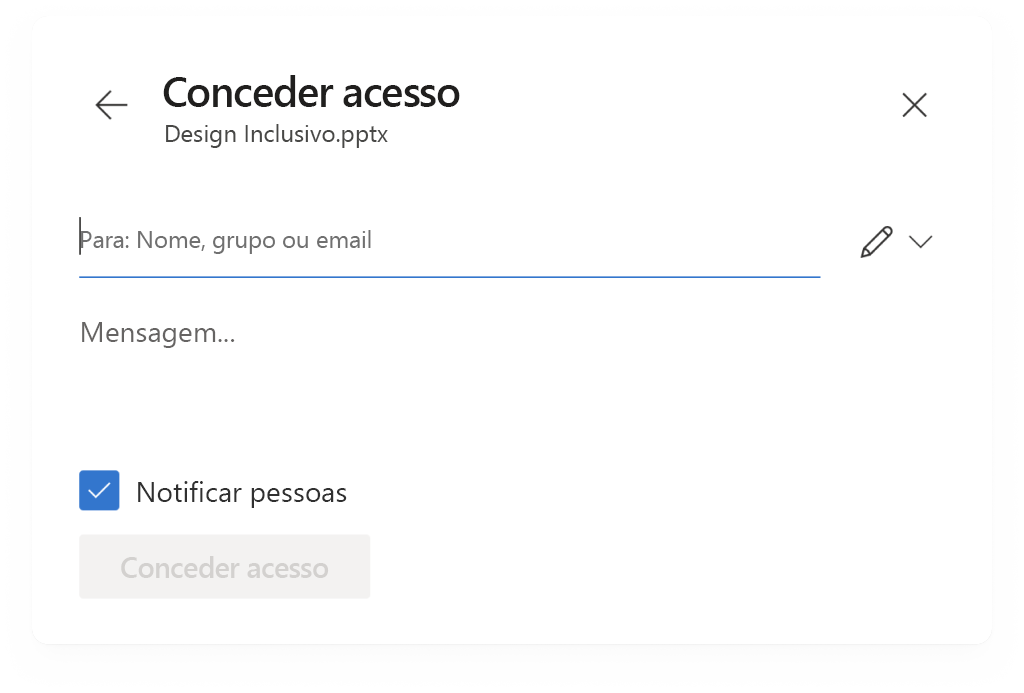
Observação: Você pode adicionar grupos do SharePoint que não têm emails associados, mas a opção de notificá-los não estará disponível.
-
Para atualizar o nível de permissão dessa pessoa, à direita da área Nome, grupo ou email , selecione o ícone de permissão (exemplo: o ícone de edição


-
Selecione o tipo de permissão que você deseja dar a essa pessoa para este item. Saiba mais sobre os níveis de acesso.
-
Opcionalmente, para notificar as pessoas com quem você está compartilhando, selecione a caixa de seleção Notificar pessoas . Quando selecionado, as pessoas com quem você está compartilhando receberão um email automatizado de você para que eles saibam que têm acesso.
-
Selecione Conceder acesso.










