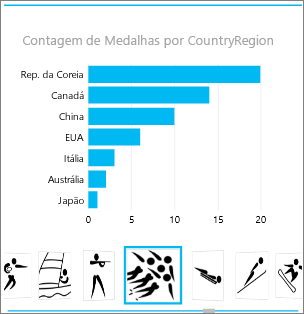Importante: No Excel para Microsoft 365 e Excel 2021, o Power View é removido em 12 de outubro de 2021. Como alternativa, você pode usar a experiência visual interativa fornecida pelo Power BI Desktop,que você pode baixar gratuitamente. Você também pode importar facilmente a pasta de trabalho do Excel para Power BI Desktop.
No Power View no SharePoint 2013 e no Excel 2013, você pode criar rapidamente uma variedade de visualizações de dados, de tabelas e matrizes a gráficos de barras, colunas e bolhas e conjuntos de vários gráficos. Para cada visualização que você deseja criar, você começa em uma planilha Power View criando uma tabela, que você converte facilmente em outras visualizações, para encontrar uma melhor ilustra seus dados.
Criar uma visualização
-
Crie uma tabela na planilha Power View verificando uma tabela ou campo na lista de campos ou arrastando um campo da lista de campos para a planilha. Power View desenha a tabela na planilha, exibindo seus dados reais e adicionando automaticamente títulos de coluna.
-
Converta a tabela em uma visualização escolhendo um tipo de visualização na guia Design. Dependendo dos dados em sua tabela, diferentes tipos de visualização estão disponíveis, para dar a melhor visualização para esses dados.
Dica: Para criar outra visualização, inicie outra tabela clicando na planilha em branco antes de selecionar campos na seção campos da lista de campos.
Neste artigo
Exemplos de visualizações disponíveis em Power View
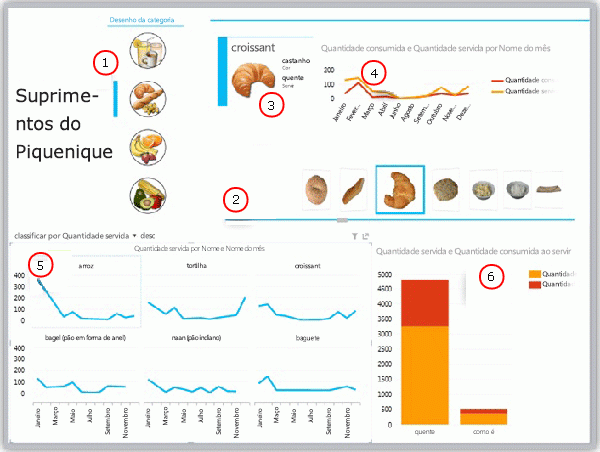
-
Filtrando o relatório em fatias
-
Navegação de fluxo de blocos para blocos, atualmente no croissant
-
Cartão em um contêiner de telha, filtrado para o azulejo atual (croissant)
-
Gráfico de linha em contêiner de azulejo mostrando quantidades consumidas e servidor, filtradas para os croissants de janeiro a dezembro
-
Múltiplos, filtrados em fatias e organizados em ordem decrescente por quantidade atendida
-
Gráfico de colunas filtrado em barras, mostrando quantidades servidas e consumidas
Gráficos
Power View oferece várias opções de gráfico: pizza, coluna, barra, linha, dispersão e bolha. Os gráficos podem ter vários campos numéricos e várias séries. Você tem várias opções de design em um gráfico, mostrando e ocultando rótulos, legendas e títulos.
Gráficos são interativos: conforme você clica em valores em um gráfico, você:
-
Realça esse valor nesse gráfico.
-
Filtre para esse valor em todas as tabelas, matrizes e blocos no relatório.
-
Realça esse valor em todos os outros gráficos do relatório.
Os gráficos também são interativos em uma configuração de apresentação, por exemplo, em modos de leitura e tela inteira no Power View em SharePoint ou em uma planilha Power View em uma pasta de trabalho Excel salva no Serviços do Excel ou exibida em Microsoft 365.
Gráficos de pizza
Gráficos de pizza são simples ou sofisticados no Power View. Você pode criar um gráfico de pizza que faça uma busca detalhada quando você clicar duas vezes em uma fatia ou um gráfico de pizza que mostre subfatias dentro das fatias de cores maiores. Você pode usar filtros cruzados em um gráfico de pizza com outro gráfico. Digamos que você clique em uma barra em um gráfico de barras. A parte do gráfico de pizza que se aplica a essa barra será destacada, e o restante do gráfico de será esmaecido. Leia sobre gráficos de pizza em Power View.
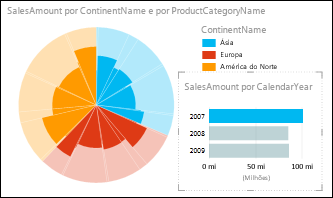
Gráficos de dispersão e de bolhas
Gráficos de dispersão e bolhas são uma ótima maneira de exibir muitos dados relacionados em um gráfico. Em gráficos de dispersão, o eixo x exibe um campo numérico e o eixo y exibe outro, facilitando a visualização da relação entre os dois valores de todos os itens do gráfico.
Em um gráfico de bolhas, um terceiro campo numérico controla o tamanho dos pontos de dados. Você também pode adicionar um eixo de "reprodução" a um gráfico de dispersão ou bolha para exibir dados conforme eles mudam ao longo do tempo.
Mais sobre gráficos de bolha e dispersão em Power View.
Gráficos de linha, barra e coluna
Gráficos de linha, barra e coluna são úteis para comparar pontos de dados em uma ou mais séries de dados. Em gráficos de linha, barra e coluna, o eixo x exibe um campo e o eixo y exibe outro, facilitando a visualização da relação entre os dois valores de todos os itens no gráfico.
Gráficos de barras
Em um gráfico de barras, as categorias são organizadas ao longo do eixo vertical e valores ao longo do eixo horizontal. Considere usar um gráfico de barras em qualquer um desses casos:
-
Você tem uma ou mais séries de dados que deseja plotar.
-
Seus dados contêm valores positivos, negativos e zero (0).
-
Você deseja comparar os dados para várias categorias.
-
Os rótulos dos eixos forem longos.
Em Power View, você tem três subtipos de gráfico de barras para escolher: empilhados, 100% empilhados e agrupados.
Gráficos de colunas
Os dados organizados em colunas ou linhas em uma planilha podem ser plotados em um gráfico de colunas. Os gráficos de colunas são úteis para mostrar alterações de dados durante um período ou para ilustrar a comparação entre itens. Nos gráficos de coluna, as categorias estão ao longo do eixo horizontal e valores ao longo do eixo vertical.
No Power View, você tem três subtipos de gráfico de colunas para escolher: empilhados, 100% empilhados e agrupados.
Gráficos de linhas
Os gráficos de linha distribuem dados de categoria de forma equivalente ao longo de um eixo horizontal (categoria) e todos os dados de valor numérico ao longo de um eixo vertical (valor).
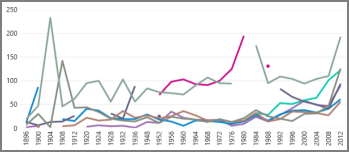
Considere usar um gráfico de linha com escala de tempo ao longo do eixo horizontal. Os gráficos de linha exibem datas em ordem cronológica em intervalos específicos ou unidades base, como o número de dias, meses ou anos, mesmo que as datas na planilha não sejam em ordem ou nas mesmas unidades base.
Crie um gráfico de linha em Power View.
Mapas
Os mapas no Power View usam peças de mapa do Bing, de modo que você pode aplicar zoom e afastar como faria com qualquer outro mapa do Bing. Adicionar locais e campos coloca pontos no mapa. Quanto maior o valor, maior será o ponto. Quando você adiciona uma série de vários valores, você tem gráficos de pizza no mapa, com o tamanho do gráfico de pizza mostrando o tamanho do total. Leia mais sobre mapas em Power View.
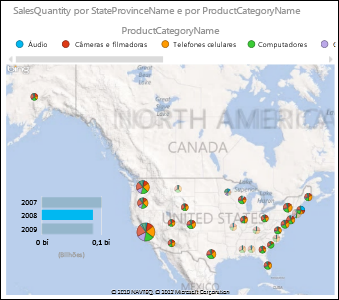
Múltiplos: um conjunto de gráficos com os mesmos eixos
Com múltiplos, você pode criar uma série de gráficos com eixos X e Y idênticos e organizá-los lado a lado – o que facilita a comparação de muitos valores diferentes ao mesmo tempo. Às vezes, vários são chamados de "gráficos de treliça".
Matrizes
Uma matriz é semelhante a uma tabela em que ela é feita de linhas e colunas. Mas uma matriz tem os seguintes recursos que uma tabela não tem:
-
Exibir dados sem valores repetidos.
-
Exibir totais e subtotais por linha e coluna
-
Com uma hierarquia, você pode fazer a drill up/drill down
-
Colapsar e expandir a exibição
Leia mais sobre Como trabalhar com uma matriz em Power View
Cartões
Você pode converter uma tabela em uma série de cartões que exibem os dados de cada linha na tabela disposta em um formato de cartão, como um crachá.
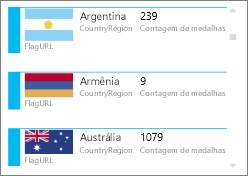
Blocos
Você pode converter uma tabela ou matriz em blocos para apresentar dados tabular interativamente. Blocos são contêineres com uma faixa de navegação dinâmica. Os blocos agem como filtros – elas filtram o conteúdo de um bloco para o valor selecionado na faixa de guias. Você pode adicionar mais de uma visualização ao azulejo e todos são filtrados pelo mesmo valor. Você pode usar texto ou imagens como guias. Leia mais sobre Blocos em Power View.
Esta imagem mostra o número de medalhas conquistadas por países que competem na modalidade de aceleração.