O Excel para Mac incorpora a tecnologia Power Query (também chamada de Obter e Transformar) para fornecer maior capacidade ao importar, atualizar e autenticar fontes de dados, gerenciar fontes de dados Power Query, limpar credenciais, alterar a localização de fontes de dados baseadas em arquivo e moldar os dados em uma tabela que atenda às suas necessidades. Você também pode criar um Power Query usando o VBA.
Observação: A fonte de dados do Banco de dados do SQL Server só pode ser importada no Insiders Beta.
Você pode importar dados para o Excel usando o Power Query de uma ampla variedade de fontes de dados: Pasta de Trabalho do Excel, Texto/CSV, XML, JSON, Banco de Dados do SQL Server, Lista do SharePoint Online, OData, Tabela em Branco e Consulta em Branco.
-
Selecione Dados > Obter Dados.
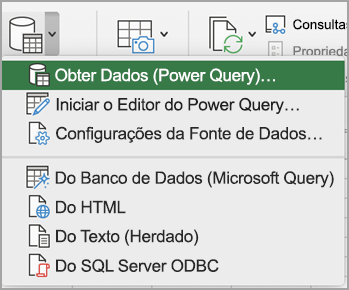
-
Para selecionar a fonte de dados desejada, selecione Obter Dados (Power Query).
-
Na caixa de diálogo Escolher fonte de dados, selecione uma das fontes de dados disponíveis.
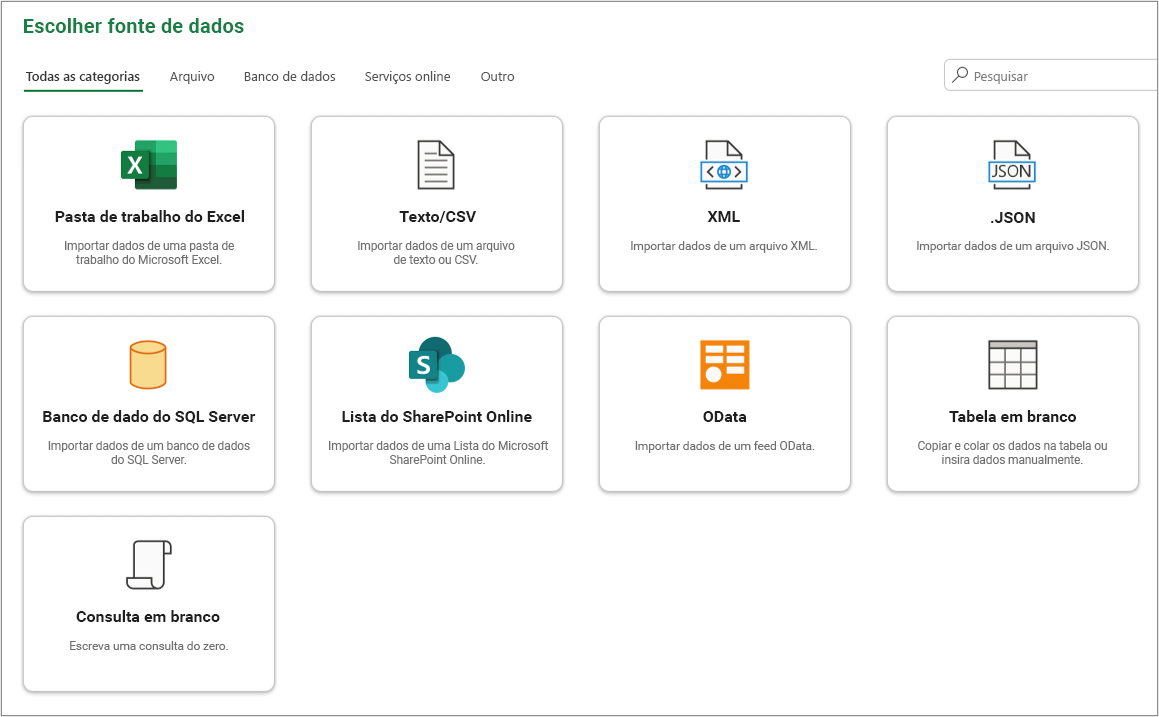
-
Conecte-se à fonte de dados. Para saber mais sobre como se conectar a cada fonte de dados, consulte Importar dados de fontes de dados.
-
Escolha os dados que deseja importar.
-
Carregue os dados clicando no botão Carregar .
Resultado
Os dados importados aparecem em uma nova planilha.
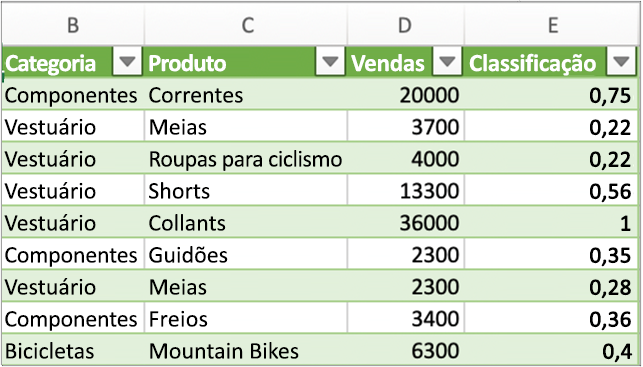
Próximas etapas
Para formatar e transformar dados usando o Editor do Power Query, selecione Transformar Dados. Para obter mais informações, consulte Dados da Forma com o Editor do Power Query.
Observação: Esse recurso geralmente está disponível para assinantes do Microsoft 365, executando a versão 16.69 (23010700) ou posterior do Excel para Mac. Se você for um assinante do Microsoft 365, certifique-se de ter a versão mais recente do Office.
Procedimento
-
Selecione Dados > Obter Dados (Power Query).
-
Para abrir o Editor de Consultas, selecione Iniciar o Editor do Power Query.
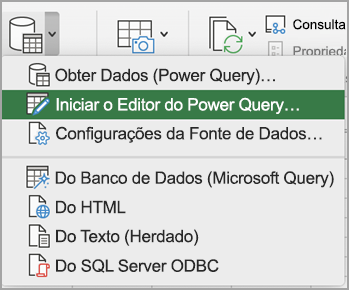
Dica: Você também pode acessar o Editor de Consultas selecionando Obter Dados (Power Query), escolhendo uma fonte de dados e clicando em Avançar.
-
Formate e transforme seus dados usando o Editor de Consultas como faria no Excel para Windows.
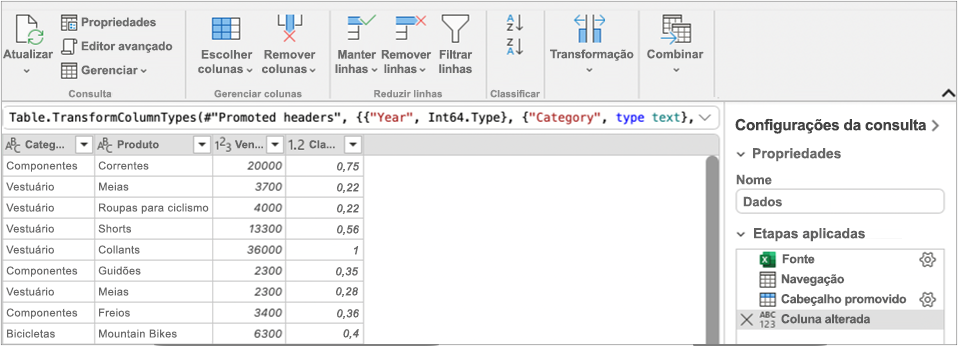
Para obter mais informações, confira Ajuda do Power Query para Excel. -
Ao terminar, selecioneInício > Fechar e Carregar.
Resultado
Os dados recém-importados aparecem em uma nova planilha.
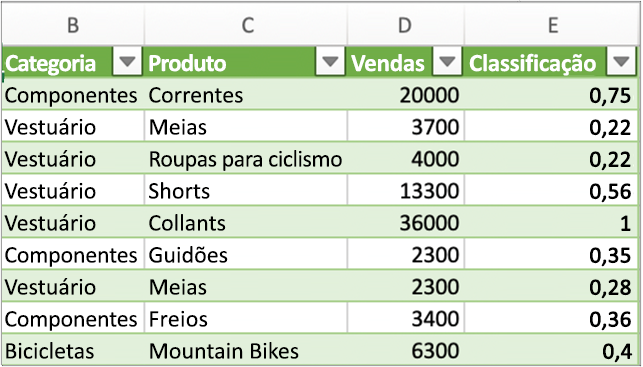
Você pode atualizar as seguintes fontes de dados: arquivos do SharePoint, listas do SharePoint, pastas do SharePoint, OData, arquivos de texto/CSV, pastas de trabalho do Excel (.xlsx), arquivos XML e JSON, tabelas e intervalos locais e um banco de dados Microsoft SQL Server.
Atualizar pela primeira vez
Na primeira vez que você tentar atualizar fontes de dados baseadas em arquivo em suas consultas de pasta de trabalho, talvez seja necessário atualizar o caminho do arquivo.
-
Selecione Dados, na seta ao lado deObter Dados,e, em seguida, Configurações da fonte de dados. A caixa de diálogo Configurações de fonte de dados é exibida.
-
Selecione uma conexão e, em seguida, selecione Alterar Caminho do Arquivo.
-
Na caixa de diálogo Caminho do arquivo , selecione um novo local e selecione Obter Dados.
-
Selecione Fechar.
Atualizar horários subsequentes
Para atualizar:
-
Todas as fontes de dados na pasta de trabalho, selecione Dados > Atualizar Tudo.
-
Uma fonte de dados específica, clique com o botão direito do mouse em uma tabela de consulta na planilha e selecione Atualizar.
-
Uma Tabela Dinâmica, selecione uma célula na Tabela Dinâmica e, em seguida, selecione Análise de Tabela Dinâmica >Atualizar Dados.
Na primeira vez que acessar o SharePoint, SQL Server, OData ou outras fontes de dados que requerem permissão, você deverá fornecer as credenciais apropriadas. Você também pode querer limpar as credenciais para inserir novas.
Inserir credenciais
Ao atualizar uma consulta pela primeira vez, você pode ser solicitado a fazer login. Selecione o método de autenticação e especifique as credenciais de login para se conectar à fonte de dados e continuar com a atualização.
Se o logon for necessário, a caixa de diálogoinserir credenciais será exibida.
Por exemplo:
-
Credenciais do SharePoint:
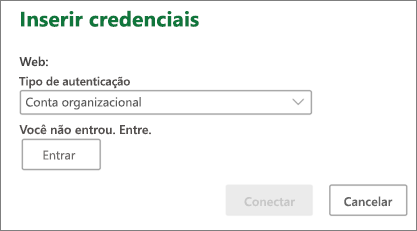
-
Credenciais do SQL Server:
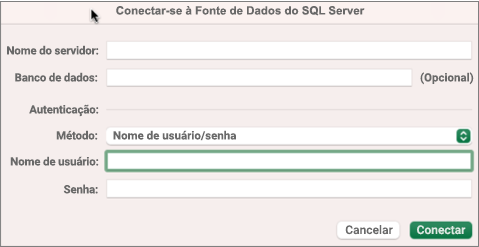
Limpar credenciais
-
Selecione Dados > Obter dados > Configurações da fonte de dados.
-
Na caixa de diálogo Configuração da fonte de dados, selecione a conexão desejada.
-
Na parte inferior, selecione Limpar Permissões.
-
Confirme se isso é o que você deseja fazer e selecione Excluir.
Embora a criação no Editor do Power Query não esteja disponível no Excel para Mac, o VBA dá suporte à criação do Power Query. Transferir um módulo de código VBA em um arquivo do Excel para Windows para o Excel para Mac é um processo de duas etapas. Um programa de exemplo é fornecido para você no final desta seção.
Passo um: Excel para Windows
-
No Excel Windows, desenvolva consultas usando o VBA. O código VBA que usa as seguintes entidades no modelo de objeto do Excel também funciona no Excel para Mac: Objeto Queries, WorkbookQuery, Propriedade Workbook.Queries. Para obter mais informações, consulte a Referência do VBA do Excel.
-
No Excel, verifique se o Editor do Visual Basic está aberto pressionando ALT+F11.
-
Clique com o botão direito do mouse no módulo e selecione Exportar Arquivo. A caixa de diálogo Números de Página será exibida.
-
Insira um nome de arquivo, verifique se a extensão de arquivo é .bas e selecione Salvar.
-
Carregue o arquivo VBA em um serviço online para tornar o arquivo acessível para Mac.
Você pode usar o Microsoft OneDrive. Para saber mais consulte Sincronizar arquivos com o OneDrive no Mac OS X.
Passo dois: Excel para Mac
-
Baixe o arquivo VBA para um arquivo local, o arquivo VBA que você salvou em "Passo um: Excel para Windows" e carregou em um serviço online.
-
No Excel para Mac, selecione Ferramentas > Macro > Editor do Visual Basic. O Editor do Visual Basic será exibido.
-
Clique com o botão direito do mouse em um objeto na janela Projeto e selecione Importar Arquivo. A caixa de diálogo Escolher Arquivo será exibida.
-
Localize o arquivo VBA e selecione Abrir.
Código de exemplo
Aqui está um código básico que você pode adaptar e usar. Esta é uma consulta de exemplo que cria uma lista com valores de 1 a 100.
Sub CreateSampleList()
ActiveWorkbook.Queries.Add Name:="SampleList", Formula:= _
"let" & vbCr & vbLf & _
"Source = {1..100}," & vbCr & vbLf & _
"ConvertedToTable = Table.FromList(Source, Splitter.SplitByNothing(), null, null, ExtraValues.Error)," & vbCr & vbLf & _
"RenamedColumns = Table.RenameColumns(ConvertedToTable,{{""Column1"", ""ListValues""}})" & vbCr & vbLf & _
"in" & vbCr & vbLf & _
"RenamedColumns"
ActiveWorkbook.Worksheets.Add
With ActiveSheet.ListObjects.Add(SourceType:=0, Source:= _
"OLEDB;Provider=Microsoft.Mashup.OleDb.1;Data Source=$Workbook$;Location=SampleList;Extended Properties=""""" _
, Destination:=Range("$A$1")).QueryTable
.CommandType = xlCmdSql
.CommandText = Array("SELECT * FROM [SampleList]")
.RowNumbers = False
.FillAdjacentFormulas = False
.PreserveFormatting = True
.RefreshOnFileOpen = False
.BackgroundQuery = True
.RefreshStyle = xlInsertDeleteCells
.SavePassword = False
.SaveData = True
.AdjustColumnWidth = True
.RefreshPeriod = 0
.PreserveColumnInfo = True
.ListObject.DisplayName = "SampleList"
.Refresh BackgroundQuery:=False
End With
End Sub-
Abra a pasta de trabalho do Excel.
-
Se você receber um aviso de segurança sobre a desativação de conexões de dados externas, selecione Habilitar Conteúdo.
-
Se a caixa de diálogoConceder Acesso ao Arquivo for exibida, selecione Selecionare, em seguida, selecione Conceder Acesso à pasta de nível superior que contém os arquivos de fonte de dados.
-
Selecione Dados > Do Texto (Herdado). A caixa de diálogo Localizador será exibida.
-
Localize o arquivo .txt ou .csv e selecione Abrir. O Assistente de Importação de Texto será exibido.
Dica Verifique repetidamente o painel Visualização dos dados selecionados para confirmar suas escolhas. -
Na primeira página, faça o seguinte:
Tipo de arquivo Para escolher o tipo de arquivo de texto, selecione Delimitado ou Largura fixa.
Número da linha Em Iniciar importação na linha, selecione um número de linha para especificar a primeira linha de dados que deseja importar.
Conjunto de Caracteres Em Origem do arquivo, selecione o conjunto de caracteres usado no arquivo de texto. Na maioria dos casos, você pode deixar essa configuração como padrão. -
Na segunda página, faça o seguinte:
Delimitado
Se você escolheu Delimitado na primeira página, em Delimitadores, selecione o caractere delimitador ou use a caixa de seleção Outro para inserir um não listado.
Selecione Tratar delimitadores consecutivos como um se seus dados contiverem um delimitador de mais de um caractere entre campos de dados ou se seus dados contiverem vários delimitadores personalizados.
No Qualificador de texto, selecione o caractere que inclui os valores em seu arquivo de texto, que geralmente é o caractere de aspas (").Largura fixa
Se você escolheu Largura fixa na primeira página, siga as instruções para criar, excluir ou mover uma linha de quebra na caixa Visualização de dados selecionados. -
Na terceira página, faça o seguinte:
Para cada coluna em Visualização dos dados selecionados, selecione-a e altere-a para um formato de coluna diferente, se desejar. Você pode definir ainda mais o formato de data e selecionar Avançadopara alterar as configurações de dados numéricos. Você também pode converter os dados depois de importá-los.
SelecioneConcluir. A caixa de diálogo Importar Dados será exibida. -
Escolha onde deseja que os dados sejam adicionados: na planilha existente, em uma nova planilha ou em uma tabela dinâmica.
-
Selecione OK.
Para garantir que a conexão esteja funcionando, insira alguns dados e selecione Conexões > Atualizar.
-
Select Dados > De SQL Server ODBC. A caixa de diálogo Conectar à fonte de dados do ODBC do SQL Server é exibida.
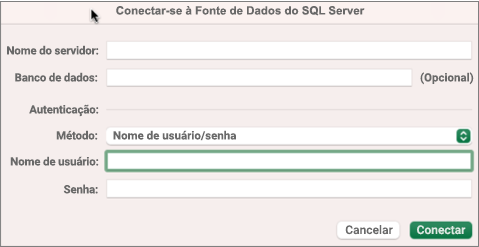
-
Insira o servidor na caixa Nome do Servidor e, opcionalmente, insira o banco de dados na caixa Nome do Banco de Dados.
Obtenha essas informações com o administrador do banco de dados. -
Em Autenticação, selecione um método na lista: Nome de usuário/Senha, Kerberosou NTLM.
-
Insira as credenciais nas caixas Nome de usuário e Senha .
-
Selecione Conectar. A caixa de diálogo Navegador será exibida.
-
No painel esquerdo, navegue até a tabela desejada e selecione-a.
-
Confirme a instrução SQL no painel direito. Você pode alterar a instrução SQL conforme desejar.
-
Para visualizar os dados, selecione Executar.
-
Quando estiver pronto, selecione Devolver dados. A caixa de diálogo Importar Dados será exibida.
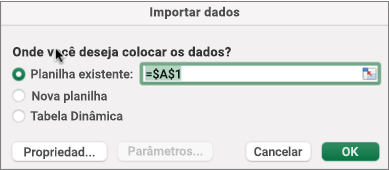
-
Escolha onde deseja que os dados sejam adicionados: na planilha existente, em uma nova planilha ou em uma tabela dinâmica.
-
Para definir as propriedades de conexão nas guias Uso e Definiçãona caixa de diálogoPropriedades selecione Propriedades. Depois de importar os dados, você também pode selecionarDados > Conexões,e, na caixa de diálogo Propriedades da Conexão, selecione Propriedades.
-
Selecione OK.
-
Para garantir que a conexão esteja funcionando, insira alguns dados e selecione Dados > Atualizar Tudo.
Se você quiser usar uma fonte externa que não seja um banco de dados SQL, precisará de um driver ODBC (Conectividade Aberta de Banco de Dados) instalado no Mac. As informações sobre drivers estão disponíveis nesta página da Web. Depois que o driver da sua fonte de dados estiver instalado, siga estas etapas:
-
Selecione Dados > Do Banco de Dados (Microsoft Query).
-
Adicione a fonte de dados para o banco de dados e, em seguida, selecione OK.
-
No prompt de credenciais do SQL Server, insira o método de autenticação, o nome de usuário e a senha.
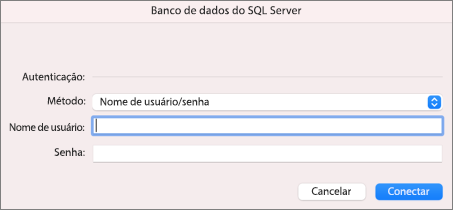
-
À esquerda, selecione a seta ao lado do servidor para ver os bancos de dados.
-
Selecione a seta ao lado do banco de dados desejado.
-
Selecione a tabela desejada.
-
Para visualizar os dados, selecione Executar.
-
Quando estiver pronto, selecione Devolver dados.
-
Na caixa de diálogo Importar dados, escolha onde deseja que os dados estejam localizados: na planilha existente, em uma nova planilha ou em uma tabela dinâmica.
-
Selecione OK.
-
Para garantir que a conexão esteja funcionando, insira alguns dados e selecione Dados > Atualizar Tudo.
Se suas permissões não estão funcionando, você não poderá limpá-las primeiro e, em seguida, fazer login.
-
Selecione Dados > Conexões. A caixa de diálogo Conexões da Pasta de Trabalho será exibida.
-
Selecione a conexão desejada na lista e selecione Limpar Permissões.
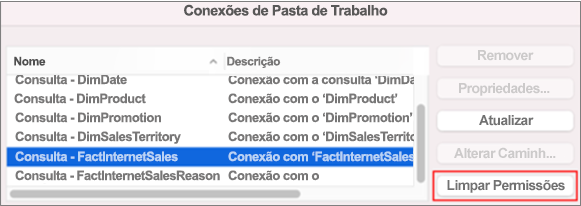
Confira também
Ajuda do Power Query para Excel
Drivers ODBC que são compatíveis com o Excel para Mac
Criar uma Tabela Dinâmica para analisar os dados da planilha










