A lista conclusão automática é uma funcionalidade que apresenta sugestões de nomes e endereços de e-mail à medida que começa a escrevê-los. Estas sugestões são possíveis correspondências de uma lista de nomes e endereços de e-mail das mensagens de e-mail que enviou.
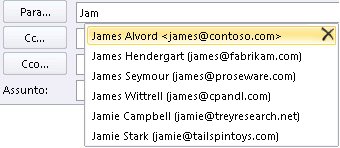
O método para copiar a sua lista de Conclusão Automática de um computador para outro depende do tipo de conta de e-mail que adicionou ao Outlook. Se tiver uma contaMicrosoft 365, uma conta do Exchange Server ou uma conta IMAP (este é o tipo mais comum de outra conta de e-mail), a lista de Conclusão Automática é armazenada como um ficheiro oculto no ficheiro de dados do Outlook. Consulte Copiar a lista de Conclusão Automática para obter instruções.
Se tiver uma conta POP3 (menos comum, mas frequentemente utilizada para fornecedores de e-mail de terceiros como Comcast, Earthlink e Verizon), a sua lista de Conclusão Automática é armazenada num ficheiro armazenado no seu computador. Consulte Copiar e importar um ficheiro .nk2.
Se não souber que tipo de conta tem, selecione Definições de Conta> Ficheiro > Definições da Conta. Pode encontrar o seu tipo de conta aqui.
Copiar a lista de Conclusão Automática
Passo 1: Exportar a mensagem da caixa de correio de Conclusão Automática
-
Saia do Outlook e, em seguida, feche o Outlook na Web em todas as estações de trabalho ligadas à sua caixa de correio.
-
Transfira e instale o MFCMAPI a partir de http://mfcmapi.codeplex.com.
-
Execute mfcmapi.exe.
-
No menu Sessão, selecione Logon.
-
Se for solicitado um perfil, selecione o nome do perfil desejado e clique em OK.
-
No painel superior, localize a linha que corresponde à sua caixa de correio e clique duas vezes nela.
-
No painel de navegação do lado esquerdo, expanda Contêiner Raiz e, em seguida, expanda Início do Repositório de Informações ou IPM_SUBTREE.
-
Clique com o botão direito do mouse na pasta Caixa de Entrada e selecione Abrir Tabela de Conteúdo Associado. Essa ação abre uma nova janela MFCMAPI que contém várias propriedades.
-
Na coluna Assunto , clique com o botão direito do rato no item que tem o assunto, IPM. Configuration.Autocomplete e, em seguida, selecione Exportar Mensagem. Essa ação abre a janela Salvar Mensagem para Arquivo.
-
Na lista suspensa, selecione Arquivo MSG (UNICODE) e selecione OK.
-
Selecione um local de pasta para o qual você deseja salvar a mensagem e selecione Salvar. Observe esse local.
Passo 2: Importar a mensagem da caixa de correio de Conclusão Automática
-
Saia do Outlook e, em seguida, feche o Outlook na Web em todas as estações de trabalho ligadas à sua caixa de correio.
-
Transfira e instale o MFCMAPI a partir de http://mfcmapi.codeplex.com.
-
Execute mfcmapi.exe.
-
No menu Sessão, selecione Logon.
-
Se for solicitado um perfil, selecione o nome do perfil desejado e clique em OK.
-
No painel superior, localize a linha que corresponde à sua caixa de correio e clique duas vezes nela.
-
No painel de navegação do lado esquerdo, expanda Contêiner Raiz e, em seguida, expanda Início do Repositório de Informações ou IPM_SUBTREE.
-
Clique com o botão direito do mouse na pasta Caixa de Entrada e selecione Abrir Tabela de Conteúdo Associado. Essa ação abre uma nova janela MFCMAPI que contém várias propriedades.
-
Para evitar entradas duplicadas, exclua a mensagem de Preenchimento Automático existente.
Observação: Antes de eliminar o IPM. Mensagem Configuration.Autocomplete , tem de exportar a mensagem através dos passos na secção "Como exportar a cache de Conclusão Automática".
Para excluir a mensagem de Preenchimento Automático existente, siga estas etapas:
-
Na coluna Assunto , localize o item que tem o assunto, IPM. Configuration.Autocomplete.
-
Clique com o botão direito do mouse no item e selecione Excluir mensagem. Assim, será aberta a janela Excluir Item.
-
Na lista suspensa, selecione Exclusão permanente (exclui a retenção de item excluído se tiver suporte) e selecione OK.
-
-
No menu Pasta, selecione Importar e Do MSG.
-
Localize o ficheiro .msg que criou no passo 11 do procedimento "Exportar a mensagem de caixa de correio de Conclusão Automática" acima e, em seguida, selecione OK.
-
Na janela Carregar MSG exibida, selecione Carregar mensagem na pasta atual na lista Carregar estilo e selecione OK.
As informações de Conclusão Automática são importadas a partir do IPM. Configuration.Autocomplete_<código hexadecimal>.msg, em que o marcador de posição<código hexadecimal> representa uma longa cadeia de números e letras.
Copiar e importar um ficheiro .nk2
Passo 1: Copiar o ficheiro de Conclusão Automática do computador antigo
-
Uma vez que a pasta predefinida é a pasta oculta, a forma mais fácil de abrir a pasta é utilizar o comando %APPDATA%\Microsoft\Outlook na caixa Windows Search (ou, navegue até C:\Users\username\AppData\Roaming\Microsoft\Outlook).
-
Na pasta Outlook, localize o ficheiro Lista de Conclusão Automática (.nk2).
Observação: Por predefinição, as extensões de ficheiro estão ocultas no Windows. Para alterar se as extensões de ficheiro são apresentadas, no Explorador de Janelas no menu Ferramentas (no Windows 7 ou Windows Vista, prima a tecla ALT para ver o menu Ferramentas ), clique em Opções de Pasta. No separador Ver , selecione ou desmarque a caixa de verificação Ocultar extensões para tipos de ficheiro conhecidos .
-
Copie o ficheiro para o novo computador. O ficheiro é pequeno e pode ser colocado num suporte de dados amovível, como uma pen USB de memória.
Passo 2: Copiar o ficheiro de Conclusão Automática para o novo computador
-
No novo computador, no Painel de Controlo, selecione ou faça duplo clique em Correio.
O correio é apresentado em diferentes localizações do Painel de Controlo consoante a versão do sistema operativo Microsoft Windows, a vista Painel de Controlo selecionada e se está instalado um sistema operativo de 32 ou 64 bits ou uma versão do Outlook 2010.
A maneira mais fácil de localizar Email é abrir o Painel de Controle no Windows e na caixa Pesquisar, na parte superior da janela, digitar Email. No Painel de Controle do Windows XP, digite Email na caixa Endereço.
Observação: O ícone Email aparece após o Outlook ser iniciado pela primeira vez.
-
Selecione Mostrar Perfis.
-
Anote o nome do perfil. Terá de alterar o nome do ficheiro .nk2 para corresponder a este nome mais tarde.
-
Copie o ficheiro .nk2 para o novo computador na pasta na qual as configurações do Outlook são guardadas. Uma vez que a pasta predefinida é a pasta oculta, a forma mais fácil de abrir a pasta é utilizar o comando %APPDATA%\Microsoft\Outlook na caixa Windows Search (ou, navegue até C:\Users\username\AppData\Roaming\Microsoft\Outlook).
-
Depois de o ficheiro ser copiado para a pasta, clique com o botão direito do rato no ficheiro, clique em Mudar o Nome e altere o nome para corresponder ao nome do perfil que anotou no passo 3.
Passo 3: Importar a Lista de Conclusão Automática
Está agora pronto para iniciar o Outlook e importar o ficheiro, mas tem de iniciar o Outlook com um comando único especial.
-
Escreva outlook /importnk2 na caixa Windows Search e, em seguida, prima Enter.
A Lista de Conclusão Automática deverá agora ter as entradas do outro computador quando compor uma mensagem e começar a escrever nas caixas Para, Cc ou Bcc .










