É possível imprimir anotações do orador, com ou sem miniaturas dos slides correspondentes, para distribuí-las à audiência para visualizar após a sua apresentação.
Imprimir anotações com miniaturas de slide
-
Clique em Arquivo > Imprimir.
-
Em Impressora, escolha a impressora desejada.
-
Em Configurações, ao lado de Slides em Página Inteira, selecione a seta para baixo e, em Layout de Impressão, selecione Anotações.
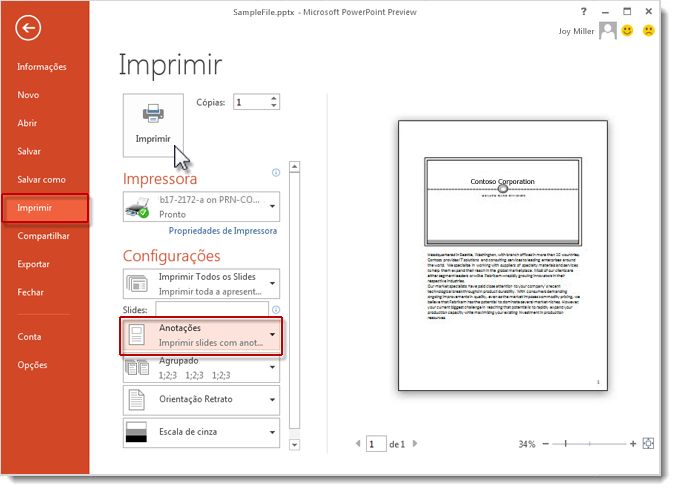
-
Clique em Imprimir.
Observação: Só é possível ter um slide e as anotações associadas a ele por página impressa.
Imprimir anotações sem miniaturas de slide
Você precisa remover manualmente as miniaturas de slide das Anotações.
-
Selecione Exibir > Anotações para abrir cada slide no modo de exibição Anotações.
-
Para excluir a miniatura do slide de cada uma das anotações, clique em cada anotação, selecione a miniatura do slide e pressione a tecla Delete no teclado.
Essa ação não exclui os slides da apresentação, simplesmente exclui as miniaturas de slide das anotações.
-
Selecione Arquivo > Imprimir.
-
Em Impressora, escolha a impressora desejada.
-
Em Configurações, ao lado de Slides em Página Inteira, selecione a seta para baixo e, em Layout de Impressão, selecione Anotações.
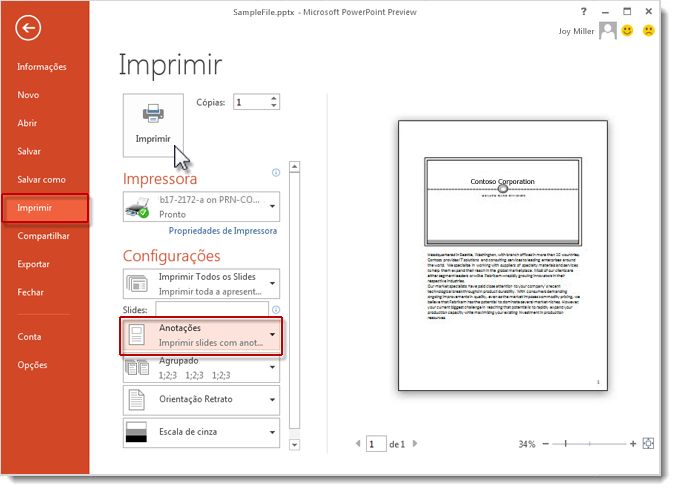
-
Clique em Imprimir.
Observação: Só é possível ter um slide e as anotações associadas a ele por página impressa.
Exportar anotações do orador para imprimir no Word
É possível abrir uma cópia das anotações no Word para fazer o que desejar nesse aplicativo, inclusive imprimi-las.
-
Com a apresentação aberta, selecione Arquivo > Exportar.
-
No painel Exportar, selecione Criar Folhetos.
-
No painel Criar folhetos no Word, clique em Criar Folhetos.
A caixa de diálogo Enviar para o Microsoft Word é exibida.
-
Para exportar, selecione uma das seguintes opções de layout de página na caixa de diálogo Enviar para o Microsoft Word:
-
Anotações ao lado dos slides
-
Anotações abaixo dos slides
-
-
Selecione a opção Colar na parte inferior da caixa de diálogo e clique em OK.
Para saber mais sobre como exportar apresentações para o Word, confira Editar ou imprimir folhetos do PowerPoint no Word.










