A exibição de bastidores no Publisher, que é acessada clicando em Arquivo > Informações inclui Informações de Negócios, Verificador de Design e Informações de Fonte Incorporadas para sua publicação. Você pode criar, exibir e editar as informações comerciais definidas para sua publicação, executar o Verificador de Design para visualizar possíveis problemas e correções para sua publicação e gerenciar fontes e substituição.
Conjuntos de informações comerciais são grupos de informações personalizados, sobre um indivíduo ou uma organização que podem ser usados para preencher rapidamente os locais apropriados em publicações, como cartões de visita e folhetos.
O conjunto de informações comerciais pode incluir componentes como nome, posição ou título de um indivíduo, nome da organização, endereço, números de telefone e fax, endereço de email, tagline ou lema e logotipo. Você pode criar quantos conjuntos de informações comerciais diferentes quiser.
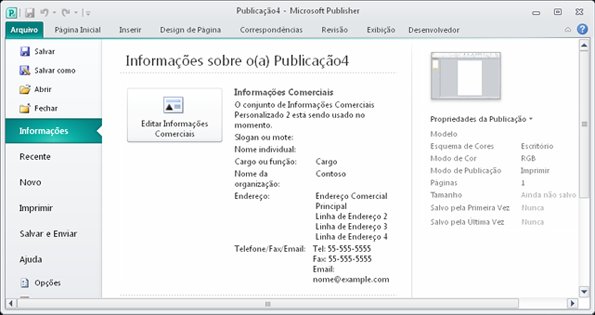
Criar um conjunto de informações comerciais
-
Clique no Arquivo >Informações > Editar Informações Comerciais.
-
Escolha um conjunto de Informações Comerciais na listada ou clique em Novo.
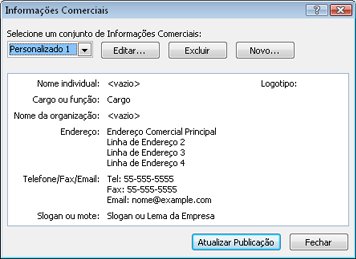
-
Na caixa de diálogo Criar Novo Conjunto de Informações Comerciais, insira as informações que você deseja, insira um nome na caixa de texto Nome do conjunto de informações de negócios e clique em Salvar.
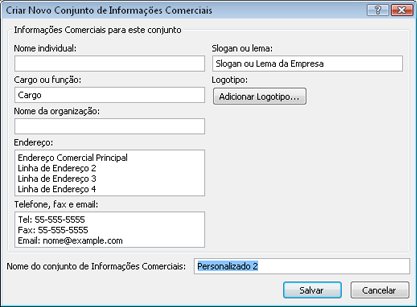
-
Se você quiser usar imediatamente as novas informações definidas em sua publicação, clique em Atualizar Publicação na caixa de diálogo Informações Comerciais que aparece depois de clicar em Salvar.
Editar ou excluir um conjunto de informações comerciais
-
Clique em Arquivo > Informações > Editar Informações Comerciais.
-
Na caixa de diálogo Informações Comerciais, selecione o conjunto de informações que você deseja editar ou excluir.
-
Para editar o conjunto de informações, clique em Editar e, em seguida, em Editar Conjunto de Informações Comerciais edite os campos que você deseja alterar e clique em Salvar.
-
Para excluir o conjunto de informações, clique em Excluire clique em Sim.
O painel de tarefas Verificar Design listará todos os problemas de design detectados em sua publicação, como elementos de design que estão parcialmente fora da página, texto excedente em uma história ou uma imagem que é dimensionada desproporcionalmente. Em alguns casos, você terá a opção de escolher uma correção automática para esses problemas. Em outras, você terá que corrigir o problema manualmente.
-
Clique em Arquivo > Informações > Executar o Verificador de Design.
Para obter mais informações sobre o Verificador de Design, consulte: Verificador de Design.
Gerenciar fontes incorporadas
Incorporar as fontes em sua publicação é uma das melhores maneiras de garantir que uma fonte está sempre disponível, mesmo se você mover a publicação para um novo computador ou levá-la para um serviço de impressão comercial.
Você só pode incorporar fontes TrueType e, em seguida, somente se o licenciamento permitir a incorporação. Todas as fontes TrueType incluídas no Publisher permitem a incorporação.
Fontes incorporadas aumentam o tamanho do arquivo de sua publicação, portanto, talvez você queira limitar o número de fontes inseridas. Você pode optar por incorporar todas as fontes (com ou sem fontes do sistema), apenas determinadas fontes individuais ou subconjuntos de determinadas fontes.
Observação: O Publisher incorpora fontes TrueType por padrão quando você usa o Assistente de Pacote e Ir para preparar sua publicação para levar a um serviço de impressão comercial. Você não precisa selecionar isso na caixa de diálogo Fontes antes de executar o assistente.
Incorporar todas as fontes TrueType
Quando você incorpora as fontes em sua publicação, as fontes comuns do sistema não são incluídas nas fontes incorporadas porque provavelmente elas serão instaladas na maioria dos outros computadores. Você pode escolher se deve inserir as fontes do sistema. (Por exemplo, você pode optar por ingeri-los quando você sabe que alguém que trabalha com sua publicação não tem acesso a eles.)
-
Clique em Arquivo > Informações > Gerenciar Fontes Incorporadas.
-
Na caixa de diálogo Fontes, marque a caixa de seleção Inserir fontes TrueType ao salvar a publicação.
-
Para incorporar fontes do sistema, desembeque a caixa de seleção Não incorporar fontes comuns do sistema.
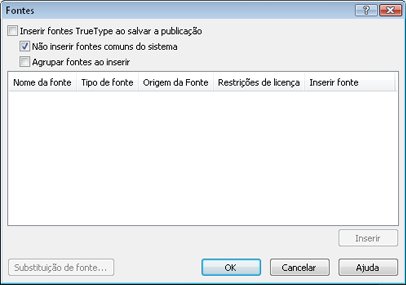
Observação: Se o Publisher notifica que você usou fontes que não podem ser incorporadas, clique em OK. Verifique com seu serviço de impressão comercial para garantir que o serviço tenha acesso às fontes que não foram incorporadas. Se o serviço de impressão não tiver acesso a essas fontes, você precisará discutir o uso de fontes substitutas em sua publicação.










