Você pode inserir a data atual ou a data e a hora em um documento Word como texto simples ou como um campo que é atualizado automaticamente.
Inserir a data de hoje
Se você não precisar da data para atualizar automaticamente, poderá inserir a data atual como texto.
-
Na guia Inserir, no grupo Texto, clique em Data e Hora.

-
Na caixa de diálogo Data e hora , selecione o formato desejado e clique em OK.
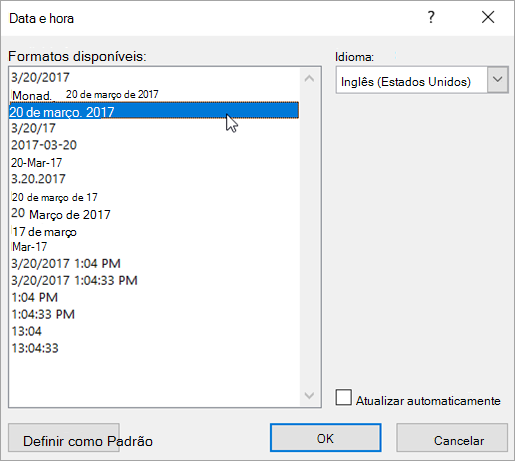
A data é inserida como texto.
Inserir uma data que é atualizada automaticamente
Se você quiser que a data seja atualizada sempre que alguém abrir o documento, você poderá inserir a data como um campo.
-
Na guia Inserir, no grupo Texto, clique em Data e Hora.

-
Na caixa de diálogo Data e hora , selecione o formato desejado.
-
Selecione a caixa Atualizar automaticamente marcar.
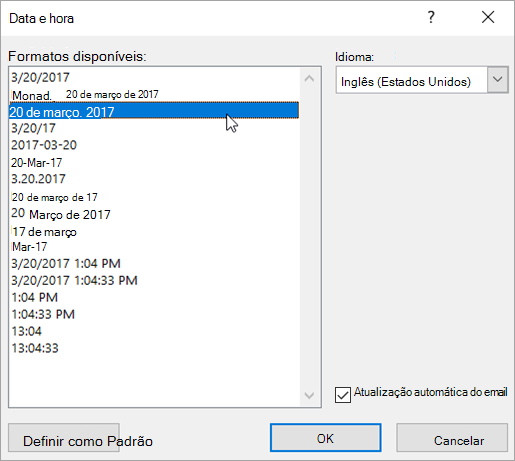
A data é inserida como um campo e será atualizada automaticamente.
Editar ou atualizar um campo de data
Se você selecionou Atualizar automaticamente ao inserir a data, verá uma caixa cinza fraca ao descansar o ponteiro do mouse sobre a data. Isso significa que você inseriu um campo que pode alterar ou atualizar.
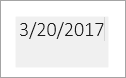
-
Para editar a data, clique na caixa cinza, digite uma nova data e clique fora da caixa.
-
Para alterar a data de volta para a data atual, clique no campo data e clique em Atualizar.
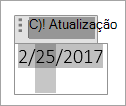
Observação: Se você alterar manualmente a data e salvar e fechar o documento, na próxima vez que o documento for aberto, Word mostrará a data atual.










