Você pode inserir a maioria dos tipos de arquivos de imagem em um diagrama de Visio. Elas aparecem como imagens normais, mas não têm alguns recursos que Visio formas têm, como pontos de conexão (embora você ainda possa conectá-las a outras formas usando um conector).
Aviso: Neste momento, há um problema relacionado à imagem que ocorre no aplicativo de área de trabalho do Visio para Plano do Visio 2, Visio 2021 e Visio 2019. Inserir determinados metafilos ou gráficos aprimorados pode fazer com que Visio pare de executar abruptamente. Abrir um arquivo Visio com determinados metafilos ou gráficos aprimorados também pode fazer com que Visio parem de executar abruptamente. O problema começou após a atualização de fevereiro de 2022. Espera-se que a correção esteja em vigor na atualização de março de 2022. Enquanto isso, como uma solução alternativa, você pode ir para Opções de > de Arquivo > Avançado e ativar otimizações de Metafile Aprimoradas de Desabilitar.
Inserir uma ilustração
Plano do Visio 2 dá suporte a ilustrações premium — uma biblioteca de fotos de estoque e pessoas recortada, ícones e adesivos — que também estão disponíveis em outros aplicativos do Office.
-
Na guia Inserir , no grupo Ilustrações , selecione Ícones ou selecione Imagens > Imagens de Estoque.
-
Selecione um ou mais itens de imagens de estoque, Pessoas de recorte, ícones ou adesivos.
Dica: Use a caixa Pesquisa na parte superior de qualquer coleção para encontrar imagens relevantes. Ou selecione uma marca de área de assunto abaixo da caixa Pesquisa para ver imagens relacionadas.
-
Escolha Inserir.
-
Depois que a imagem for inserida na página, selecione-a e arraste-a para a posição desejada.
Inserir uma imagem
-
Na guia Inserir , no grupo Ilustrações , selecione Imagens > Imagens ou Imagens Online.
Ao usar imagens ou clip-arts do Bing, você é responsável por respeitar os direitos autorais. O filtro de licenças no Bing pode ajudar você a escolher quais imagens usar.
-
Localize a imagem a ser inserida, clique no arquivo da imagem e, em seguida, clique em Abrir (se a imagem estiver no seu PC) ou em Inserir (se a imagem estiver online).
Alguns arquivos que você importa para desenhos Visio como imagens gráficas aparecem como metafiles. No entanto, arquivos de bitmap, como .bmp, .jpg, .pcx etc., continuam sendo bitmaps no desenho do Visio.
Você pode selecionar uma imagem em nossa biblioteca premium, localizar e inserir uma imagem em seu dispositivo local ou selecionar uma imagem na Web. Por exemplo, você pode adicionar um logotipo oficial da empresa em uma pasta local a um diagrama de rede ou adicionar uma pessoa de recorte com um plano de fundo transparente para um toque pessoal. Há suporte para vários formatos. As imagens podem ter até 6 MB.
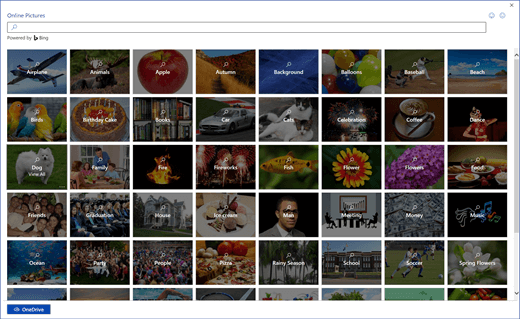
Adicionar uma imagem de estoque ou adesivo
-
Abra o diagrama para edição.
-
Na guia Inserir da faixa de opções, selecione Imagens de Estoque.
-
Selecione um ou mais itens de imagens de estoque, Pessoas de recorte ou adesivos.
Dica: Use a caixa Pesquisa na parte superior de qualquer coleção para encontrar imagens relevantes. Ou selecione uma marca de área de assunto abaixo da caixa Pesquisa para ver imagens relacionadas.
-
Escolha Inserir.
-
Depois que a imagem for inserida na página, selecione-a e arraste-a para a posição desejada.
Adicionar uma imagem de seu dispositivo
-
Abra o diagrama para edição.
-
Na faixa de opções, selecione Inserir > Imagens

-
Na caixa de diálogo Inserir Arquivo, clique em Escolher Arquivo, localize uma imagem e selecione Abrir.
A imagem é adicionada ao diagrama. É possível arrastá-la para outro local.
Adicionar uma imagem da Web
-
Abra o diagrama para edição.
-
Na faixa de opções, selecione Inserir > Imagens Online

Ao usar imagens ou clip-arts do Bing, você é responsável por respeitar os direitos autorais. O filtro de licenças no Bing pode ajudar você a escolher quais imagens usar.
-
Na janela de pesquisa do Bing, insira um termo de pesquisa para localizar uma imagem ou clique em uma categoria para navegar.
-
Selecione a imagem desejada e escolha Inserir.
A imagem é adicionada ao diagrama. É possível arrastá-la para outro local.
Modificar uma imagem
Após a inserção de uma imagem, é possível fazer os ajustes necessários.
-
Abra o diagrama para edição.
-
Selecione a imagem.
-
Siga um ou mais dos procedimentos a seguir:
-
Mova, redimensione, recorte, copie e cole a imagem da mesma forma que uma forma. Para obter mais informações, consulte Selecionar, copiar e mover formas no Visio para a Web.
-
Para alterar o tamanho, arraste uma das alças de seleção que aparecem nas laterais e nos cantos. Para obter mais informações, consulte Alterar o tamanho, a rotação e a ordem de uma forma no Visio para a Web.
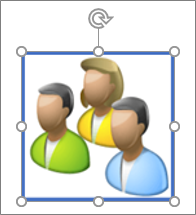
-
Você pode adicionar uma borda à imagem. Primeiro, verifique se a imagem está selecionada. Em seguida, na guia Imagem da faixa de opções, escolha a seta de apontamento para baixo ao lado de Shape Outline

-
Para girar a imagem, selecione Imagem > Girar


-
Para enviar a imagem para frente ou para trás, selecione a guia Imagem e, em seguida, selecione Avançar ou

-
Para adicionar texto alternativo à imagem, selecione a imagem e selecione Imagem > Texto Alt

-
-
Na guia Inserir , no grupo Ilustrações , selecione Imagens ou Imagens Online.
Ao usar imagens ou clip-arts do Bing, você é responsável por respeitar os direitos autorais. O filtro de licenças no Bing pode ajudar você a escolher quais imagens usar.
-
Localize a imagem a ser inserida, clique no arquivo da imagem e, em seguida, clique em Abrir (se a imagem estiver no seu PC) ou em Inserir (se a imagem estiver online).
Alguns arquivos importados para desenhos do Visio, como imagens gráficas, aparecem como metarquivos. No entanto, arquivos de bitmap, como .bmp, .jpg, .pcx etc., continuam sendo bitmaps no desenho do Visio.










