Observação: Desejamos fornecer o conteúdo da Ajuda mais recente no seu idioma da forma mais rápida possível. Esta página foi traduzida de forma automatizada e pode conter imprecisões ou erros gramaticais. Nosso objetivo é que este conteúdo seja útil para você. No final da página, deixe sua opinião se estas informações foram úteis para você. Aqui está o artigo em inglês para facilitar a referência.
Os arquivos inseridos fornecem acesso fácil a informações de documentos, planilhas, apresentações e outras fontes, mantendo tudo juntos em um só lugar. Em vez de duplicar essas informações em vários lugares, você pode trazer tudo o que precisa diretamente para o OneNote, seja como arquivos de nuvem vinculados, como anexos de arquivo independentes ou cópias impressas virtuais cujas páginas você pode exibir e fazer anotações.
Observação: As informações neste artigo se aplicam às atualizações mais recentes do OneNote para Windows 10 e do OneNote para Mac.
Inserir um arquivo
Para inserir um arquivo no OneNote, faça o seguinte:
-
Coloque o cursor em qualquer lugar da página atual e clique em Inserirarquivo>.
-
Na caixa de diálogo exibida, localize e selecione o arquivo que você deseja inserir e, em seguida, clique em abrir.
-
Na caixa de diálogo exibida, escolha uma das três opções, conforme descrito abaixo.
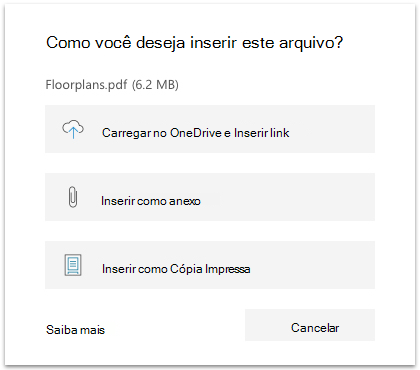
Carregar para o OneDrive e inserir link
Selecionar esta opção carregará uma cópia de um ou mais arquivos para a sua conta do OneDrive (a mesma conta na qual você armazena o seu bloco de anotações atual do OneNote). Um link para cada arquivo é inserido na página atual do bloco de anotações. Usar essa opção pode ajudar a reduzir o tamanho dos seus blocos de anotações, mantendo os arquivos de origem no OneDrive, e você pode convidar facilmente outras pessoas para exibir e contribuir com esses arquivos.
Observação: Se você usa o OneNote offline com frequência devido a um acesso limitado ou não à Internet (por exemplo, durante a viagem aérea), essa opção pode limitar a capacidade de manter o acesso a todas as suas informações durante essas ocasiões.
Para cada arquivo carregado, o OneNote insere um link clicável que aponta para o arquivo de origem no OneDrive. Para qualquer arquivo inserido associado a um aplicativo do Microsoft Office (como um documento do Word, uma planilha do Excel ou uma apresentação do PowerPoint), o OneNote também exibe uma visualização ao vivo do conteúdo do arquivo em suas anotações. Isso permite que você visualize e navegue pelo conteúdo do arquivo de forma rápida e fácil, sem precisar abrir o arquivo no aplicativo associado.
Inserir como anexo
A seleção dessa opção insere uma cópia de um ou mais arquivos como anexos separados no OneNote. Depois de inseridos, os arquivos anexados não têm links para os arquivos de origem, portanto, qualquer alteração feita neles no OneNote existirá somente ali. Essa opção é uma boa opção para a coleta de "instantâneos" estáticos de informações de várias fontes (por exemplo, durante a pesquisa para um projeto) ou para manter as informações disponíveis no OneNote mesmo quando você está trabalhando offline.
Observação: Um anexo é uma cópia não vinculada do arquivo de origem original. Todas as alterações feitas no arquivo de origem ou no anexo copiado não serão aplicadas à outra.
Para cada arquivo anexado, o OneNote insere um ícone de arquivo em suas anotações. Clicar duas vezes no ícone abre o conteúdo para edição no aplicativo associado (por exemplo, Microsoft Word ao abrir um documento do Word).
Inserir como cópia impressa
A seleção dessa opção insere o conteúdo de um arquivo PDF (Portable Document Format) como uma "cópia impressa" virtual importando o conteúdo do arquivo como uma série de imagens (uma imagem por "página"). Depois de posicionadas em suas anotações, cada imagem impressa pode ser selecionada, redimensionada, movida e anotada, mas não pode ser editada como texto normal. Essa opção é uma boa opção para PDFs cuja formatação original você deseja preservar (por exemplo, arquivos que contêm gráficos e tabelas elaborados, diagramas ou listas com formatação avançada).
No OneNote para Windows 10, você também pode optar por inserir o conteúdo dos arquivos do Microsoft Word, Excel ou PowerPoint como cópias impressas. O suporte para esses tipos de arquivos adicionais está sendo implantado para clientes.
Observação: A opção Inserir como cópia impressa é mostrada somente quando você seleciona um único arquivo na etapa 2 da seção "inserir um arquivo", descrita anteriormente neste artigo.
Se o arquivo de origem for grande, pode levar algum tempo para que as imagens impressas apareçam em suas anotações. Quando as imagens tiverem sido colocadas em suas anotações, clique em qualquer imagem para redimensioná-la, mova-a para outro lugar da página ou clique com o botão direito do mouse para recortar, copiar, colar, salvar ou excluir a imagem.
Para fazer anotações facilmente em uma imagem impressa, clique com o botão direito do mouse nela, clique no botão Definir imagem como tela de fundo e, em seguida, digitando ou escrevendo sobre a imagem.
Dica: Embora não seja possível editar o texto em uma imagem de impressão como o restante das anotações, talvez seja possível copiar texto legível da imagem. O texto que é copiado com êxito de imagens pode ser colado em qualquer lugar nas suas anotações para edição e formatação. Para obter mais informações, consulte copiar texto de imagens no OneNote.
Sobre conversões de arquivos usando o Microsoft Online Services
Antes que determinados arquivos possam ser inseridos em suas anotações, o OneNote talvez precise convertê-los primeiro em um formato diferente usando o Microsoft Online Services.
Se necessário, o OneNote envia arquivos por meio da Internet para um serviço seguro da Microsoft para conversão. Os arquivos convertidos são imediatamente devolvidos ao seu computador ou dispositivo, no momento em que o OneNote os inserirá em suas anotações.
Os serviços online da Microsoft não armazenam nenhum conteúdo dos seus arquivos em seus servidores. Você pode usar arquivos convertidos no OneNote ou em outros aplicativos do Office, mesmo quando estiver trabalhando offline.










