Observação: Desejamos fornecer o conteúdo da Ajuda mais recente no seu idioma da forma mais rápida possível. Esta página foi traduzida de forma automatizada e pode conter imprecisões ou erros gramaticais. Nosso objetivo é que este conteúdo seja útil para você. As informações foram úteis? Dê sua opinião no final desta página. Aqui está o artigo em inglês para facilitar a referência.
Um selecionador de data é um controle que permite aos usuários inserir datas rapidamente em um formulário do Microsoft Office InfoPath clicando em um pequeno calendário pop-up. Por exemplo, você pode usar um selecionador de data para coletar datas de nascimento das pessoas em um formulário de seguro. Você também pode usar um selecionador de data para exibir datas predefinidas, como a data atual.
Neste artigo
Quando usar um selecionador de data
Use um selecionador de data quando desejar:
-
Permitir que os usuários inserir datas de sua escolha em um formulário, como datas de início e término para um projeto específico.
-
Use as funções hoje e agora para mostrar a data e a hora atuais em um formulário.
-
Exibir datas de uma fonte de dados externos, como faturamento e datas de envio de um banco de dados de pedidos de clientes.
Na ilustração a seguir, um selecionador de data é usado em um modelo de formulário de solicitação de viagem para coletar a data de partida para um voo.
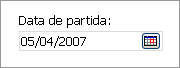
Você pode personalizar o selecionador de data para atender às suas necessidades clicando duas vezes no controle no modelo de formulário e, em seguida, alterando suas propriedades. Por exemplo, você pode especificar uma data padrão ou alterar a maneira como a data é exibida no formulário.
A experiência do usuário
Seletores de data se parecem com caixas de texto, exceto que um pequeno ícone de calendário aparece no lado direito da caixa. Para abrir o calendário pop-up, os usuários clicar no ícone de calendário. Quando o calendário aparece, os usuários podem clicar a data que desejar em calendário ou use a seta direita e esquerda botões para percorrer os meses. Se os usuários desejarem inserir a data atual, eles podem clique no botão hoje na parte inferior do calendário.
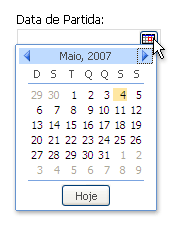
Considerações sobre compatibilidade
Quando você cria um modelo de formulário no InfoPath, você pode escolher um modo de compatibilidade específico para criar um modelo de formulário compatível com o navegador. Quando um modelo de formulário compatível com o navegador é publicado em um servidor executando InfoPath Forms Services e, em seguida, habilitados para navegador, formulários com base no modelo de formulário podem ser exibidos em um navegador da Web. Quando você cria um modelo de formulário compatível com o navegador, alguns controles não estão disponíveis no painel de tarefas controles porque eles não podem ser exibidos em um navegador da Web.
Embora seletores de data estão disponíveis quando você cria um modelo de formulário compatível com o navegador, lembre-se das seguintes limitações:
-
Seletores de data são totalmente compatíveis com apenas navegadores do Windows Internet Explorer. Em outros navegadores da Web, o selecionador de data é exibido como uma caixa de texto, embora as opções de formatação de data são suportadas na caixa de texto.
-
Espaço reservado para texto é o texto que aparece dentro de um controle em um modelo de formulário. Um exemplo de texto do espaço reservado é "Clique aqui e digite". Embora você pode deixar as configurações de texto para modelos de formulário compatíveis com o navegador de espaço reservado, que o texto não aparecerá em navegadores da Web.
Inserir um selecionador de data
O procedimento para inserir um selecionador de data é um pouco diferente dependendo se você estiver criando um modelo de novo formulário em branco ou basear o design do seu modelo de formulário em um banco de dados ou outra fonte de dados externos.
A ilustração a seguir mostra a aparência de um selecionador de data quando ele é selecionado na modo de design.
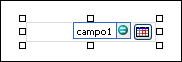
Os controles podem ser associados ou não associados. Quando um controle é associado, ele é conectado a um campo ou grupo na fonte de dados para que os dados inseridos no controle sejam salvos no arquivo de formulário subjacente (.xml). Quando um controle não é associado, ele não é conectado a um campo ou grupo, e os dados inseridos no controle não serão salvos. Quando você seleciona ou move o ponteiro sobre um controle, o texto e um ícone de associação aparecem no canto superior direito do controle. O texto indica o grupo ou campo ao qual o controle está associado na fonte de dados. O ícone indica se o controle está vinculado corretamente a esse grupo ou campo. O ícone é exibido em verde quando a vinculação está correta. Se houver algo errado com a associação, você verá um ícone azul ou vermelho em vez disso.
A fonte de dados do modelo de formulário consiste em campos e grupos que aparecem em uma exibição hierárquica no painel de tarefas Fonte de dados. Controles de seletor de data sempre são vinculados aos campos. No exemplo a seguir, o selecionador de data Data de partida no modelo de formulário está vinculado ao campo departureDate no painel de tarefas Fonte de dados.
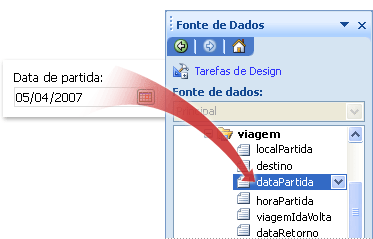
Inserir um selecionador de data em um modelo de novo formulário em branco
Quando você cria um modelo de formulário novo e em branco, a caixa de seleção Criar fonte de dados automaticamente, no painel de tarefas Controles, é selecionada por padrão. Isso permite que o InfoPath crie campos e grupos automaticamente na fonte de dados conforme você adiciona controles ao modelo de formulário. Esses campos e grupos são representados por ícones de pasta e arquivo no painel de tarefas Fonte de Dados.
-
No modelo de formulário, coloque o cursor onde você deseja inserir o controle.
-
Se o painel de tarefas Controles não estiver visível, clique em Mais Controles no menu Inserir, ou pressione ALT+I, C.
-
Em Inserir controles, clique em Selecionador de data.
-
Para adicionar um rótulo ao controle, digite o texto acima ou à esquerda do controle, seguido de dois-pontos (:).
-
Para especificar a maneira que a data é exibida no formulário, clique duas vezes o selecionador de data que foi inserido no modelo de formulário.
-
Clique na guia dados e, em seguida, clique em Formatar.
-
Na lista Exibir a data assim, na caixa de diálogo formato de data, clique no formato de exibição desejado.
Observação: Você pode alterar o formato de exibição da data somente se a tipo de dados for texto, data, ou data e hora.
Inserir um selecionador de data em um modelo de formulário que é baseado em uma fonte de dados existente
Se você basear o design do seu modelo de formulário em um arquivo existente do Extensible Markup Language (XML), banco de dados ou serviço da Web, o InfoPath deriva os campos e grupos no painel de tarefas Fonte de dados existente fonte de dados. Neste cenário, você pode adicionar um selecionador de data arrastando um campo de selecionador de data do painel de tarefas Fonte de dados para o modelo de formulário ou inserindo o selecionador de data, usando o painel de tarefas controles, conforme descrito no procedimento a seguir:
-
No modelo de formulário, coloque o cursor onde você deseja inserir o controle.
-
Se o painel de tarefas Controles não estiver visível, clique em Mais Controles no menu Inserir, ou pressione ALT+I, C.
-
Em Inserir controles, clique em Selecionador de data.
-
Na caixa de diálogo Vinculação de selecionador de data, selecione o campo no qual você deseja armazenar os dados de selecionador de data e clique em Okey.
-
Como o rótulo do controle, o InfoPath usa o nome do campo ou grupo. Se necessário, altere o texto do rótulo.
-
Para especificar a maneira que a data é exibida no formulário, clique duas vezes o selecionador de data que foi inserido no modelo de formulário.
-
Na guia dados, clique em Formatar.
-
Na caixa de listagem Exibir a data assim, na caixa de diálogo formato de data, clique no formato de exibição desejado.
Observação: Você pode alterar o formato de exibição da data somente se o tipo de dados for texto, data, ou data e hora.
Dica: Você também pode usar o painel de tarefas Fonte de dados para inserir controles. No painel de tarefas Fonte de dados, clique com botão direito no campo que você deseja vincular o selecionador de data para e clique em Seletor de data no menu de atalho.
Exibir a data atual em um selecionador de data
Para inserir a data atual em um formulário automaticamente quando os usuários abrirem-lo, você pode usar a função hoje com um controle de selecionador de data.
-
Inserir um selecionador de data no modelo de formulário.
-
Clique duas vezes o selecionador de data que você inseriu no modelo de formulário.
-
Clique na guia Dados.
-
Em Valor padrão, clique em Inserir Fórmula

-
Na caixa de diálogo Inserir Fórmula, clique em Inserir função.
-
Na lista de categorias na caixa de diálogo Inserir função , clique em Data e hora.
-
Na lista de funções, clique em hoje e clique em Okey duas vezes para retornar à caixa de diálogo Propriedades de selecionador de data.
Observe que hoje () é exibido na caixa valor.
-
Em Valor padrão, desmarque a caixa de seleção atualizar este valor quando o resultado da fórmula é recalculado.
Observação: Se você desmarcar esta caixa de seleção, a data não é atualizada automaticamente sempre que um usuário abre um formulário baseado neste modelo de formulário. Isso é ideal em situações onde deseja que os usuários vejam a data quando o formulário foi criado. Você pode deixar a caixa de seleção selecionada em situações em que você tiver um campo última atualização em ou aberto pela última vez em, onde deseja que a data a ser alterada sempre que o formulário é aberto.
-
Clique em Okey para retornar ao modelo de formulário.
-
Para testar as alterações, clique Visualizar na barra de ferramentas Padrão ou pressione CTRL+SHIFT+B.
-
Verifique se que a data que aparece no seletor de data com a aparência que você deseja que ele. Se não estiver, você pode alterar a maneira como a data ou hora é exibida clicando no botão Formatar na caixa de diálogo Propriedades de selecionador de data.
Exibir a data e hora atuais em um selecionador de data
Para inserir automaticamente a data e hora atuais em um formulário, quando os usuários abrirem-lo, você pode usar a função agora com um controle de selecionador de data.
-
Inserir um selecionador de data no modelo de formulário.
-
Clique duas vezes o selecionador de data que você inseriu no modelo de formulário.
-
Clique na guia Dados.
-
Na caixa tipo de dados, clique em Data e hora (dateTime).
-
Clique em Formatar.
-
Na caixa de diálogo formato data e hora, na lista Exibir hora assim, clique na opção desejada e clique em Okey.
-
Na caixa de diálogo Propriedades de selecionador de data, em Valor padrão, clique em Inserir Fórmula

-
Na caixa de diálogo Inserir Fórmula, clique em Inserir função.
-
Na lista de categorias na caixa de diálogo Inserir função , clique em Data e hora.
-
Na lista de funções, clique em agora e, em seguida, clique em Okey duas vezes para retornar à caixa de diálogo Propriedades de selecionador de data.
Observe que agora aparece na caixa valor.
-
Em Valor padrão, desmarque a caixa de seleção atualizar este valor quando o resultado da fórmula é recalculado.
Observação: Se você desmarcar esta caixa de seleção, a data não é atualizada automaticamente sempre que um usuário abre um formulário baseado neste modelo de formulário. Isso é ideal em situações onde deseja que os usuários vejam a data quando o formulário foi criado. Você pode deixar a caixa de seleção selecionada em situações em que você tiver um campo última atualização em ou aberto pela última vez em, onde deseja que a data a ser alterada sempre que o formulário é aberto.
-
Clique em Okey para retornar ao modelo de formulário.
-
Para testar as alterações, clique Visualizar na barra de ferramentas Padrão ou pressione CTRL+SHIFT+B.
-
Verifique se que a data que aparece no seletor de data com a aparência que você deseja que ele. Se não estiver, você pode alterar a maneira como a data ou hora é exibida clicando no botão Formatar na caixa de diálogo Propriedades de selecionador de data.
Dicas de layout
Use as dicas a seguir para ajudá-lo a refinar a aparência, tamanho e outros aspectos de um selecionador de data:
-
Para alterar o tamanho de vários seletores de data ao mesmo tempo, selecione as seletores de data cujo tamanho você deseja alterar, no menu Formatar, clique em Propriedades e, em seguida, na guia tamanho, faça os ajustes necessários.
-
Para alterar a borda ou cor de um selecionador de data, selecione o selecionador de data, no menu Formatar, clique em Bordas e sombreamento e, em seguida, faça os ajustes necessários.
-
Para personalizar o texto que aparece em um selecionador de data, use as caixas fonte e Tamanho da fonte na barra de ferramentas formatação. Para alterar a fonte e o tamanho da fonte para todos os seletores de data no seu modelo de formulário de uma vez, clique com botão direito no selecionador de data que contém a formatação que você deseja e, em seguida, clique em Aplicar fonte a todos os controles de selecionador de data no menu de atalho.
-
Para ver a aparência das sua selecionador de data com texto real, clique em Dados de exemplo no menu Exibir. Isso ajuda você a entender qual será a aparência do formulário quando os usuários preencherem-lo.
-
Ocasionalmente, o texto dentro de um selecionador de data e o rótulo à esquerda do selecionador de data pode aparecer ligeiramente estará fora alinhamento. Para realinhá-los rapidamente, clique duas vezes no selecionador de data, clique em Alinhar na guia tamanho e clique em Aplicar. Se o selecionador de data e rótulo estiverem em células diferentes em uma tabela de layout, clique na célula que contém o rótulo, clique em Propriedades da tabela no menu de atalho e, em seguida, clique em Central em Alinhamento Vertical na guia célula.
-
Para alterar a maneira que a data é exibida, clique duas vezes no selecionador de data, clique na guia dados e, em seguida, clique no botão Formatar. Escolha um formato de exibição na caixa de diálogo Formato de data.










