A assinatura manuscrita dá um toque pessoal ao documento. Você pode digitalizar sua assinatura e salvá-la como uma imagem para inseri-la no documento.
Você também pode inserir uma linha de assinatura para indicar onde a assinatura deve ser escrita.
Criar e inserir uma assinatura manuscrita
Você precisa de um scanner para fazer isso.
-
Escreva sua assinatura em um pedaço de papel.
-
Examine a página e salve-a em seu computador em um formato de arquivo comum: .bmp, .jpg ou .png.
Para saber mais como usar o scanner, use o manual ou o site do fabricante.
-
Abra o arquivo de imagem no Word.
-
Selecione a imagem e, na guia Formato de Imagem , selecione Cortar e use os identificadores para cortar a imagem.
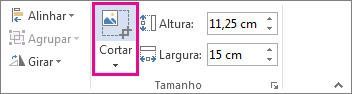
-
Clique com o botão direito do mouse na imagem e escolha Salvar como Imagem para salvar como um arquivo separado.
-
Para adicionar a assinatura a um documento, selecione Inserir > Imagem s.

Inclua o texto digitado com a sua assinatura reutilizável
Se você deseja que informações, como cargo do trabalho, número de telefone ou endereço de email, façam parte da sua assinatura, salve-as juntamente com a imagem como AutoTexto.
-
Digite o texto desejado sob a imagem inserida.
-
Selecione a imagem e o texto digitado.
-
Selecione Inserir > Partes Rápidas.
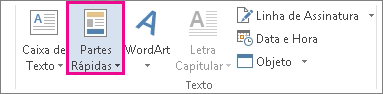
-
Selecione Salvar Seleção para Galeria de Partes Rápidas. A caixa Criar Novo Bloco de Construção é aberta.

-
Na caixa Nome, digite um nome para sua assinatura.
-
Na caixa Galeria, selecione AutoTexto.
-
Selecione OK.
-
Quando você desejar usar esta assinatura, coloque o ponto de inserção onde deseja inserir o bloco de assinatura.
-
Selecione Inserir > Partes Rápidas > AutoTexto e selecione o nome do bloco de assinatura.
Inserir uma assinatura
Use o comando Linha de Assinatura para inserir uma linha de assinatura com um X perto dela para mostrar onde assinar o documento.
-
Clique onde você deseja inserir a linha.
-
Selecione Inserir > Linha de Assinatura.
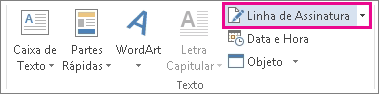
-
Selecione Linha de Assinatura do Microsoft Office.
-
Na caixa Configuração de Assinatura , você pode digitar um nome na caixa de sinalização Sugerida. Também é possível adicionar um cargo na caixa Cargo do signatário sugerido.
-
Selecione OK. A linha de assinatura aparece no documento.
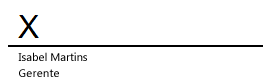
A assinatura manuscrita dá um toque pessoal ao documento. Digitalize sua assinatura, armazene-a como uma imagem e insira-a em documentos do Word.
Digitalizar e inserir a imagem de uma assinatura manuscrita
Você precisa de um scanner para fazer isso.
-
Escreva sua assinatura em um pedaço de papel.
-
Digitalize a página e a salve-a no computador em um formato de arquivo comum, como .bmp, .gif, .jpg ou .png.
Dica: Para saber mais como usar o scanner, use o manual ou o site do fabricante.
-
Na guia Inserir , selecione Imagens > Imagem do Arquivo.
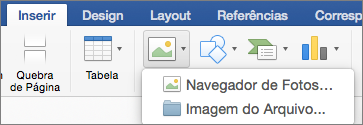
-
Navegue até a imagem que você deseja inserir, selecione-a e selecione Inserir.
-
Selecione a imagem para mostrar a guia Formato de Imagem .
-
Na guia Formato de Imagem , selecione Cortar e, em seguida, corte a assinatura.
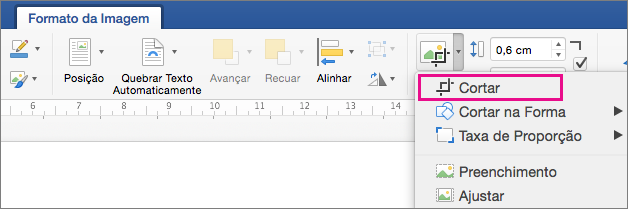
-
Clique com o botão direito do mouse na imagem e selecione Salvar como Imagem para salvá-la como um arquivo separado que você pode usar em outros documentos.
Inclua o texto com a assinatura reutilizável
Se você deseja que informações como cargo, número de telefone ou endereço de email façam parte da assinatura, salve-as juntamente com a imagem como AutoTexto.
-
Digite o texto desejado sob a imagem inserida.
-
Selecione a imagem e o texto digitado.
-
No menu Inserir , selecione AutoTexto > Novo.
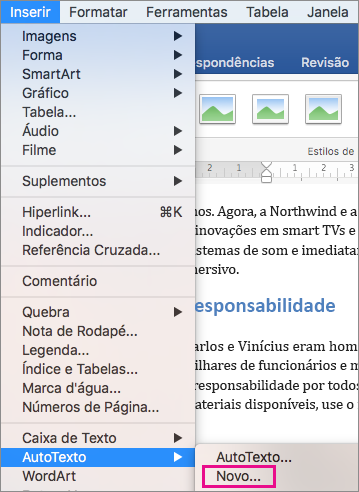
-
A caixa Criar Novo AutoTexto é exibida.
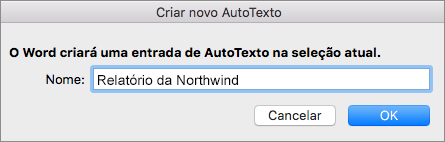
Ao lado de Nome, digite um nome para o bloco de assinatura e selecione OK.
-
Quando você desejar usar esta assinatura, coloque o ponto de inserção onde deseja inserir o bloco de assinatura.
-
No menu Inserir , selecione AutoTexto > AutoTexto e selecione o nome do bloco de assinatura.










