Observação: Desejamos fornecer o conteúdo da Ajuda mais recente no seu idioma da forma mais rápida possível. Esta página foi traduzida de forma automatizada e pode conter imprecisões ou erros gramaticais. Nosso objetivo é que este conteúdo seja útil para você. As informações foram úteis? Dê sua opinião no final desta página. Aqui está o artigo em inglês para facilitar a referência.
Se quiser que os usuários possam inserir informações em uma tabela, você pode adicionar uma tabela de repetição para seu modelo de formulário do Microsoft Office InfoPath. Tabelas de repetição normalmente exibem uma linha por padrão. Ao preencher um formulário que é baseado no modelo de formulário, os usuários podem inserir linhas adicionais na tabela conforme o necessário. Se seu modelo de formulário inclui um conexão de dados para uma fonte de dados externos, como um banco de dados, você pode usar uma tabela de repetição para exibir automaticamente vários registros no formulário.
Neste artigo
Quando usar uma tabela de repetição
Use uma tabela de repetição quando quiser:
-
Permitir que os usuários insiram dados em um formato tabular estruturado.
-
Colete itens de linha, dados numéricos e outros tipos de dados que são melhor exibidos em uma tabela.
-
Economizar espaço no seu modelo de formulário exibindo somente as linhas que contenham dados reais.
-
Exibir ou trabalhar com registros de um banco de dados, serviço da Web ou outra fonte de dados em uma tabela no modelo de formulário.
Na imagem a seguir, uma tabela de repetição é usada para coletar itens de linha em um formulário de relatório de despesas.
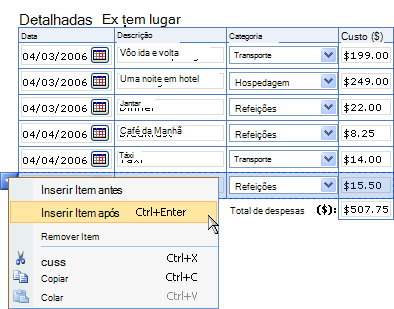
Uma tabela de repetição consiste em três partes:
-
Linha de cabeçalho Quando você insere uma tabela de repetição em um novo, modelo de formulário em branco, a linha de cabeçalho é exibida por padrão. Você normalmente usa a linha de cabeçalho para títulos de coluna. Se não precisar títulos de coluna, desmarque a caixa de seleção Incluir cabeçalho na caixa de diálogo Propriedades de tabela de repetição.
-
Linha de dados A linha de dados é a linha que pode "Repetir" no formulário quantas vezes conforme necessário. Como criador do modelo de formulário, você verá apenas uma única linha em modo de design quando você insere uma tabela de repetição. A pessoa que preenche um formulário que é baseado no modelo de formulário, no entanto, pode adicionar várias linhas no formulário pressionando CTRL + ENTER, clicando nos comandos em um menu de atalho ou clicando em Inserir item abaixo da última linha da tabela.
-
Linha de rodapé Você pode usar a linha de rodapé para adicionar caixas de texto ou caixas de expressão que somam os valores em uma coluna. Linha de rodapé não aparece na tabela de repetição por padrão. Para ativar a linha de rodapé, marque a caixa de seleção Incluir rodapé na caixa de diálogo Propriedades de tabela de repetição.
Controles relacionados
O InfoPath inclui outros controles que são semelhantes às tabelas de repetição, mas que têm finalidades diferentes. Para decidir quais desses controles funcionariam melhor em seu modelo de formulário, consulte a lista a seguir:
Seção de repetição Para criar uma seção menos estruturada que os usuários podem inserir em um formulário várias vezes (como um registro em um banco de dados), use uma seção de repetição em vez de uma tabela de repetição.
Tabela de repetição horizontal Quando você quiser que os usuários possam adicionar colunas extras a uma tabela em vez de linhas extras, você pode usar uma tabela de repetição horizontal em vez de uma tabela de repetição regular.
A experiência do usuário
Um botão de menu de atalho aparece sempre que os usuários movem o ponteiro sobre uma linha em uma tabela de repetição. Os usuários clicar no botão para ver um menu de atalho de comandos para inserir ou remover uma linha.
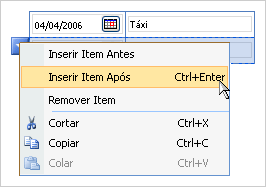
Os usuários também podem inserir uma nova linha clicando no texto Inserir item que aparece abaixo da tabela de repetição no formulário. Você pode personalizar ou remover este texto durante a criação de seu modelo de formulário.
Inserir uma tabela de repetição
O procedimento para inserir uma tabela de repetição é um pouco diferente dependendo se você estiver criando um modelo de novo formulário em branco ou basear o design do seu modelo de formulário em um banco de dados ou outra fonte de dados externos.
A ilustração a seguir mostra a aparência de uma tabela de repetição no modo de design.
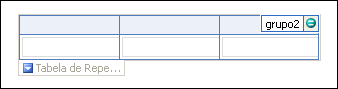
Os controles podem ser associados ou não associados. Quando um controle é associado, ele é conectado a um campo ou grupo na fonte de dados para que os dados inseridos no controle sejam salvos no arquivo de formulário subjacente (.xml). Quando um controle não é associado, ele não é conectado a um campo ou grupo, e os dados inseridos no controle não serão salvos. Quando você seleciona ou move o ponteiro sobre um controle, o texto e um ícone de associação aparecem no canto superior direito do controle. O texto indica o grupo ou campo ao qual o controle está associado na fonte de dados. O ícone indica se o controle está vinculado corretamente a esse grupo ou campo. O ícone é exibido em verde quando a vinculação está correta. Se houver algo errado com a associação, você verá um ícone azul ou vermelho em vez disso.
A fonte de dados do modelo de formulário consiste em campos e grupos que aparecem em uma exibição hierárquica no painel de tarefas Fonte de dados. Tabelas de repetição geralmente são vinculadas a repetição grupos na fonte de dados do modelo de formulário, embora também podem ser vinculados a campos de repetição.
No exemplo a seguir, a tabela de Despesas detalhadas no formulário está vinculada ao item grupo no painel de tarefas Fonte de dados de repetição. Os controles de caixa de texto dentro da tabela — Data, Descrição, categoria e custo — estão vinculados aos campos que fazem parte do item grupo de repetição.
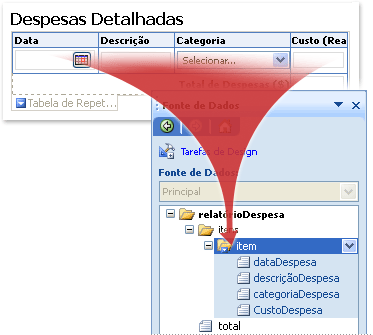
Inserir uma tabela de repetição em um modelo de novo formulário em branco
Quando você cria um modelo de formulário novo e em branco, a caixa de seleção Criar fonte de dados automaticamente, no painel de tarefas Controles, é selecionada por padrão. Isso permite que o InfoPath crie campos e grupos automaticamente na fonte de dados conforme você adiciona controles ao modelo de formulário. Esses campos e grupos são representados por ícones de pasta e arquivo no painel de tarefas Fonte de Dados.
-
No modelo de formulário, coloque o cursor onde você deseja inserir o controle.
-
Se o painel de tarefas Controles não estiver visível, clique em Mais Controles no menu Inserir, ou pressione ALT+I, C.
-
Em Inserir controles, clique em Tabela de repetição.
-
Na caixa número de colunas, insira o número de colunas que a tabela deve ter.
-
A tabela de repetição é criada com uma caixa de texto em cada coluna. Para converter uma caixa de texto para um tipo diferente de controle, clique com botão direito na caixa de texto, aponte para Alterar para no menu de atalho e, em seguida, clique no controle desejado.
Inserir uma tabela de repetição em um modelo de formulário que é baseado em uma fonte de dados existente
Se você basear o design do seu modelo de formulário em um arquivo existente do Extensible Markup Language (XML), banco de dados ou serviço da Web, o InfoPath deriva os campos e grupos no painel de tarefas Fonte de dados existente fonte de dados. Neste cenário, você pode inserir uma tabela de repetição arrastando um grupo de repetição do painel de tarefas Fonte de dados para o modelo de formulário, ou inserir uma tabela de repetição do painel de tarefas controles em vez disso, conforme descrito no procedimento a seguir:
-
No modelo de formulário, coloque o cursor onde você deseja inserir o controle.
-
Se o painel de tarefas Controles não estiver visível, clique em Mais Controles no menu Inserir, ou pressione ALT+I, C.
-
Em Inserir controles, clique em Tabela de repetição.
-
Na primeira página do Assistente de vinculação de repetição tabela, clique na fonte de dados que você deseja usar na lista fonte de dados e clique em repetição de grupo

Dica: Para criar um novo grupo de repetição, clique com botão direito do grupo ao qual você deseja adicionar o grupo de repetição, clique em Adicionar no menu de atalho e, em seguida, na caixa de diálogo Adicionar campo ou grupo, especifique as propriedades para o grupo de repetição.
-
Clique em Avançar.
-
Na segunda página do Assistente de vinculação de tabela de repetição, duas vezes nos campos na lista de vinculação de dados que você deseja adicionar como colunas à tabela.
Dica: Para criar um novo campo na lista de vinculação de dados, clique com botão direito do grupo ao qual a tabela de repetição está vinculada, clique em Adicionar no menu de atalho e, em seguida, na caixa de diálogo Adicionar campo ou grupo, especifique as propriedades do campo.
-
Para reordenar as colunas, selecione uma coluna na lista de colunas na tabela e clique em Mover para cima ou Mover para baixo.
Dicas de layout
Use as dicas a seguir para ajudá-lo a refinar a aparência, tamanho e outros aspectos dos controles dentro de uma tabela de repetição:
-
Para alterar o tamanho do texto de várias caixas de uma só vez, selecione as caixas de texto cujo tamanho você deseja alterar, no menu Formatar, clique em Propriedades em, em seguida, faça os ajustes necessários na guia tamanho.
-
Redimensione as caixas de texto no seu modelo de formulário para acomodar o comprimento do texto que você espera aos usuários digitar nas caixas.
-
Para alterar a borda ou a cor dos controles na tabela de repetição, marque as caixas de texto que você deseja alterar, no menu Formatar, clique em Bordas e sombreamento, clique na guia bordas e, em seguida, faça os ajustes necessários.
-
Para personalizar o texto que aparece em uma caixa de texto dentro de uma tabela de repetição, use as caixas fonte e Tamanho da fonte na barra de ferramentas formatação. Para alterar a fonte e o tamanho da fonte para todas as caixas de texto no seu modelo de formulário de uma só vez, marque a caixa de texto que contém a formatação que você deseja e clique em Aplicar fonte a todos os controles de caixa de texto no menu Formatar.
-
Para ver a aparência das suas caixas de texto contendo texto real, clique em Dados de exemplo no menu Exibir. Isso ajuda você a ter uma noção da aparência de um formulário que é baseado no modelo de formulário quando os usuários preencherem-lo.










