|
Observação Esse recurso está em GA (Disponibilidade Geral) no Canal de Lançamento Mensal do Microsoft 365 a partir de maio de 2022. Se você estiver no Microsoft Semi-annual Enterprise Channel, ele estará disponível em dezembro de 2022. Para obter mais informações sobre como participar, consulte aka.ms/AccessAndPowerPlatform. |
A combinação do Microsoft Access e do Microsoft Dataverse com o Power Platform abre um mundo de oportunidades para o desenvolvedor cidadão na nuvem e para cenários móveis. Essa combinação desbloqueia cenários de solução híbrida que mantêm o valor e a facilidade de uso do Access junto com o armazenamento baseado em nuvem das seguintes maneiras.
-
Cenários móveis e do Microsoft Teams.
-
Compartilhamento e edição em tempo real de dados do Access usando armazenamentos de dados baseados em nuvem e aplicativos front-end criados no Access, Power Apps mobile e Microsoft Teams.
-
Novos recursos de segurança e conformidade por meio do armazenamento do Dataverse na nuvem usando o AAD e a segurança baseada em função durante o gerenciamento do Access.
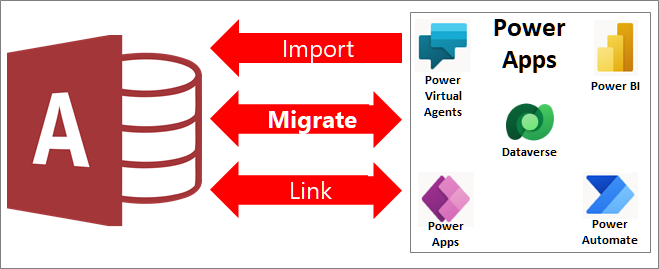
Você pode compartilhar dados do Access com o Dataverse, que é um banco de dados de nuvem sobre o qual você pode criar aplicativos do Power Platform, Automatizar fluxos de trabalho, Agentes Virtuais e muito mais para a Web, telefone ou tablet das seguintes maneiras:
-
Crie um ambiente do Power Platform e adicione um novo banco de dados dataverse.
-
Migrar dados de acesso para o Dataverse ou o Dataverse para o Teams.
-
Continue usando sua solução da área de trabalho access para sincronizar a edição dos dados com base em tabelas vinculadas e usando formulários front-end, relatórios, consultas e macros existentes.
-
Crie um power app de código baixo, fluxo de trabalho automatizado, Assistente Virtual controlado por IA ou painel do Power BI que funcione em muitos dispositivos, ao mesmo tempo em que exibe e edita os mesmos dados subjacentes do Dataverse.
O Dataverse é a espinha dorsal do Power Platform e pode armazenar dados comuns compartilhados em vários aplicativos. Essa capacidade fornece oportunidades adicionais entre plataformas para a interação e o gerenciamento de dados compartilhados no Microsoft 365, Azure, Dynamics 365 e aplicativos autônomos.
Nota Os termos "coluna" e "campo" são usados de forma intercambiável no Access e no Dataverse. O termo "tabela" e "entidade" são usados de forma intercambiável no Dataverse.
Antes de começar
Quer que as coisas vão mais suaves? As seções a seguir fornecem mais informações.
Importante Faça backup do banco de dados access. Recomendamos que você faça isso. Para obter mais informações, consulte Proteger seus dados com processos de backup e restauração.
Aqui está uma lista de verificação rápida para garantir que você esteja pronto:
-
Obtenha uma visão geral de vídeo do uso do Access Dataverse Connector com o Power Platform para se integrar ao armazenamento baseado em nuvem. Para obter mais informações, consulte aka.ms/AccessAndPowerPlatform.
-
Se você ainda não tiver uma, obtenha uma licença do Power Apps que inclua o Dataverse ou use um ambiente existente. Acesse a página inicial do Power Apps e selecione Iniciar Gratuitamente.
-
Se os dados do Access tiverem um campo Multivalued, prepare-os para migração. Para obter mais informações, consulte Criar um campo de escolha para migração para o Dataverse.
-
Embora o Dataverse tenha um tipo de dados de ponto flutuante, ele tem limites de intervalo mais baixos do que o tipo de dados de ponto flutuante access. Se os dados do Access tiverem um campo de ponto flutuante, converta-os primeiro em um tipo de dados Number, defina a propriedade Tamanho do Campo como Decimal e, em seguida, migre os dados para o Dataverse, que os armazenará como um tipo de dados Número Decimal.
Certifique-se de obter as licenças necessárias:
-
Acesso Um plano do Microsoft 365 que inclui o Access. Para obter mais informações, confira Microsoft 365 com aplicativos do Office.
-
Dataverse Um plano do Power Apps. Para obter mais informações, confira Planos e preços do Power Apps. Para obter uma explicação detalhada de todas as opções de licenciamento do Power Apps, você pode baixar o Guia de Licenciamento.
-
Dataverse para Teams Um plano do Microsoft 365 que inclui o Teams. Para obter mais informações, confira Microsoft 365 com aplicativos do Office.
Licenças adicionais poderão ser necessárias se seus aplicativos incluem Power Automate, Power BI e Power Virtual Agent. Para obter mais informações, confira Planos e preços do Power Apps e Atualizações chegando ao Power Apps.
Há duas maneiras de usar o Dataverse, a versão completa e o Dataverse para Teams.
Dataverse
A versão completa do Dataverse fornece todos os tipos de dados disponíveis para aplicativos entre dispositivos e de baixo código e dá suporte a muitos usuários. Depois de ter sua licença do Dataverse, você pode acessar um ambiente dataverse atual ou criar um novo ambiente para migrar seus dados do Access. Para obter mais informações, confira O que é o Microsoft Dataverse?, Comece a usar o DataverseeAdicione um banco de dados do Microsoft Dataverse.
Importante Verifique se você tem as permissões necessárias para importar dados para o Dataverse. Você precisa da função de segurança de "Environment Maker" e os usuários do aplicativo precisam da função de segurança de "Usuário Básico". Para obter mais informações, confira Conceder acesso aos usuários em aplicativos de engajamento do cliente.
Se você estiver usando um novo ambiente:
-
Entre no Power Apps desta página do navegador , https://powerapps.microsoft.com/.
-
Selecione Configurações

-
Na página central Administração, selecione Novo. O painel Novo Ambiente é aberto.
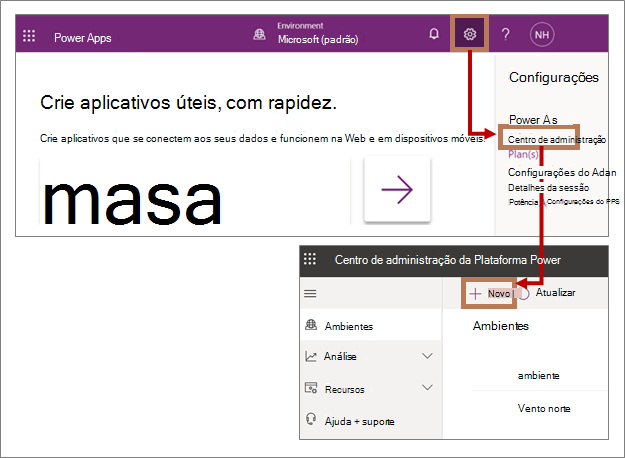
-
Na caixa Nome , insira o nome do ambiente.
-
Na caixa Tipo , selecione Avaliação na lista suspensa. Se você tiver seu próprio ambiente de produção, poderá selecionar Produção.
-
Na caixa Região, mantenha a seleção de Estados Unidos padrão.
-
Na caixa Propósito , opcionalmente, insira uma descrição.
-
Em Criar um banco de dados para esse ambiente, selecione Sim.
-
Quando você inicia o processo de migração no Access, o Serviço Global de Descoberta deve descobrir a URL de instância correta. Para obter mais informações, confira Migrar: selecione fonte de dados e destino.
Dataverse para Teams
O Microsoft Teams facilita mensagens, chats, reuniões, webinars e comunicação oportuna entre grupos de trabalho e colegas. Você também pode melhorar a produtividade e personalizar o Teams adicionando uma variedade de aplicativos, incluindo o Power Apps com base no Dataverse para Teams. Isso fornece efetivamente uma plataforma interna de dados de código baixo para o Teams e uma implantação de solução com um clique.
Depois de ter um plano do Microsoft 365 com o Teams, nenhuma licença adicional é necessária para aplicativos, fluxos de trabalho e agentes virtuais no Teams, mas os aplicativos do Power BI exigem uma licença separada. Além disso, o acesso ao ambiente do Dataverse é limitado aos proprietários, membros e convidados do Teams e há algumas limitações de recursos para o Dataverse subjacente.
Para obter mais informações, confira Visão geral do Microsoft Dataverse para Teams, integração do Power Apps e Microsoft Teams e Introdução ao Microsoft Dataverse para Teams.
Para provisionar o ambiente do Dataverse for Teams, primeiro você precisa instalar um aplicativo no Teams.
-
Abra o Teams e selecione Aplicativos no canto inferior esquerdo da janela.
-
Na janela Do App Marketplace , use a caixa de pesquisa para encontrar "Power Apps" e selecione Power Apps.
-
Para adicionar o aplicativo Power Apps ao Teams, selecione Adicionar. A janela do Power Apps é exibida.
-
Selecione Criar um aplicativo.
-
Selecione a equipe do seu aplicativo.
-
Para criar um ambiente do Dataverse for Teams, selecione Iniciar Agora.
-
No editor do Power Apps , insira um nome de aplicativo e selecione Salvar.
Grade de
Seu ambiente está pronto para uso. Quando você inicia o processo de migração no Access, o Serviço Global de Descoberta deve descobrir a URL de instância correta. Para obter mais informações, confira Migrar: selecione fonte de dados e destino.
Descubra manualmente a URL de instância correta
Se por algum motivo o Serviço Global de Descoberta não puder descobrir a URL da instância correta, você poderá localizá-la no Power Apps e inseri-la manualmente durante o processo de migração.
-
Dataverse Selecione Configurações

-
Dataverse para Teams Depois de criar um aplicativo para seu banco de dados dataverse, selecione Sobre e a URL correta do Dataverse é listada como a URL da Instância.
Entenda as diferenças na capacidade de armazenamento, pois cada banco de dados tem limites de tamanho máximo diferentes:
-
O Access tem um limite máximo de 2 GB para cada banco de dados. Para obter mais informações, consulte Especificações de acesso.
-
O Dataverse tem um limite máximo de 10 GB para um banco de dados relacional. Ele tem um limite total de 20 GB para armazenar arquivos, blobs e dados de log não relacionais. Para obter mais informações, confira Novidades para administração de armazenamento no Microsoft Power Platform.
-
O Dataverse para Teams tem um limite máximo de 2 GB e 1 MB para cada canal de equipe. O limite máximo de 2 GB também inclui arquivos adicionais, blobs e dados de log não relacionais. Para obter mais informações, confira Ambiente do Microsoft Dataverse para Teams.
Uma parte importante do processo de migração é validar os dados de várias maneiras:
-
Para evitar a perda de dados, o Access garante que a tabela Access não exceda os limites de tamanho do Dataverse e que o número de colunas na tabela Access não exceda o número máximo de campos do Dataverse para uma tabela.
-
Se a tabela Access contiver tipos de dados dataverse sem suporte ou a coluna tiver valores que excedam os intervalos de tipos de dados do Dataverse, o Access fornecerá informações adicionais para ajudá-lo a corrigir os erros.
Somente tipos de dados com suporte são exportados. A tabela de acesso original, incluindo tipos de dados sem suporte, permanece no Access. Depois de estar satisfeito que todos os dados migraram completamente e corretamente, você pode manter a tabela de Acesso original ou excluí-los e copiá-los para um banco de dados de backup.
Para obter mais informações, consulte Comparando tipos de dados do Access e do Dataverse.
Migrar dados de acesso para o Dataverse
O processo de migração de tabelas e colunas do Access para o Dataverse inclui: criar e especificar um ambiente dataverse, exportar dados do Access para Dataverse, selecionar tabelas e tabelas relacionadas, criar tabelas vinculadas no Access para as tabelas migradas no Dataverse, gerenciar chaves primárias, nomes e relações, validar a exportação de dados e visualizar os resultados no Access e no Dataverse.
-
Inicie o Access, selecione Conta, selecione Alternar Conta. A caixa de diálogo Conta é aberta.
-
Verifique se você está conectado ao Access com as mesmas credenciais que usa no Power Apps. Dependendo do seu ambiente, talvez seja necessário inserir informações adicionais de segurança, como uma autenticação secundária ou um pino.
Nota Se você não usar a mesma conta para Access e Power Apps, a migração falhará devido a problemas de permissões. -
Abra o banco de dados access que você deseja migrar.
Ponta Certifique-se de que todos os objetos do Access abertos estejam fechados, pois um bloqueio pode impedir a migração da tabela. -
Clique com o botão direito do mouse em uma tabela no painel de navegação e selecione Exportar > Dataverse.
-
Na caixa de diálogo Exportar Objetos, selecione todas as tabelas que você deseja exportar e desmarque todas as tabelas que você não deseja exportar.
-
Selecione OK.
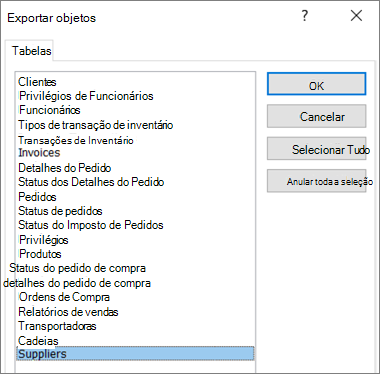
-
Na caixa de diálogo Exportar Dados para Ambiente do Dataverse , selecione uma URL de instância na lista fornecida pelo Serviço de Descoberta Global.
Nota No Power Apps, uma URL de Instância representa uma sessão específica de um ambiente do Power Apps. Ele não deve ser confundido com uma URL de página da Web. Um componente da cadeia de caracteres , "crm.dynamics" é uma transferência das versões anteriores do Power Apps.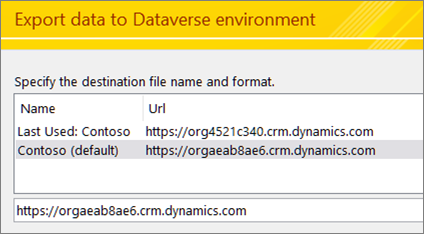
A próxima etapa é fazer escolhas importantes sobre como você deseja migrar. Observe que os valores padrão são os mais comuns.
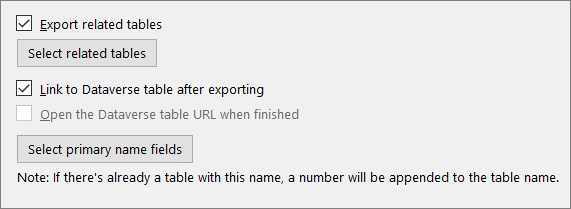
-
Para exportar tabelas relacionadas das tabelas selecionadas, selecione Exportar todas as tabelas relacionadas.
Nota Neste momento, somente tabelas filho diretas são incluídas quando você optar por exportar tabelas relacionadas. Se você quiser que todas as relações sejam incluídas, use a caixa de diálogo Exportar Objetos para selecionar todas as tabelas que deseja migrar. -
Para exibir essas tabelas, selecione Ver Tabelas Relacionadas. A caixa de diálogo Tabelas Relacionadas é exibida.
As relações de tabela são exibidas em uma exibição hierárquica em duas colunas: a coluna à esquerda exibe as tabelas selecionadas e a coluna à direita exibe as tabelas relacionadas.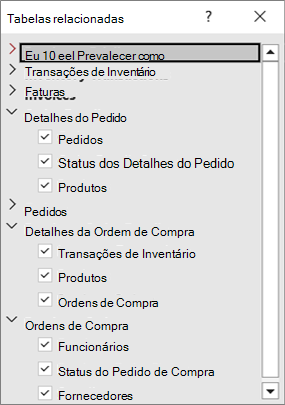
Observação: No Access, você pode criar uma relação de um para muitos e o campo de chave estrangeira na tabela referenciada pode ser qualquer campo. Mas no Dataverse, o campo de chave estrangeira na tabela referenciada deve ser a chave primária da tabela referenciada. Se a chave estrangeira Access não for uma chave primária na tabela referenciada, a operação de exportação para o Dataverse falhará. Para exportar com êxito os dados, verifique se a chave estrangeira access é a chave primária na tabela referenciada.
-
Para criar links de tabela no Access para cada tabela dataverse criada pela operação de exportação, selecione Vincular à tabela Dataverse após a exportação.
-
Para visualizar os resultados, selecione Abrir a URL da tabela Dataverse quando terminar.
Essa opção não estará disponível se você estiver exportando para o Dataverse no Teams. -
Para definir explicitamente um campo como a coluna nome primário, selecione Selecionar campos de nome primário e escolha um campo na lista suspensa.
Se você não especificar uma coluna a ser usada, a primeira coluna de texto à esquerda será usada como a coluna Nome Primário. Se não houver nenhuma coluna de texto, uma coluna de espaço reservado de nome primário será criada com valores nulos.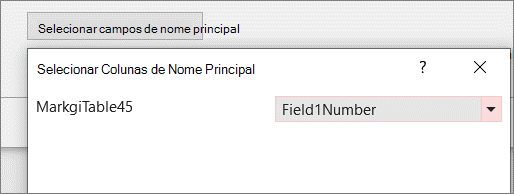
-
Selecione Avançar.
O processo de validação começa automaticamente quando você vê uma caixa de diálogo que exibe "Validador em Execução..." na parte superior. Se o processo de validação for bem-sucedido, outra mensagem exibirá "Validação concluída" e você poderá selecionar OK.
Observe estas mensagens:
|
Serviço de |
Explicação |
|---|---|
|
"Recuperando a lista de tabelas da origem do OData" |
O processo de migração começou. |
|
"Exportando objetos selecionados" |
As tabelas selecionadas estão sendo migradas para o Dataverse. |
|
"Todas as tabelas que não encontraram um erro foram exportadas com êxito." |
Se ocorrer um único erro em uma tabela, a tabela não será exportada, caso contrário, a operação de exportação de tabela será concluída. Para continuar, selecione Fechar. |
|
"Importando tabelas selecionadas e tabelas relacionadas" |
Dependendo da maneira como você exportou suas tabelas, as tabelas vinculadas são criadas, as tabelas originais são renomeadas e várias tabelas do sistema Dataverse são criadas e vinculadas no Access. |
Durante o processo de validação, se houver campos sem suporte, o Access identificará tipos de dados sem suporte ou linhas que excedem limites e cria uma tabela de erros de validação de coluna do Dataverse que armazena em cada linha o nome da tabela exportada e os campos sem suporte. Você pode optar por migrar todos os tipos de dados com suporte e optar por não migrar tipos de dados não compatíveis. Se você optar por não migrar, os dados permanecerão no Access.
O que acontece com tipos de dados sem suporte e limites excedidos
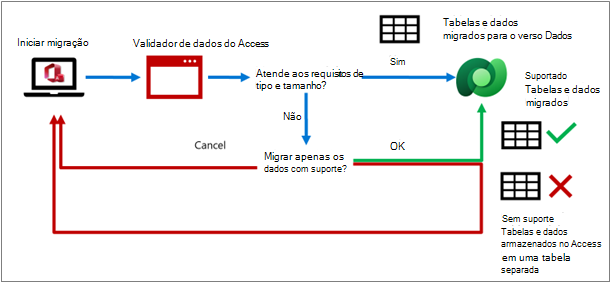
Se você optar por vincular tabelas, confirme se os resultados são o esperado. Assista a esta mensagem "Recuperando a lista de tabelas do ambiente do Dataverse". As tabelas originais permanecem, mas seus nomes são alterados. As tabelas vinculadas agora devem ter os nomes de tabela originais para que todos os objetos front-end continuem funcionando como antes. A chave primária access (AutoNumber) é preservada. Uma nova coluna é adicionada que corresponde à GUID (Chave Primária do Dataverse) e o nome da coluna é o nome da tabela.
O Access também adiciona tabelas vinculadas adicionais do Dataverse chamadas Teams, Users e Business Units. Essas tabelas do sistema contêm as seguintes informações úteis:
-
Usuários Email endereço, nome completo, telefone, tipo de licença, unidade de negócios e assim por diante.
-
Equipes Equipe, nome da equipe, associação e assim por diante.
-
Unidade de Negócios Centro de custos, site da Web, Limite de Crédito e assim por diante.
-
Conversor de Moedas Conversor de Moedas detalhes de todas as moedas de transação, incluindo valores como taxa de câmbio, nome, símbolo, código e assim por diante. Essa tabela só será exibida se o Access tiver um tipo de dados de moeda que você migrou para o Dataverse.
Talvez você queira usar essas informações adicionais para aprimorar sua solução de Acesso. Você pode manter essas tabelas em um formulário ou adicioná-las a um relatório. Para obter mais informações, confira Tabelas e colunas do sistema dataverse.
É uma boa ideia examinar e confirmar o processo de migração examinando cada tabela e campo no ambiente do Dataverse. Os nomes de tabela e de campo do Dataverse devem corresponder à tabela Access e aos nomes das colunas. O Acesso abre automaticamente o ambiente do Dataverse para a primeira tabela migrada.
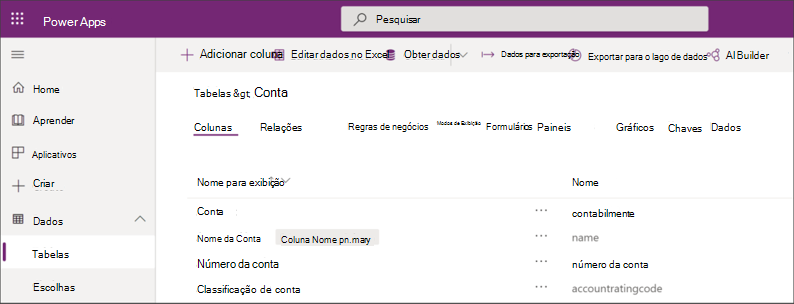
As tabelas de acesso aparecem no Dataverse como tabelas com um nome de exibição correspondente e um tipo de dados:
-
A coluna "Nome de Exibição" deve listar cada nome do campo Access dentro de uma tabela.
-
O formato de um campo "Name" tem um prefixo, um sublinhado e o nome da tabela, por exemplo, cr444_<nome da tabela>. Isso é chamado de nome lógico no Dataverse.
-
Todos os campos de Acesso migrados aparecem como "Personalizados" na coluna Tipo, ao lado do GUID gerado automaticamente e dos tipos de dados de campo do Dataverse existentes.
Nota Se já houver uma tabela dataverse com o mesmo nome do nome da tabela de acesso exportado, um número será acrescentado à nova tabela dataverse.
Por padrão, o Access define a primeira coluna de texto (da esquerda para a direita) como o nome primário do Dataverse. Se uma tabela não tiver campos de texto, o Access adicionará uma coluna de texto vazia como o último campo da tabela e definirá esse campo como o nome primário do Dataverse. você também pode definir um campo específico como um nome primário. Esta coluna está visível no Access e no Dataverse.
Para obter mais informações, consulte Trabalhar com qualquer dado no Dataverse.
Depois de migrar tabelas de acesso para o Dataverse, você poderá exibir as tabelas e colunas no Dataverse e no Access a qualquer momento. Observe que, no Dataverse, os campos são exibidos em ordem alfabética, não na ordem original no Access.
Dataverse/Power Apps
Para obter informações sobre como exibir e trabalhar com tabelas no Dataverse, consulte Editar uma tabela no Power Apps.
Nota Clicar com o botão direito do mouse em uma tabela vinculada migrada no Access abre a tabela no portal do Power Apps Maker em seu navegador. Na exibição padrão do portal do Power Apps, os campos de sistemas não são exibidos, fornecendo uma exibição mais simples que mostra as colunas migradas do Access.
Dataverse para Teams Há várias maneiras de exibir as tabelas e colunas:
-
Crie um Power App rápido para exibir ou atualizar os dados.
-
No menu build, selecione Ver Tudo no "Itens criados para..." painel e clique na tabela que você deseja exibir.
-
Use o Designer de Tabelas no Teams. Para obter mais informações, consulte Criar uma tabela no Teams.
Ponta Você pode achar útil marcar o endereço de URL da exibição de tabela que você prefere no navegador.
Dica Você também pode exibir os dados no Excel selecionando o comando suspenso Dados e selecionando Editar no Excel. Para obter mais informações, consulte Editar dados de tabela no Excel.
Para obter mais informações, confira Tabelas e colunas do sistema dataverse.
As seções a seguir fornecem uma visão geral adicional e informações conceituais.
Entender chaves primárias e nomes primários
Chaves Primárias são usadas para identificar as linhas de dados em um banco de dados. O Access e o Dataverse têm estruturas de chave diferentes. Durante a migração, o Dataverse e o Access gerenciam automaticamente a coordenação entre os dois produtos com suas próprias chaves exclusivas e sem interação do usuário.
Durante o planejamento e o processo de migração, há duas chaves primárias e um campo primário adicional para estar ciente:
Acessar o AutoNumber O Access geralmente usa o tipo de dados AutoNumber, que incrementa automaticamente um número exclusivo, como uma chave primária para tabela. Esse campo é criado no Dataverse como um campo número inteiro com o formato de número automático aplicado. Durante a migração, o número inicial no Dataverse é definido como o próximo número sequencial com base nas linhas de acesso. O acesso continua a usar a coluna AutoNumber para identificar as linhas de dados, embora o Dataverse use uma chave diferente.
Importante O Dataverse cria o campo Autonumeração como opcional, mas isso é por design. O Dataverse gera seu número sequencial quando o registro é salvo. Se esse valor for definido como necessário, os clientes do Dataverse exigirão que um valor seja inserido antes da economia, o que impede a geração automática. Se o campo ficar em branco, um número automático será sempre gerado.
Dataverse GUID O Dataverse usa um tipo de dados GUID (Identificador Globalmente Exclusivo) como sua chave primária, que é criada automaticamente como um identificador exclusivo e necessária em cada tabela. O Dataverse não requer dados importados para ter uma chave primária, ele cria automaticamente um GUID para você.
Nome primário do Dataverse O Dataverse também inclui outra coluna chamada Nome Primário. Este é um nome amigável usado para identificar linhas como uma alternativa ao uso de um GUID. É necessário que esse campo esteja presente e, dependendo das configurações em clientes do Power Platform, pode exigir que essa coluna seja preenchida. Você pode alterar manualmente esse requisito. O Nome Primário não é exclusivo por padrão. Por exemplo, um nome de cliente pode ser o Nome Primário que corresponde a uma ID exclusiva do cliente. Pode haver dois clientes com o nome "Jones", mas cada um teria uma ID exclusiva do cliente.
Diretrizes para decisões sobre chaves primárias
A chave primária access, a chave primária do Dataverse e a coluna Nome Primário são criadas automaticamente por padrão. Mas você pode fazer escolhas sobre como lidar com as três chaves primárias. Aqui estão algumas diretrizes para ajudá-lo a decidir:
Chave primária Se uma chave primária do Access (AutoNumber) também for uma chave de negócios, como um número de parte, você provavelmente deseja mantê-la porque ela é usada para identificar objetos no mundo real. Mas se uma chave primária do Access (AutoNumber) for usada exclusivamente para criar relações, ela poderá ser substituída por uma GUID (Chave Primária do Dataverse).
Observações
-
Às vezes, uma tabela access contém uma coluna AutoNumber que não é usada como uma chave primária. Nesse caso, o Dataverse converte-o em um campo Número Inteiro e a capacidade de número automático é removida.
-
O Dataverse também tem o equivalente a um campo Access AutoNumber, chamado campo AutoNumber, que é usado para gerar números sequenciais e é armazenado como um valor de cadeia de caracteres. Esse campo também pode incluir um prefixo (como uma cadeia de caracteres ou uma data) para o número que permite flexibilidade em como o campo pode ser usado. Esta coluna é baseada no tipo de dados de sequência automática SQL Server. Para obter mais informações, confira Colunas de número automático no Microsoft Dataverse.
Nome primário O Dataverse requer a existência de uma coluna Nome Primário. Um Nome Primário deve conter valores de cadeia de caracteres. Durante a migração, os usuários podem especificar qual coluna de texto no Access deseja usar como o Nome Primário. Se um usuário não especificar uma coluna a ser usada, a primeira coluna de texto à esquerda será usada como a coluna Nome Primário. Se nenhuma coluna de texto estiver presente, uma nova coluna será adicionada chamada Espaço reservado de nome primário que atenderá aos requisitos do Dataverse. Esta coluna é definida como Opcional e pode ser deixada despovoada.
Para obter mais informações, consulte Criar uma coluna de nome primário.
Comparação de chaves primárias e nomes primários
|
Descrição |
Acessar chave primária |
Chave Primária do Dataverse |
Nome primário do Dataverse |
|---|---|---|---|
|
Tipo de dados |
Número Automático (ou qualquer coluna que possa ser indexada) |
GUID |
SQL do Azure |
|
Conteúdo |
Um número simples e sequencial |
Números aleatórios e letras exclusivas para o ambiente |
Valores de cadeia de caracteres legíveis pelo homem |
|
Exemplo |
234 |
123e4567-e89b-12d3-a456-426655440000 |
Um nome, como "Jones". Um número inteiro, como 234 ou uma combinação como SalesOrder9071 |
|
Geração de |
Muitas vezes usado, mas não necessário |
Cada tabela deve ter uma |
Cada tabela deve ter uma |
|
Modificável |
Um campo de número automático não pode ser modificado, outros tipos de campo podem ser modificados |
Não |
Sim |
|
Identificador exclusivo |
Sempre |
Sempre |
Somente como uma chave alternativa |
|
Chave composta |
Com suporte e geralmente combinado com o AutoNumber |
Incompatível |
Incompatível |
|
Visibility |
Normalmente, a primeira coluna de tabela |
Geralmente oculto, mas pode ser exibido. |
Padrões para ficar visível |
|
Indexação |
Pode ser indexado. Para obter mais informações, consulte Criar e usar um índice para melhorar o desempenho. |
Indexado automaticamente |
Indexado automaticamente |
|
Comentários |
Depois de definido e você insere dados, não é possível alterar nenhum outro campo para um tipo de dados DeNumeração Automática. |
Não é possível ser criado por um usuário ou durante uma operação de importação de dados. |
Também usado com campos gerados automaticamente em cartões de dados, formulários controlados por modelo e com pesquisas na criação de formulários. |
Observações
-
Os índices de acesso não são convertidos automaticamente em índices do Dataverse.
-
Nas capas, o Dataverse usa SQL do Azure Server para criar índices automaticamente com base em padrões de uso de dados. Índices para chaves primárias e alternativas sempre são criados e outros serão adicionados ou removidos com base em como você usa seus dados.
Entender relações de Acesso e Dataverse
É importante entender como você deseja gerenciar relações de tabela junto com chaves primárias. Para as tabelas selecionadas para migrar, você pode optar por mover automaticamente todas as tabelas relacionadas com as tabelas selecionadas ou ignorá-las durante a migração e apenas deixar as tabelas relacionadas no Access. De qualquer forma, você também pode optar por vincular as tabelas que você migra para manter as relações atuais no Access.
Durante a operação de exportação de dados, as tabelas de acesso com relações um para muitos podem ser recriadas como relações um para muitos no Dataverse. Assim como o Access, o Dataverse também tem integridade referencial, como atualizações em cascata de campos relacionados e exclusões em cascata de registros relacionados. Se o banco de dados access tiver um diagrama de relação, ele será preservado. No entanto, as tabelas locais originais são substituídas por novas tabelas vinculadas.
O Access e o Dataverse dão suporte a uma pesquisa entre duas tabelas em uma relação de um para muitos. Durante o processo de migração, as pesquisas de acesso são recriadas no Dataverse, conforme o exemplo a seguir mostra:
-
Duas tabelas de acesso, clientes e pedidos, têm chaves primárias CustomerID e OrderID com base em um tipo de dados AutoNumber. A tabela Pedidos no Access tem uma chave estrangeira que contém valores da chave primária access na tabela Clientes.
-
Durante a operação de exportação, ambas as chaves primárias do Access são preservadas e mantidas como colunas inteiros do AutoNumber, mas não são usadas como a coluna de chave primária na tabela Dataverse. Cada tabela tem uma nova coluna GUID adicionada que se torna a chave primária na tabela Dataverse.
-
Uma pesquisa é criada para a chave estrangeira CustomerID na tabela Pedidos para encontrar a chave primária CustomerID correspondente na tabela Clientes. Depois que as tabelas forem migradas para o Dataverse, se você modificar a coluna de pesquisa de chave estrangeira adicionada recentemente à tabela Orders, ela também atualizará a coluna de chave estrangeira original. Seu aplicativo access pode continuar a usar a chave estrangeira Access, em vez da chave estrangeira do Dataverse. Se a chave estrangeira access for modificada na tabela vinculada no Access, ela também atualizará a chave estrangeira do Dataverse. No entanto, a chave estrangeira access será somente leitura no Dataverse.
-
Neste exemplo de relação de um para muitos, a chave primária de pedidos não é usada, mas, claro, pode ser usada para outras relações.
Observação: No Access, você pode criar uma relação de um para muitos e o campo de chave estrangeira na tabela referenciada pode ser qualquer campo. Mas no Dataverse, o campo de chave estrangeira na tabela referenciada deve ser a chave primária da tabela referenciada. Se a chave estrangeira Access não for uma chave primária na tabela referenciada, a operação de exportação para o Dataverse falhará. Para exportar com êxito os dados, verifique se a chave estrangeira access é a chave primária na tabela referenciada.
Para obter mais informações, consulte Vídeo: criar relações com o Assistente de Pesquisae Criar uma relação entre tabelas usando uma coluna de pesquisa.
Diretrizes para decisões sobre chaves e relacionamento
Para ajudá-lo a decidir qual é a melhor opção para você, aqui está um resumo das opções comuns ao migrar:
Migrar dados, mas ignorar relações Você decide remover a coluna Tecla primária access (AutoNumber) porque não há outras tabelas de Acesso com referências ou relações que dependem dela, e seria confuso tê-la na tabela Dataverse ao lado da chave primária do Dataverse (GUID).
Migrar dados e relações com tabelas vinculadas O cenário padrão é manter a chave primária do Access original (AutoNumber), mas ela não é usada como a chave primária no Dataverse. Agora você conta com a GUID (chave primária do Dataverse) e a usa na tabela Dataverse como um identificador exclusivo. O acesso cria tabelas vinculadas para preservar as relações de acesso. Observe que você não pode excluir a chave primária do Dataverse (GUID).
Em uma relação, você pode editar os valores de chave estrangeira (no Access ou no ambiente do Dataverse). Você também pode editar chaves estrangeiras que se referem à chave primária access em uma tabela vinculada do Access e ela atualizará automaticamente a chave estrangeira do Dataverse que faz referência à chave primária do Dataverse na tabela estrangeira.
Migrar dados sem tabelas vinculadas e recriar relações no Dataverse Como as tabelas não são mais usadas no Access, você pode recriar relações no Dataverse usando a GUID (Chave Primária do Dataverse), adicionando pesquisas do Dataverse e escolhendo um campo de texto em cada tabela como um Nome Primário durante o processo de migração.
Depois de concluir a migração dos dados do Access para o Dataverse, você poderá criar um aplicativo na Plataforma do Power que é executado na Web, um tablet, um telefone ou até mesmo na área de trabalho. A plataforma do Power é bastante extensa. O resumo a seguir do conteúdo pode ajudá-lo a obter uma visão geral de suas escolhas básicas e direcionar qual tipo de aplicativo funciona melhor para você.
Veja Também
Introdução à importação, vinculação e exportação de dados no Access
Catálogo de aprendizagem do App Maker
Histórias do cliente do Power Apps
Comunidade de Aplicativos do Power
Conceitos básicos do Power Platform










