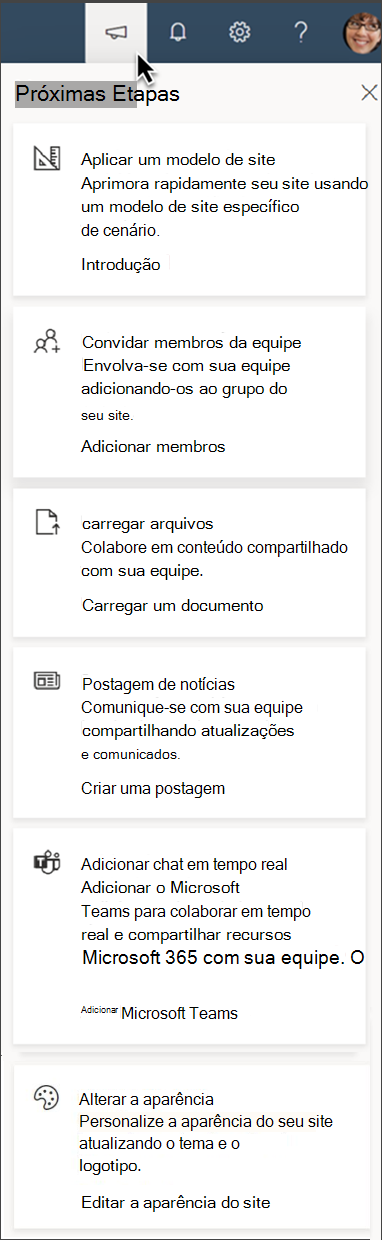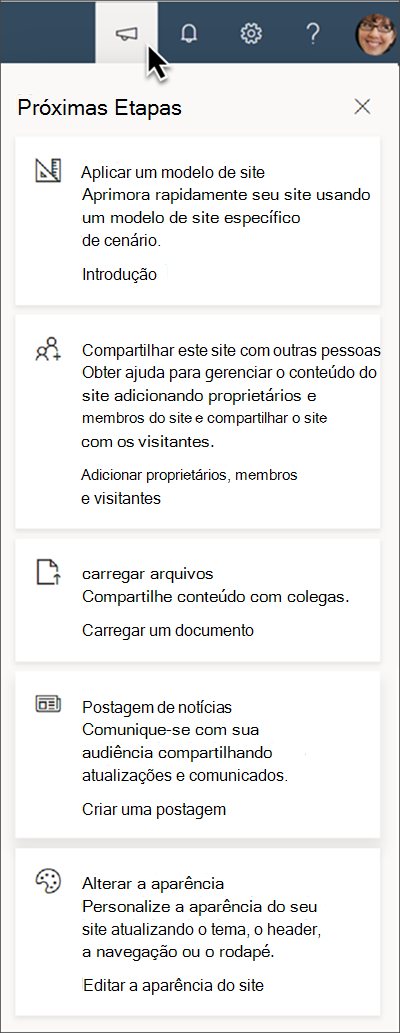SharePoint no Microsoft 365 está em constante evolução para atender melhor às suas necessidades de comunicação e colaboração. Expandimos a ajuda no produto que aparece no canto superior direito da sua equipe do SharePoint e sites de comunicação.

Agora, você tem acesso a dicas de produtividade do SharePoint no painel "Próximas etapas" na navegação do pacote do seu site. O megafone é o ícone dicas da próxima etapa.
Benefícios ao usar as próximas etapas:
-
Torna os sites do SharePoint mais fáceis de gerenciar para novos proprietários de sites, fornecendo etapas a ações para aumentar o envolvimento do público e melhorar a eficácia do seu site.
-
Ajuda a acelerar o entendimento do proprietário do site sobre como tirar o máximo do SharePoint à medida que sua organização aumenta e aumenta.
-
As dicas são úteis para qualquer pessoa saber mais sobre o SharePoint ou configurar um novo site pela primeira vez.
Saiba como usar As próximas etapas
As dicas no painel Próximas etapas dependem do tipo de site do SharePoint que você está usando e dos tipos de ações que você já fez. Para sites de equipe, as dicas também diferem entre sites de equipe conectados a grupos do Microsoft 365 e sites de equipe não agrupados.
Observação: O cartão "Power your site with apps" aparecerá somente em sites de equipe do SharePoint que não foram conectados a um novo Grupo do Microsoft 365. Depois que essa atualização for executado, essa opção não aparecerá mais para esse site de equipe e o "Convidar membros da equipe" adicional poderá aparecer.
|
Exibição de site de equipe conectado ao grupo |
Dicas de próximas etapas |
|---|---|
|
|
Aplicar um modelo de site – aprimora rapidamente seu site usando um modelo de site específico do cenário. Introdução Convidar membros da equipe – Envolva-se com sua equipe adicionando-os ao grupo do seu site. Adicionar membros Carregar arquivos – Colaborar no conteúdo compartilhado com sua equipe. Carregar um documento Post news – Comunique-se com sua equipe compartilhando atualizações e comunicados. Criar uma postagem de notícias Adicionar chat em tempo real – Adicione o Microsoft Teams para colaborar em tempo real e compartilhar recursos com sua equipe. Adicionar aplicativos ao seu site Alterar a aparência – Personalize a aparência do seu site atualizando o tema, o header ou a navegação. Editar a aparência do site |
|
Exibição de site de comunicação |
Dicas de próximas etapas |
|---|---|
|
|
Aplicar um modelo de site – aprimora rapidamente seu site usando um modelo de site específico do cenário. Introdução Compartilhar o site com outras pessoas – Obter ajuda para gerenciar o conteúdo do site adicionando proprietários e membros do site e compartilhar o site com visitantes. Adicionar proprietários, membros e visitantes Carregar arquivos – Compartilhar conteúdo com colegas. Carregar um documento Post news – Comunique-se com sua audiência compartilhando atualizações e comunicados. Criar uma postagem de notícias Alterar a aparência – Personalize a aparência do seu site atualizando o tema, o header, a navegação ou o rodapé. Editar a aparência do site |
Mais informações sobre dicas de próximas etapas
Saiba mais sobre como aproveitar as dicas de próximas etapas para aproveitar ao máximo seu site do SharePoint.
Usar e personalizar modelos de site
O SharePoint agora oferece vários modelos de site que contêm conteúdo, páginas e Web Parts pré-preenchidos que podem ser personalizados para se ajustar às necessidades da sua organização. Use um modelo de site do SharePoint ao criar um novo site ou aplique um modelo a um site existente. Em seguida, personalize seu site para atender às necessidades da sua organização.
Alterar a aparência do seu site
Você pode personalizar rapidamente e facilmente a aparência do seu site do SharePoint para refletir o estilo e a marca da sua organização. Dependendo do tipo de site que você está usando, edite o header, o tema, a navegação e o rodapé. Edite esses detalhes a qualquer momento navegando para Configuraçãos e, em seguida, Altere a aparência.
Carregar arquivos
Conecte sua equipe a documentos e recursos comumente acessados. Você pode arrastar arquivos do computador para carregar no site de equipe do SharePoint. Carregar arquivos e pastas em uma biblioteca de documentos
Depois de arrastar ou carregar um arquivo no SharePoint, você verá uma opção para notificar sua equipe depois de carregar um arquivo no SharePoint. Selecione Notificar sua equipee selecione Indivíduos ou grupos do SharePoint para alertar sobre o novo arquivo.
Considere usar a Web Part do Visualizador de Arquivos e a Web Part links rápidos para personalizar a experiência de exibição de arquivo para seus usuários.
Postagem de notícias
Você pode manter todos no loop e envolver sua audiência com histórias importantes ou interessantes criando e compartilhando notícias em seu site do SharePoint.
Você pode criar postagens chamativas rapidamente, como comunicados, notícias de pessoas, atualizações de status e muito mais que podem incluir gráficos e formatação rica usando a Web Part Notícias em uma página do SharePoint.
Convidar membros da equipe
Se você for proprietário de um site de comunicação, poderá compartilhar seu site de equipe com membros da equipe adicionando-os como proprietários, membros ou visitantes. Vá para Configuraçõese permissões de sitee permissões de site avançadas.
Se você for um proprietário de site de equipe, conecte seu site de equipe a um grupo doMicrosoft 365.Você também pode adicionar convidados aos grupos do Microsoft 365 para compartilhar seu site. Vá para Configuraçõese permissões de sitee convide pessoas.
Observação: Algumas tarefas para se conectar a um grupo do Microsoft 365 só podem ser concluídas pelo administrador do SharePoint.
Adicionar aplicativos ao seu site
Os grupos no Microsoft 365 permitem que você escolha um conjunto de pessoas com as quais deseja colaborar e facilmente configurar uma coleção de recursos para essas pessoas compartilharem. Recursos como alias compartilhado do Outlook, calendário de equipe, Microsoft OneNote e Microsoft Planner.
Você não precisa se preocupar em atribuir permissões manualmente a todos esses recursos porque adicionar membros ao grupo fornece automaticamente aos membros do grupo do Microsoft 365 as permissões necessárias às ferramentas que seu grupo fornece.
Conecte seu site de equipe a um grupo doMicrosoft 365 selecionando Power your site with apps na dica Próximas etapas e, em seguida, Adicionar aplicativos ao seu site.
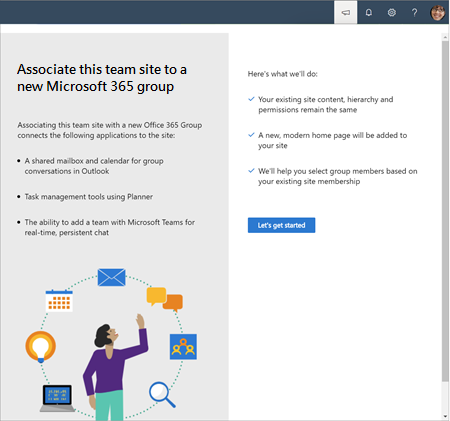
Siga as etapas para associar seu site de equipe a um grupo do Microsoft 365. Quando terminar, seu site de equipe terá acesso aos seguintes recursos:
-
Um endereço de email do Outlook de equipe compartilhada, caixa de entrada, calendário de equipe e livros do OneNote.
-
Microsoft Planner, uma ferramenta de gerenciamento de tarefas que cria transparência sobre o status e os prazos do projeto. Use a Web Part do Planner em seu site de equipe.
-
Agora você pode adicionar chat em tempo real, reuniões online e compartilhamento de tela integrando o Microsoft Teams.
Criar um canal da Equipe da Microsoft a partir de seu site de equipe
Adicione chat em tempo real, recursos de reunião virtual e recursos de colaboração estendida ao site de equipe do SharePoint adicionando o Microsoft Teams. Sites de equipe conectados a um grupo do Microsoft 365 no SharePoint podem adicionar facilmente o Microsoft Teams. Os sites de equipe que ainda não estão conectados a um grupo precisarão primeiro se conectar a um grupo do Microsoft 365 antes de serem adicionados ao Microsoft Teams.
Saiba mais sobre como criar um canal do Teams no SharePoint.
Saiba mais sobre a navegação do pacote do SharePoint
A ajuda no produto que aparece na parte superior direita da navegação do pacote do SharePoint oferece acesso a notificações do Microsoft 365, dicas de produtividade e muito mais. Os ícones na imagem do header abaixo correspondem às descrições do ícone lendo da esquerda para a direita:

Próximas etapas (ícone de megafone) – O painel Próximas etapas ajuda você a se comunicar e colaborar com mais eficiência usando sites do SharePoint, fornecendo dicas para melhorar seu site.
Notificações (ícone do sino) – Vários alertas de todos os serviços do Microsoft 365 são exibidos aqui e se baseiam nas preferências de notificação do usuário.
Configurações (ícone de engrenagem) – Obter acesso a configurações de site de nível mais profundo, como Conteúdo do site, Alterar a aparência, uso do site e muito mais.
Ajuda (ponto de interrogação) – Saiba mais sobre como criar e gerenciar sites do SharePoint.
Seu perfil do Office (suas iniciais ou imagem de perfil) – Ajuste as configurações da conta e o perfil da Microsoft.
Mais recursos para mantê-lo atualizado
Blog do Microsoft 365https://www.microsoft.com/en-us/microsoft-365/blog/