Observação: Desejamos fornecer o conteúdo da Ajuda mais recente no seu idioma da forma mais rápida possível. Esta página foi traduzida de forma automatizada e pode conter imprecisões ou erros gramaticais. Nosso objetivo é que este conteúdo seja útil para você. As informações foram úteis? Dê sua opinião no final desta página. Aqui está o artigo em inglês para facilitar a referência.
Agora no Word Web App você pode marcar comentários como concluídos se você está lendo um documento ou ativamente editá-lo. O que fazer primeiro depende de se você estiver no modo de exibição de leitura ou edição. Documentos abertos no modo de exibição de leitura.
No Modo de Exibição de Leitura
-
Clique em um balão de comentário para visualizá-lo. Isso também abre o painel Comentários.
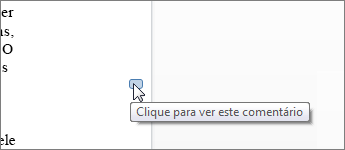
Você encontrará balões de comentários perto da borda da página. Se não houver balões, clique em Comentários.
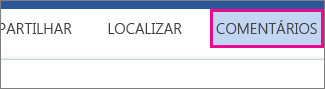
-
Clique em um comentário no painel Comentários.
-
Marque a caixa abaixo do comentário para marcá-lo como concluído.
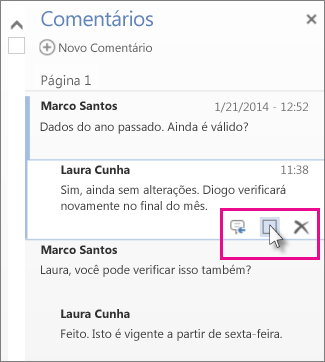
Você também pode excluir o comentário ou clicar no ícone Responder próximo à caixa de seleção correspondente.
Dica: Comentários marcados como concluídos são mostrados em cinza no painel Comentários, para que seja mais fácil pulá-los. Para ativar novamente um comentário esmaecido, basta abri-lo e desmarcar a caixa.
No Modo de Exibição de Edição
-
Se você já estiver editando o documento (Editar Documento > Editar no Word Web App), clique em Revisão > Mostrar comentários.
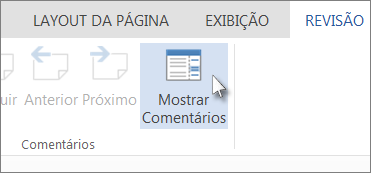
-
Clique em um comentário no painel Comentários.
-
Marque a caixa abaixo do comentário para marcá-lo como concluído.
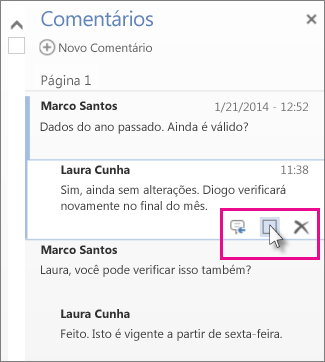
Você também pode excluir o comentário ou clicar no ícone Responder próximo à caixa de seleção.
Dica: Comentários marcados como concluídos são mostrados em cinza no painel Comentários, para que seja mais fácil pulá-los. Para ativar novamente um comentário esmaecido, basta abri-lo e desmarcar a caixa.
Para obter mais informações sobre a revisão de documentos no Word Web App, consulte Inserir comentários em um documento.










