Observação: Este artigo já cumpriu o seu papel, por isso o retiraremos em breve. Para evitar problemas de "Página não encontrada", removemos links que já sabemos que podem causar esse problema. Se você criou links para esta página, remova-os e juntos manteremos a Web conectada.
Aqui estão algumas soluções que podem ajudá-lo a melhorar o desempenho de um filme na sua apresentação do PowerPoint.
Causa: foi aplicada formatação ou efeitos ao filme
Solução: remover a formatação ou efeitos do objeto filme
Os ajustes ao filme que são feitos usando-se correções, cor ou corte podem fazer com que o filme seja reproduzido em uma taxa de quadros mais lenta no modo de exibição normal ou quando você reproduz a apresentação de slides. Além disso, a aplicação de efeitos, como rotação 3D, reflexão ou sombra, pode causar o mesmo problema.
-
No slide, clique no filme que você deseja alterar e, em seguida, clique na guia formato de vídeo .
-
No grupo ajustar , clique em Redefinir.
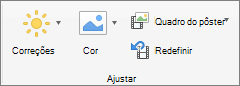
Toda a formatação e efeitos que foram aplicados ao objeto de filme são removidos.
Causa: o filme foi redimensionado no slide
Solução: excluir o filme e adicioná-lo novamente
Aumentar o tamanho do filme no slide pode fazer com que ele seja reproduzido em uma taxa de quadros mais lenta e vice-versa. Para obter melhores resultados, mantenha o filme no tamanho em que foi inserido no slide.
-
No slide, clique no vídeo que deseja excluir e pressione DELETE.
-
Para adicionar o filme novamente, siga um destes procedimentos:
Para
Faça isto
Inserir uma imagem a partir de um arquivo
Na guia Inserir , clique em vídeoe, em seguida, clique em filme do arquivo.
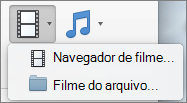
Selecione um arquivo de filme e clique em Inserir.
Inserir um filme da pasta Filmes, iMovie, iTunes ou Estande de Foto.
Na guia Inserir , clique em vídeoe, em seguida, clique em navegador de filmes.
No menu pop-up, clique em iMovie, Movies, Phone Booth ou iTunese depois clique em um filme e arraste-o para o slide.
Observação: O Phone Booth e o iTunes mostram se você tem fotos no seu Estande de Livros ou na sua pasta do iTunes.
Causa: foi aplicada formatação ou efeitos ao filme
Solução: remover a formatação ou efeitos do objeto filme
Os ajustes ao filme que são feitos usando-se correções, cor ou corte podem fazer com que o filme seja reproduzido em uma taxa de quadros mais lenta no modo de exibição normal ou quando você reproduz a apresentação de slides. Além disso, a aplicação de efeitos, como rotação 3D, reflexão ou sombra, pode causar o mesmo problema.
-
No slide, clique no filme que deseja alterar e clique na guia Formatar Filme.
-
Em Ajustar, clique em Redefinir.
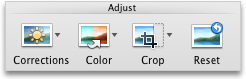
Toda a formatação e efeitos que foram aplicados ao objeto de filme são removidos.
Causa: o filme foi redimensionado no slide
Solução: excluir o filme e adicioná-lo novamente
Aumentar o tamanho do filme no slide pode fazer com que ele seja reproduzido em uma taxa de quadros mais lenta e vice-versa. Para obter melhores resultados, mantenha o filme no tamanho em que foi inserido no slide.
-
No slide, clique no vídeo que deseja excluir e pressione DELETE.
-
Para adicionar o filme novamente, siga um destes procedimentos:
Para
Faça isto
Inserir uma imagem a partir de um arquivo
Na guia Página Inicial, em Inserir, clique em Mídia e em Filme do Arquivo.
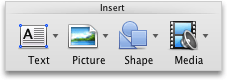
Selecione um arquivo de filme e clique em Inserir.
Inserir um filme da pasta Filmes, iMovie, iTunes ou Estande de Foto.
Na guia Página Inicial, em Inserir, clique em Mídia e clique em Navegador de Filme.
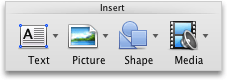
No menu pop-up, clique em iMovie, Movies, Phone Booth ou iTunese depois clique em um filme e arraste-o para o slide.
Observação: O Phone Booth e o iTunes mostram se você tem fotos no seu Estande de Livros ou na sua pasta do iTunes.
O filme é inserido na apresentação. Quando você insere o filme, não precisa se preocupar com arquivos perdidos ao exibir a sua apresentação porque o filme se torna parte do arquivo.










