O recurso Playlists do Microsoft 365 é criado com base em Listas da Microsoft modelo. Ele é apoiado pelo Stream no SharePoint. Agora, você pode organizar seus arquivos de vídeo e áudio em uma lista de reprodução para fácil organização, compartilhamento e reprodução.
Você pode criar listas de reprodução para -
-
Uma série contínua de vídeos que continuam recebendo um novo arquivo de mídia adicionado e os espectadores gostariam de encontrar o conteúdo mais recente facilmente.
-
Organizando conteúdo de mídia 'semelhante' para referência. Isso pode ser usado para compartilhar com um público maior ou para consumo pessoal.
-
Criando e transmitindo podcasts.
Como criar sua primeira playlist?
A lista de reprodução é um novo modelo com suporte no produto Da Lista da Microsoft. Você pode começar a criar uma lista de reprodução de muitos lugares no Microsoft 365, como página inicial do Stream, site do SharePoint ou Microsoft List.
-
Acesse a Página iniciar do fluxo – stream.office.com
-
Selecione Playlist no menu Criar novo.
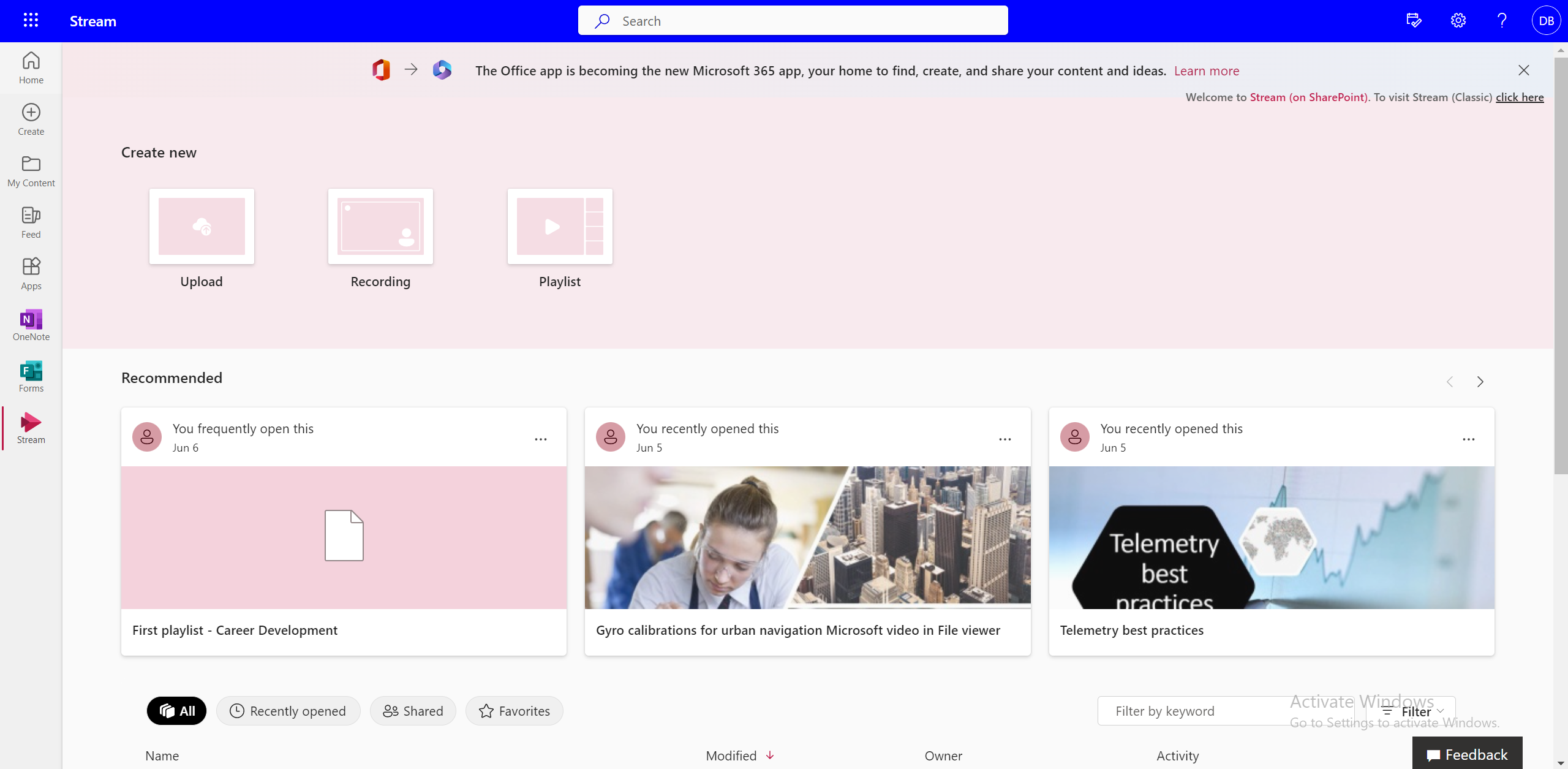
-
Adicione um nome e uma descrição.
-
Selecione o local em que você deseja salvar esta lista e selecione Criar.
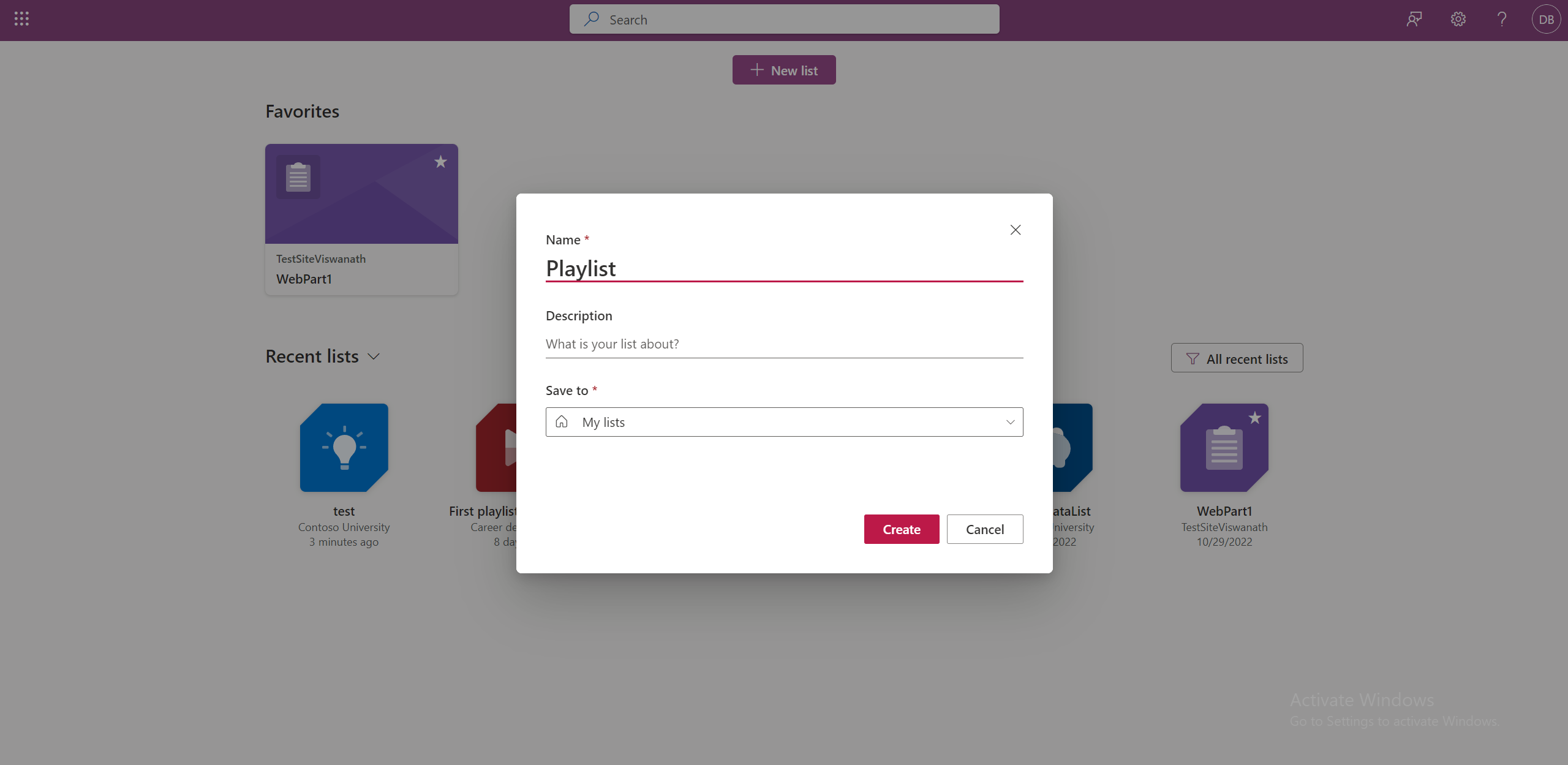
-
A lista de reprodução está pronta para uso e agora você pode começar a adicionar vídeos.
Como alternativa, você pode ir para a Lista da Microsoft.
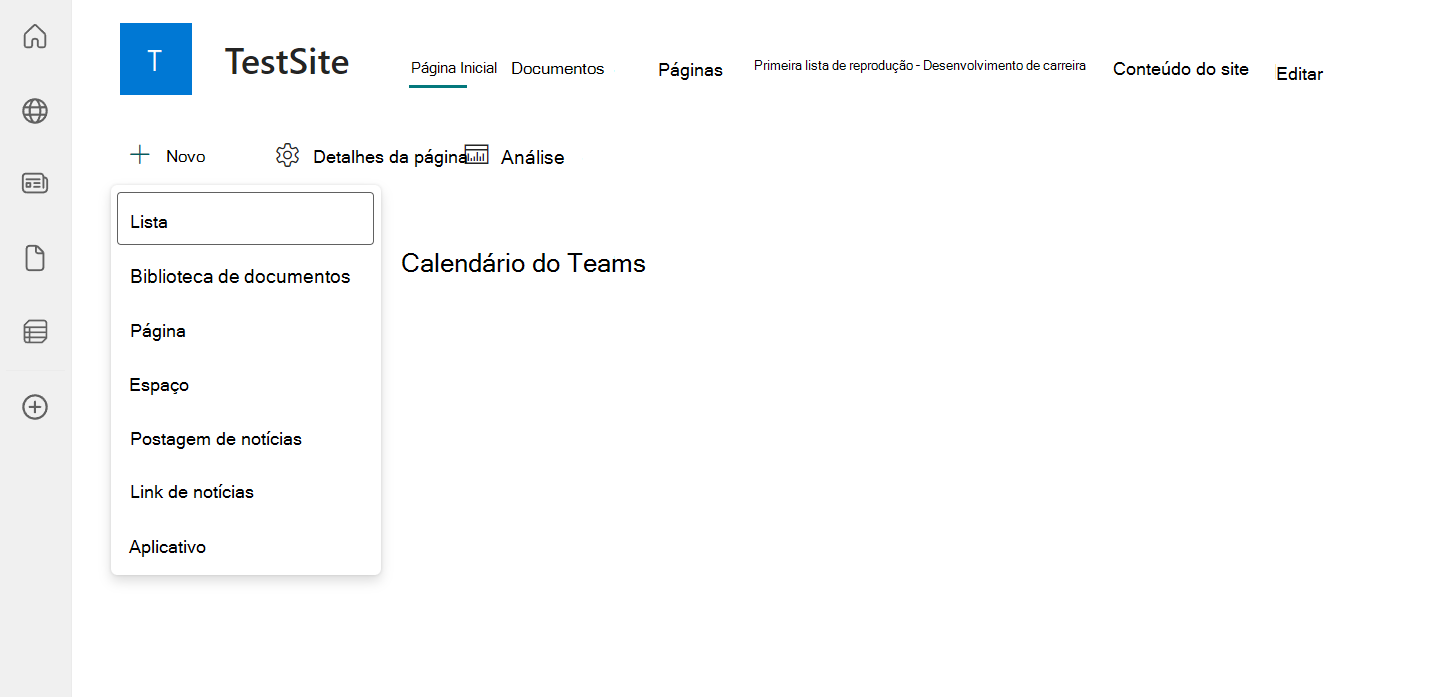
Selecione Modelo de lista de reprodução e siga o mesmo processo para criar uma lista de reprodução.
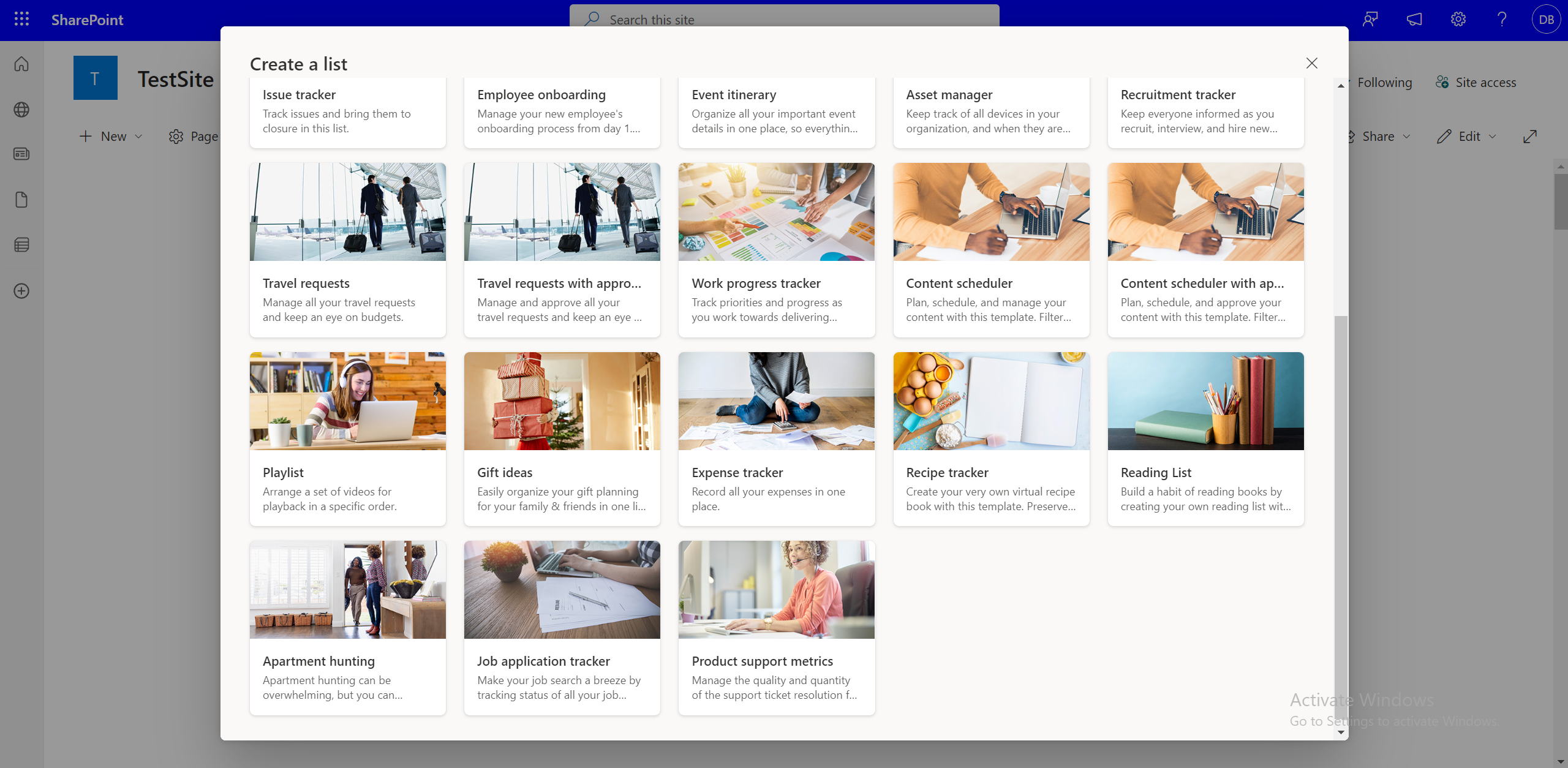
Como adicionar vídeos a uma Playlist?
Você pode adicionar vídeos de seus arquivos locais, OneDrive ou biblioteca de documentos do SharePoint. A seguir estão diferentes maneiras pelas quais os vídeos podem ser adicionados a uma lista de reprodução.
Adicionar vídeos à playlist da interface da lista
-
No site do SharePoint, selecione Adicionar novo item.
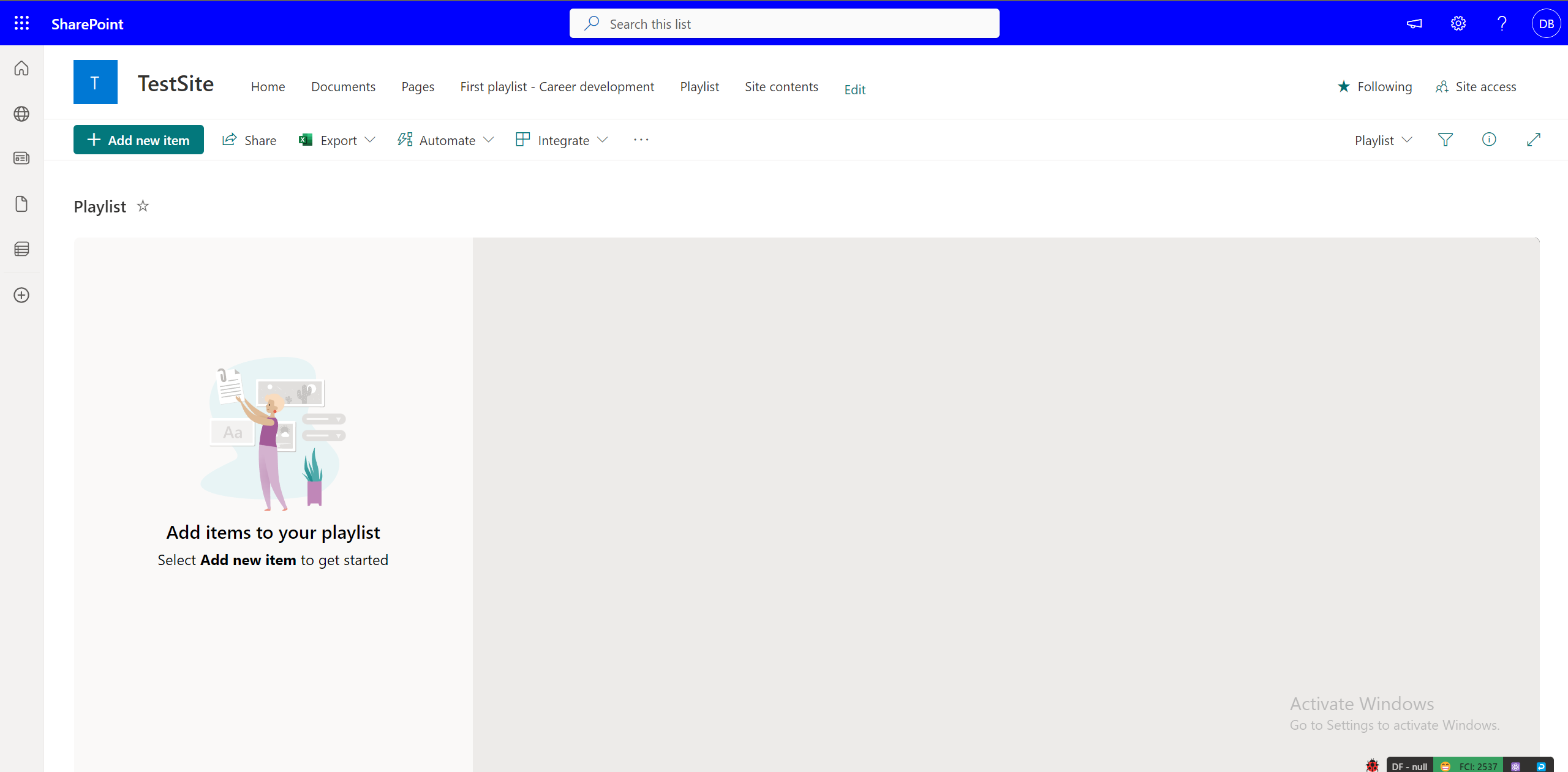
-
Na caixa de diálogo Escolher arquivos , selecione um ou mais vídeos para sua playlist de dentro da experiência de playlist.
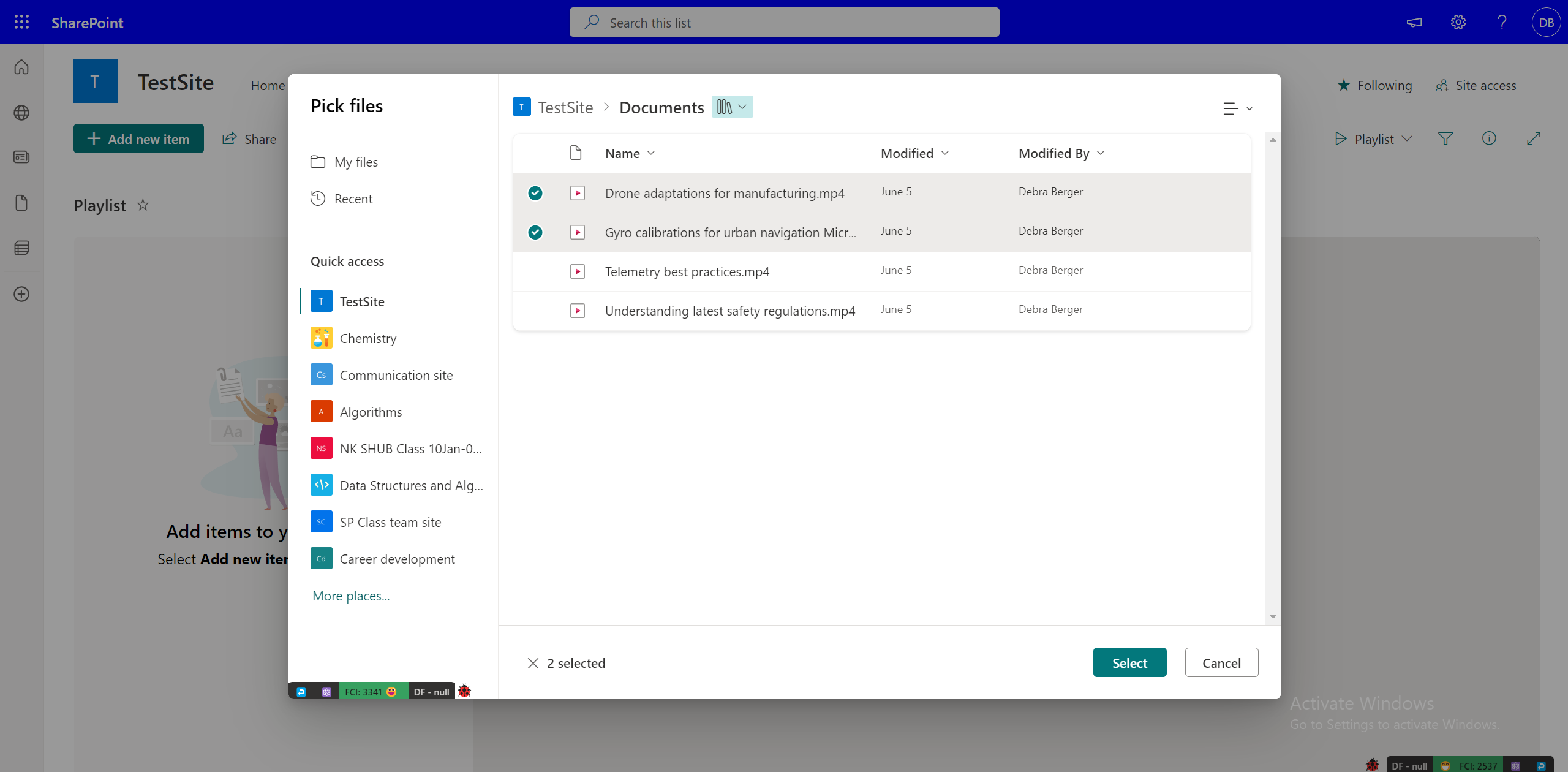
Adicionar vídeos à lista de reprodução do aplicativo Web Stream
Você também pode optar por adicionar um vídeo que você está assistindo diretamente a uma playlist. Se você tiver o vídeo no aplicativo Web Stream, selecione Adicionar à lista de reprodução na parte superior. Se você não estiver no aplicativo Web, poderá selecionar a opção abrir no Stream para chegar lá. Em seguida, você terá que adicionar o vídeo à playlist do seletor ou criar um novo para o vídeo.
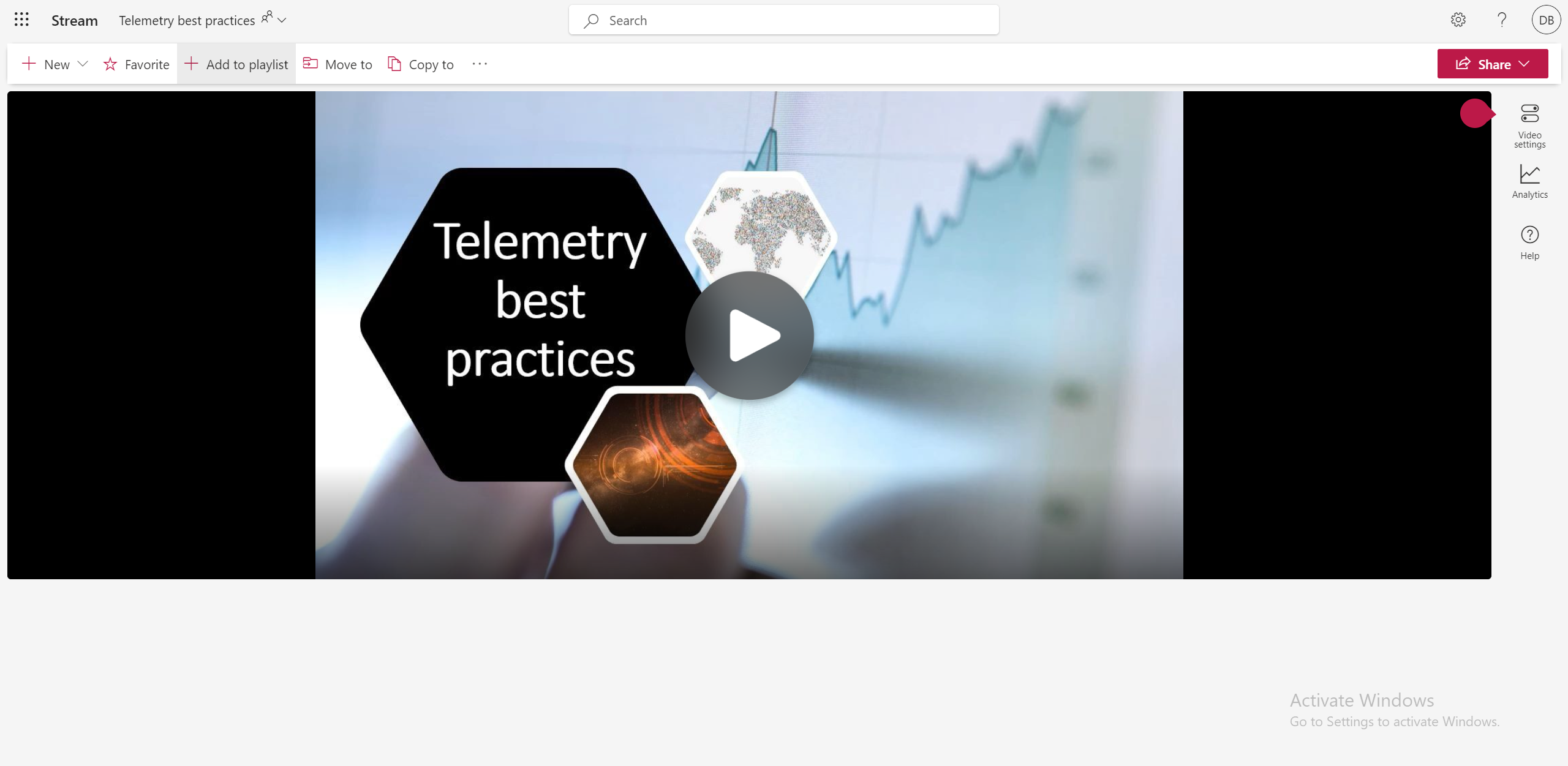
Adicionar vídeos à lista de reprodução do OneDrive ou da Biblioteca do SharePoint
Você também pode optar por adicionar um vídeo por vez a uma playlist da biblioteca de documentos do OneDrive My Files ou do SharePoint. Selecione os três pontos para o arquivo e selecione Adicionar à lista de reprodução.
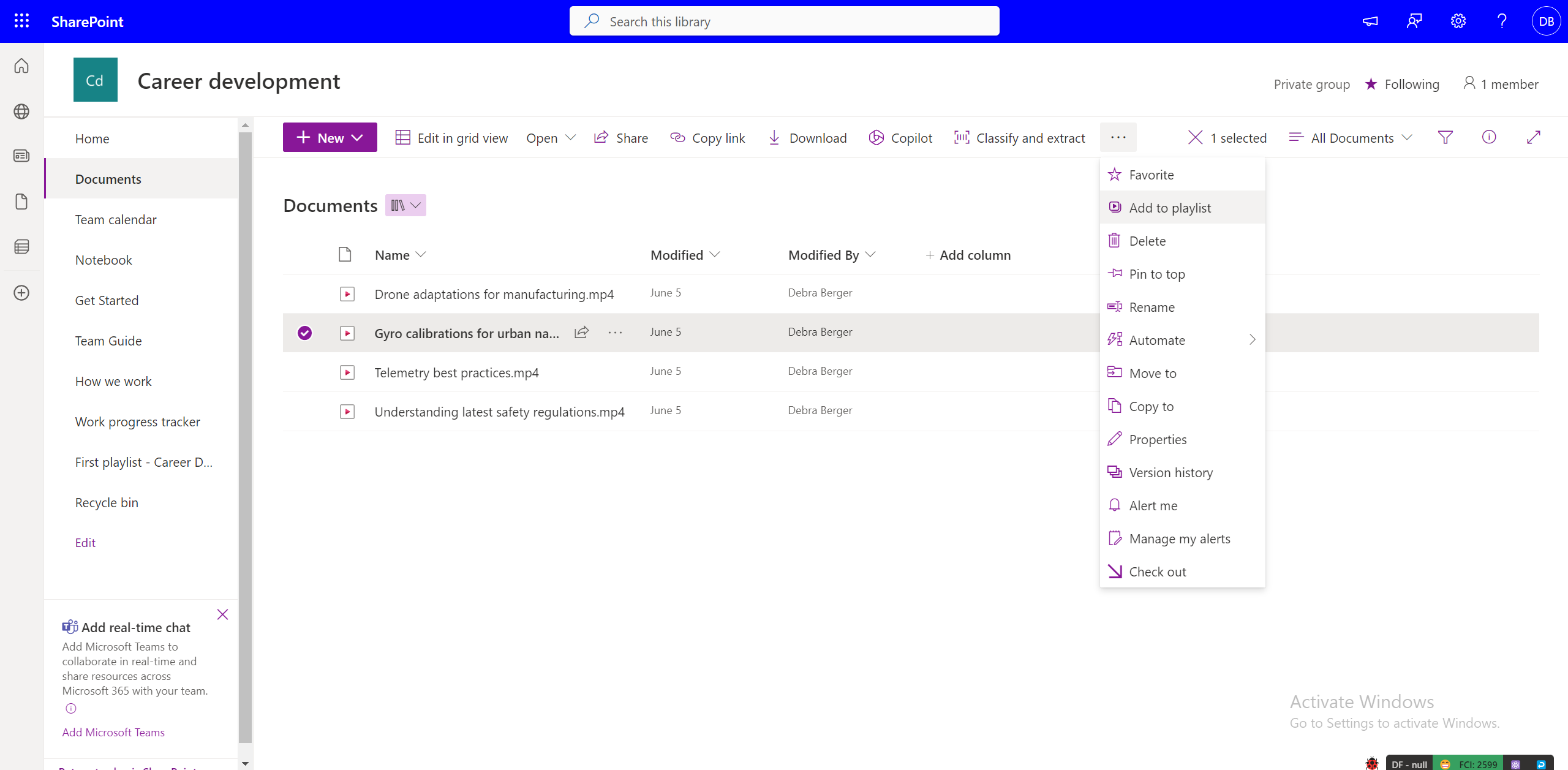
Em seguida, você pode adicionar o vídeo à lista de reprodução do seletor ou criar um novo para o vídeo.
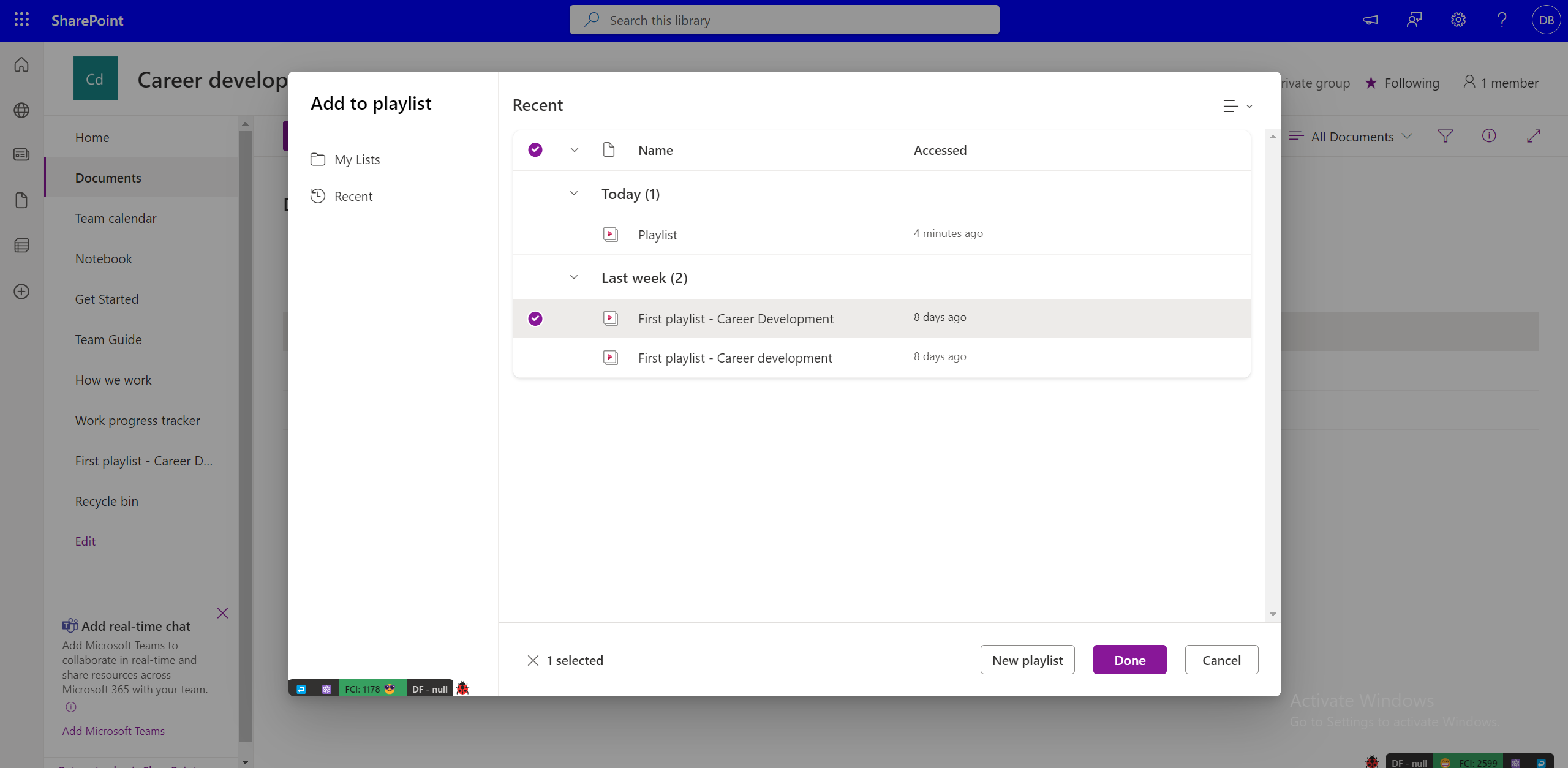
Permissões para adicionar a uma lista de reprodução
Você deve ter direitos de proprietário/editor em uma playlist para adicionar vídeos a ela. Você precisa pelo menos ter acesso de exibição para um vídeo antes de adicioná-lo a uma lista de reprodução. Observe que o vídeo adicionado pode não estar visível para usuários que não têm acesso de exibição a ele (mesmo que tenham acesso de exibição a uma lista de reprodução). O acesso por vídeo precisa ser gerenciado separadamente.
Adicionando vários vídeos a uma lista de reprodução
Enquanto você está adicionando vídeos à lista de reprodução dentro da experiência de lista, você pode selecionar vários vídeos de um local específico, como uma pasta ou uma biblioteca de documentos no OneDrive ou SharePoint selecionando Adicionar novo item.
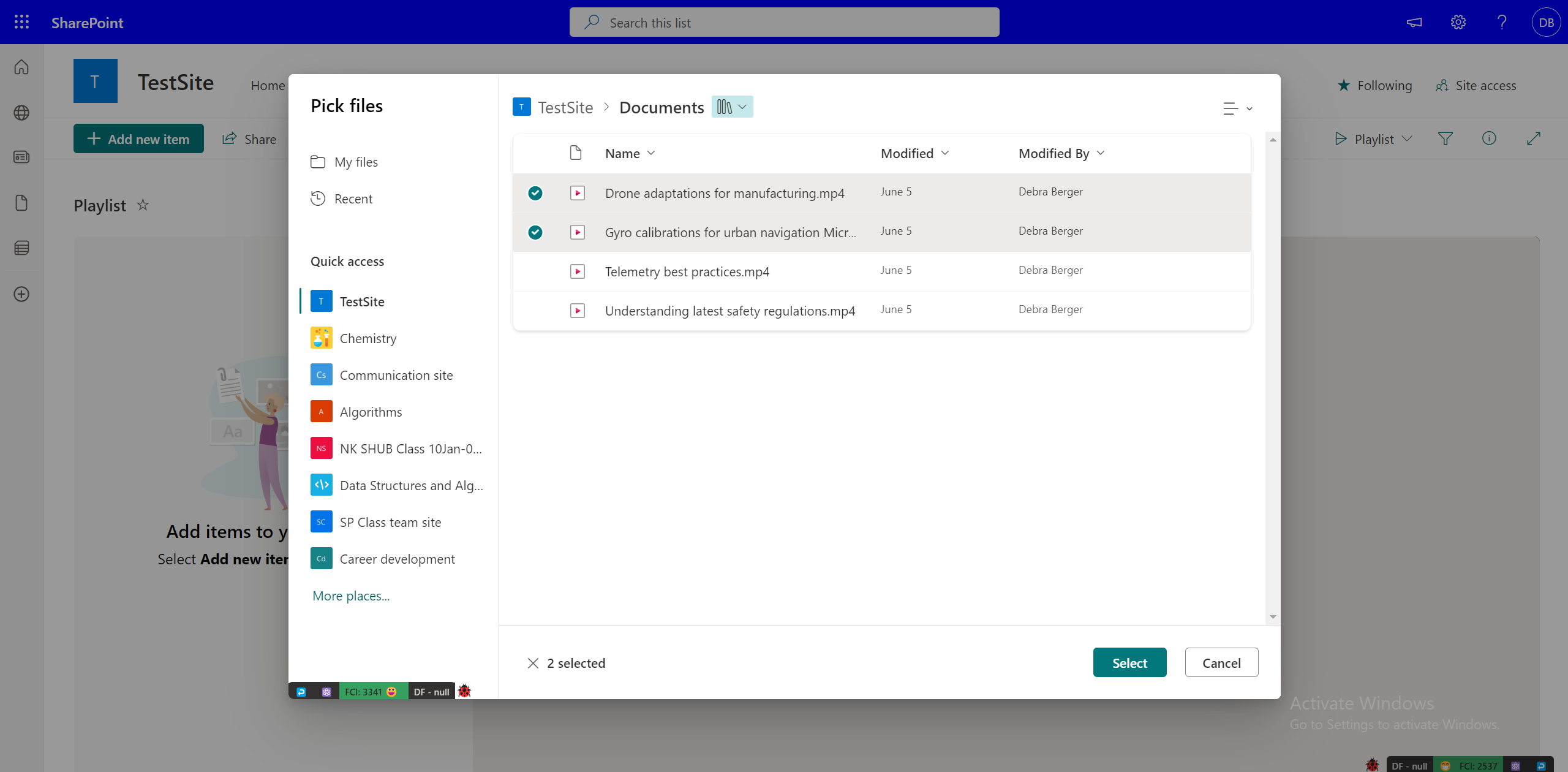
Enquanto você está adicionando vídeos do OneDrive ou da biblioteca de documentos do SharePoint, você pode adicionar vídeos à lista de reprodução um por um.
Adicionar um vídeo a várias listas de reprodução
Se você tiver pelo menos permissões de exibição para o vídeo e a permissão de edição para as listas de reprodução em que deseja adicionar o vídeo, você poderá adicionar o vídeo a todas as listas de reprodução. No entanto, você não pode selecionar várias listas de reprodução e só pode adicionar uma por uma.
Adicionando outros tipos de arquivo a uma lista de reprodução
Você também pode adicionar arquivos de áudio a uma lista de reprodução, mas não há suporte para outros formatos além de áudio e vídeo.
Editando metadados de vídeo para um vídeo em uma playlist
Você pode editar os metadados de vídeo para uma playlist, como o título.
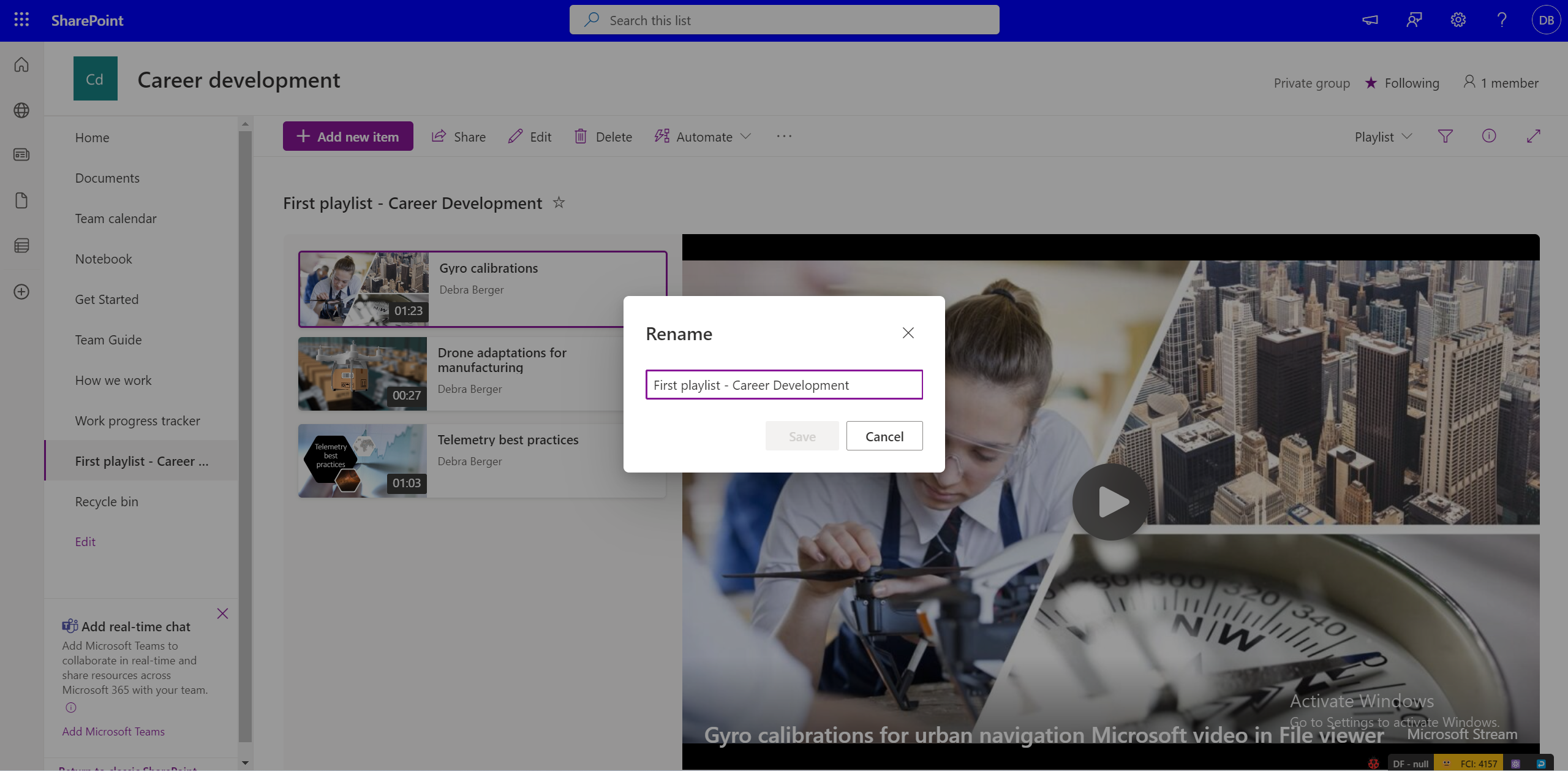
A alteração de metadados do arquivo de origem não reflete automaticamente as alterações na lista de reprodução. Para alterar o título do vídeo em uma playlist, selecione a exibição Todos os Itens e edite os campos de coluna.
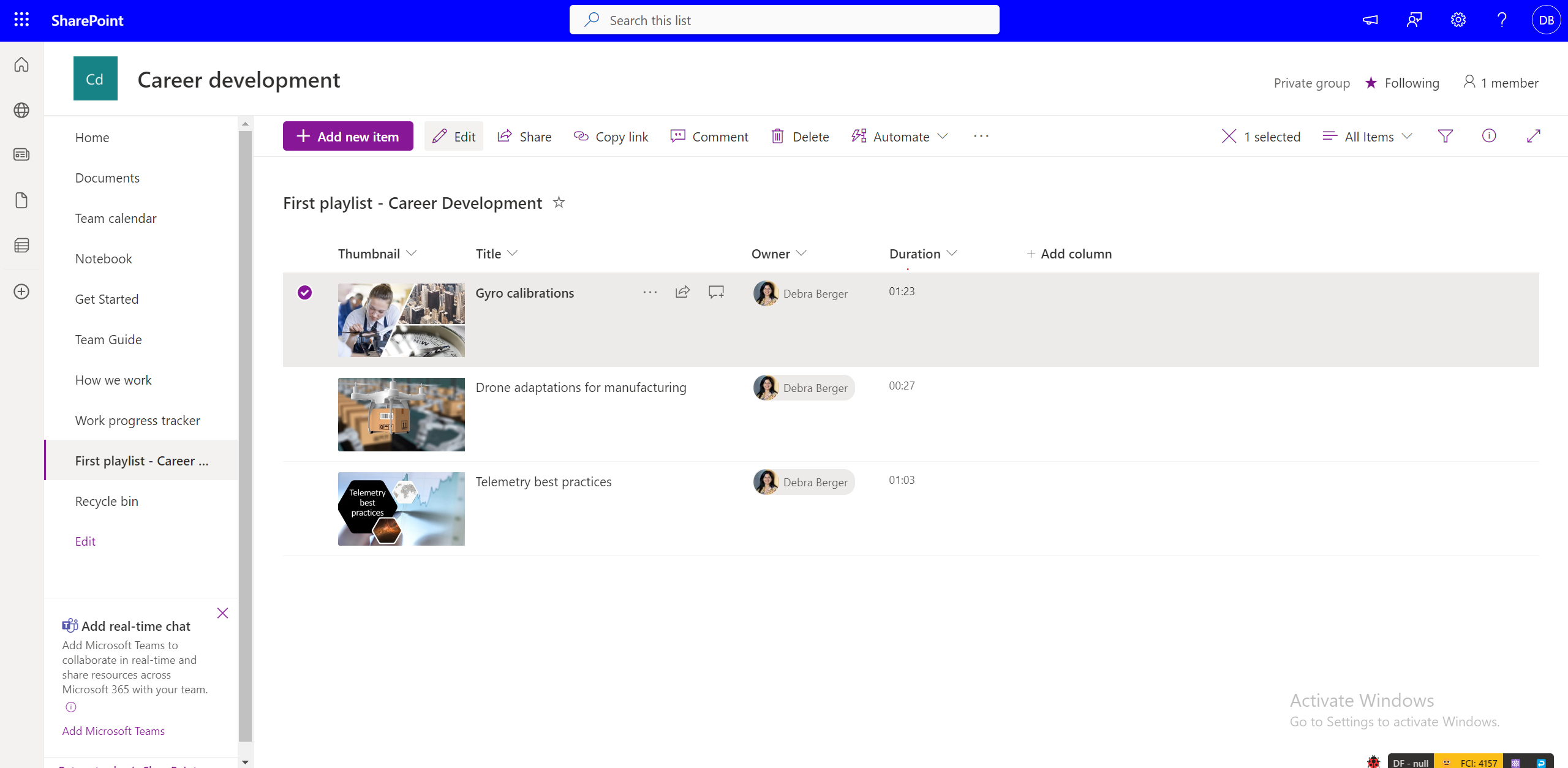
No entanto, os metadados originais do vídeo não são alterados com as alterações feitas na lista de reprodução, pois são referenciados ao arquivo de origem.
Como compartilhar a playlist com outras pessoas?
Você pode obter um link compartilhável usando o Share na exibição Playlist . Usando permissões, você pode tornar sua playlist acessível a todas ou a um conjunto limitado de pessoas em sua organização por meio da caixa de diálogo de compartilhamento.
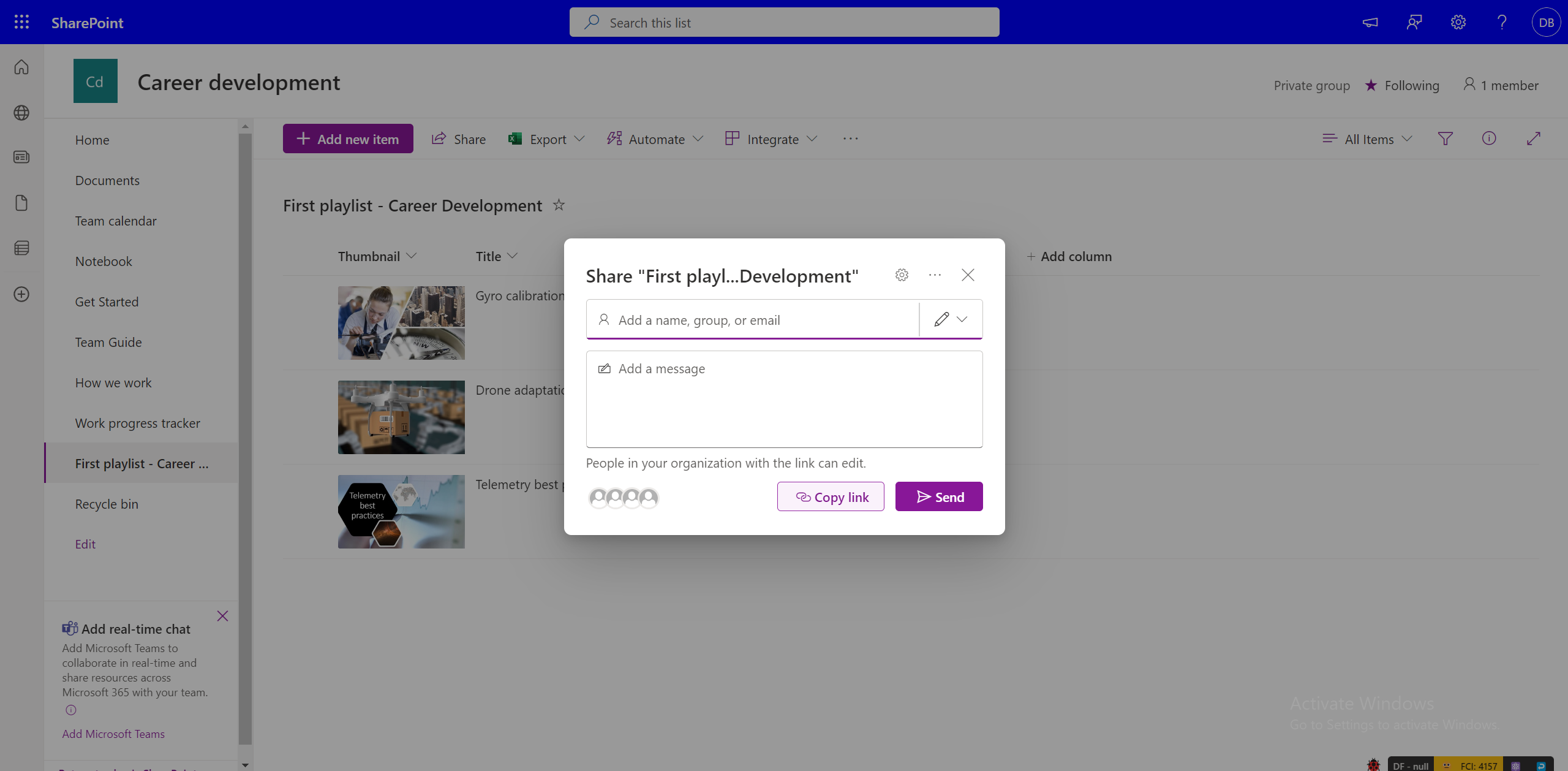
Observe que o compartilhamento da playlist não dá permissões para os vídeos que fazem parte da playlist. Se você tiver acesso à lista de reprodução, mas não tiver acesso a vídeos, precisará solicitar permissão. Se você quiser tornar todos os vídeos acessíveis a todos por padrão, precisará alterar as permissões de vídeo de acordo.
Como solicitar acesso a uma lista de reprodução?
Selecione o link para a lista de reprodução à qual você não tem acesso. Isso o levará à experiência de acesso de solicitação do OneDrive e do SharePoint, na qual você pode escrever uma mensagem e pedir acesso que será enviado para aprovação para o proprietário da lista de reprodução.
Como solicitar acesso a vídeos em uma playlist?
Os usuários de vídeos aos quais os usuários não têm acesso são exibidos com uma miniatura 'bloqueada'. Para obter acesso, você pode selecionar o vídeo e obter um prompt para solicitar acesso do proprietário do vídeo.
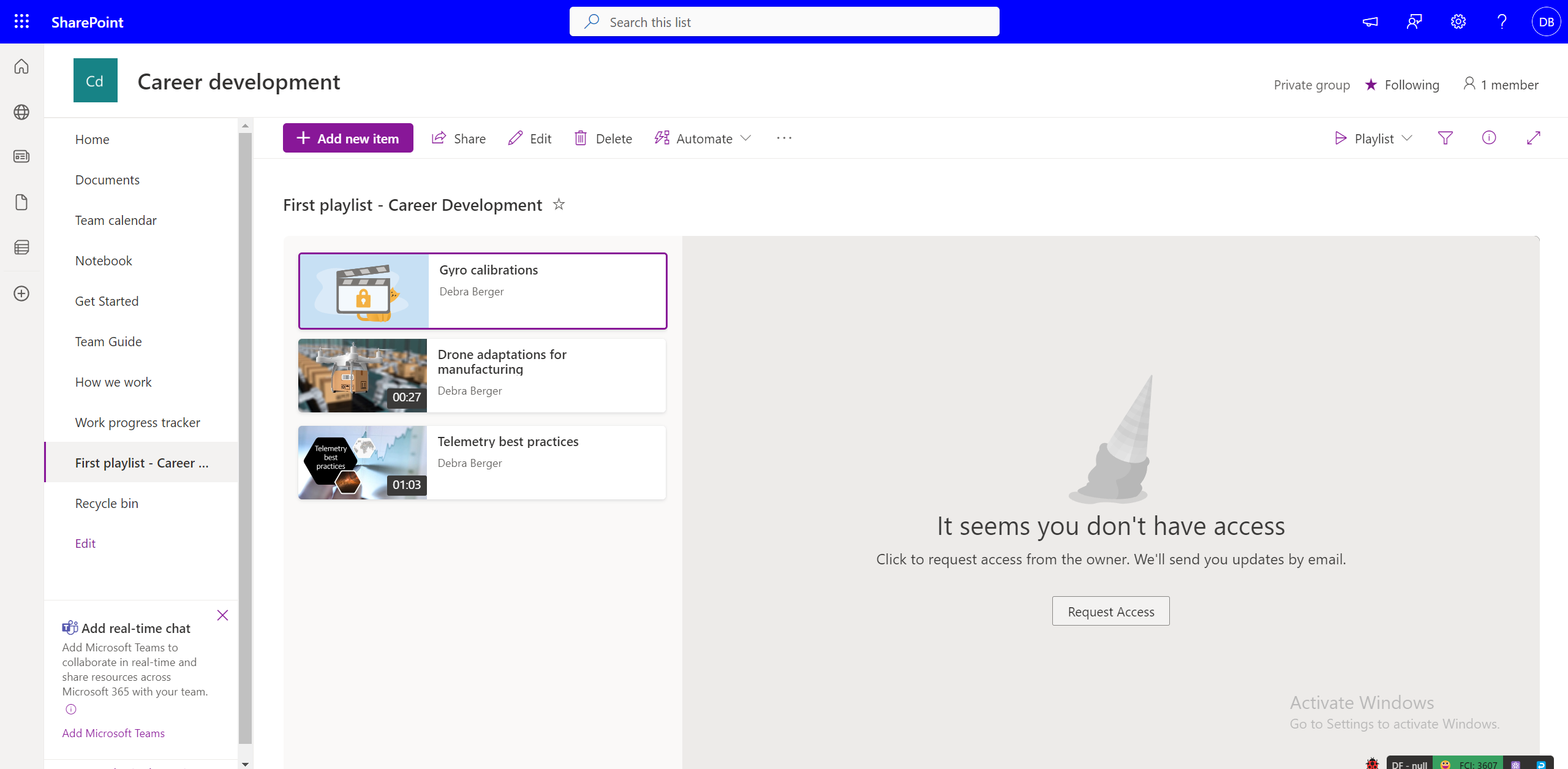
Compartilhar novamente uma lista de reprodução que você não possui
Se você tiver permissões de exibição em uma lista de reprodução e o proprietário da playlist tiver habilitado 'links compartilháveis', você poderá compartilhar novamente a lista de reprodução. Se a playlist for compartilhada com um conjunto específico de visualizadores, você não poderá compartilhá-la ainda mais. Você pode solicitar ao proprietário da lista de reprodução para editar as permissões de compartilhamento.
Onde você pode compartilhar sua lista de reprodução?
As listas de reprodução podem ser compartilhadas como qualquer outro tipo de arquivo no OneDrive e no SharePoint usando a caixa de diálogo de compartilhamento. Você pode gerar um link com permissões específicas que podem ser copiadas e compartilhadas com o público-alvo. Você também pode compartilhar a lista de reprodução para IDs de email específicas usando a caixa de diálogo compartilhamento.
Além disso, as listas de reprodução em um site do SharePoint podem ser inseridas em páginas usando a webpart de lista.
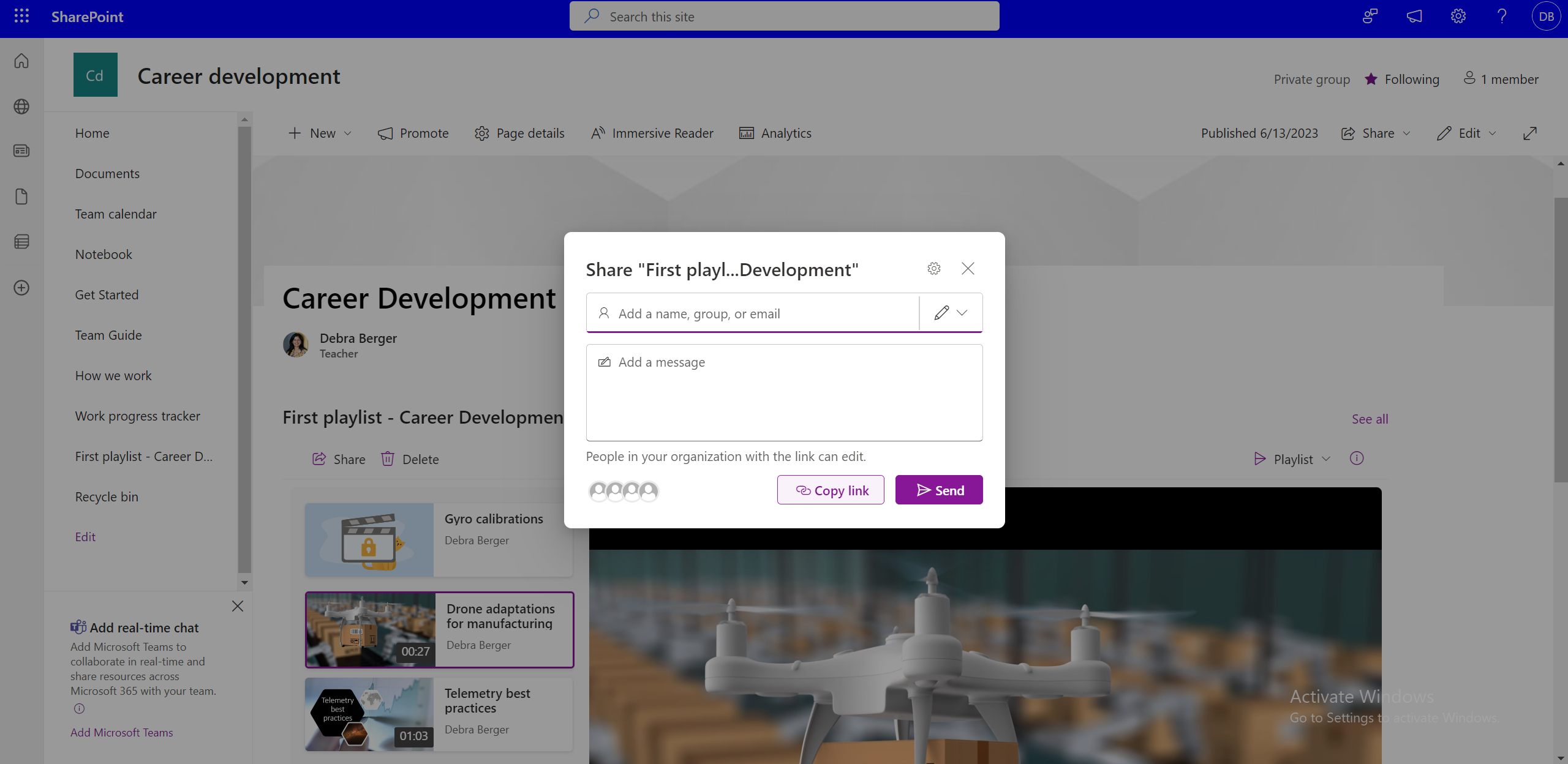
Publicando uma lista de reprodução para uma equipe ou organização inteira
Para publicar em um público grande, você pode usar a caixa de diálogo de compartilhamento inserindo uma lista de emails em toda a organização ou em toda a equipe. Ou, usando a webpart de lista, as listas de reprodução podem ser publicadas em sites do SharePoint em toda a organização ou em toda a equipe.
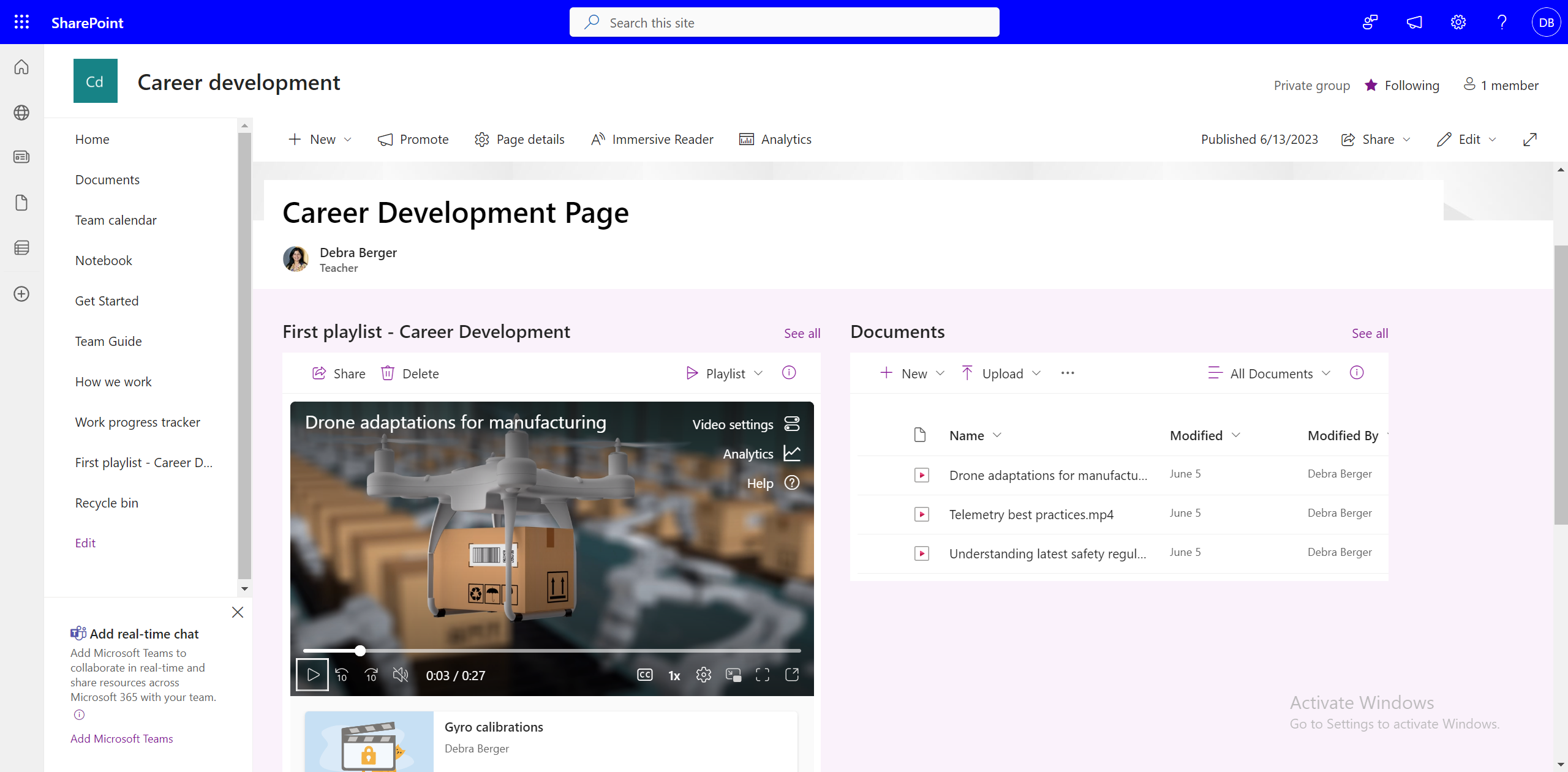
Se os sites do SharePoint não forem usados em uma organização, as listas de reprodução poderão ser compartilhadas em sites de intranet?
Sim, você ainda pode compartilhar listas de reprodução usando "links compartilháveis", mas não pode inserir listas de reprodução em sites que não são do SharePoint.
Como incluir todas as listas de reprodução no canal do teams?
Para adicionar a lista de reprodução ao canal do teams, selecione Adicionar nova guia em um canal, selecione SharePoint e
-
Adicione uma página do site do SharePoint ao canal que tem uma ou mais listas de reprodução inseridas usando a webpart de lista.
-
Adicione uma lista de reprodução selecionando Adicionar lista e escolhendo uma lista de reprodução disponível.
Como revogar o acesso a uma playlist já compartilhada?
Você pode gerenciar o acesso para uma lista de reprodução compartilhada por -
-
Selecionando a lista suspensa Lista de Reprodução na exibição Lista de Reprodução.
-
Alternar para a exibição Todos os Itens.
-
Selecione o ícone i .
-
Selecione Gerenciar Acesso para gerenciar permissões para links compartilhados ou usuários individuais.
Ou
-
Selecione Compartilhar.
-
Selecione Gerenciar Acesso na caixa de diálogo Compartilhar.
-
Gerenciar permissões para links ou indivíduos que tenham acesso.
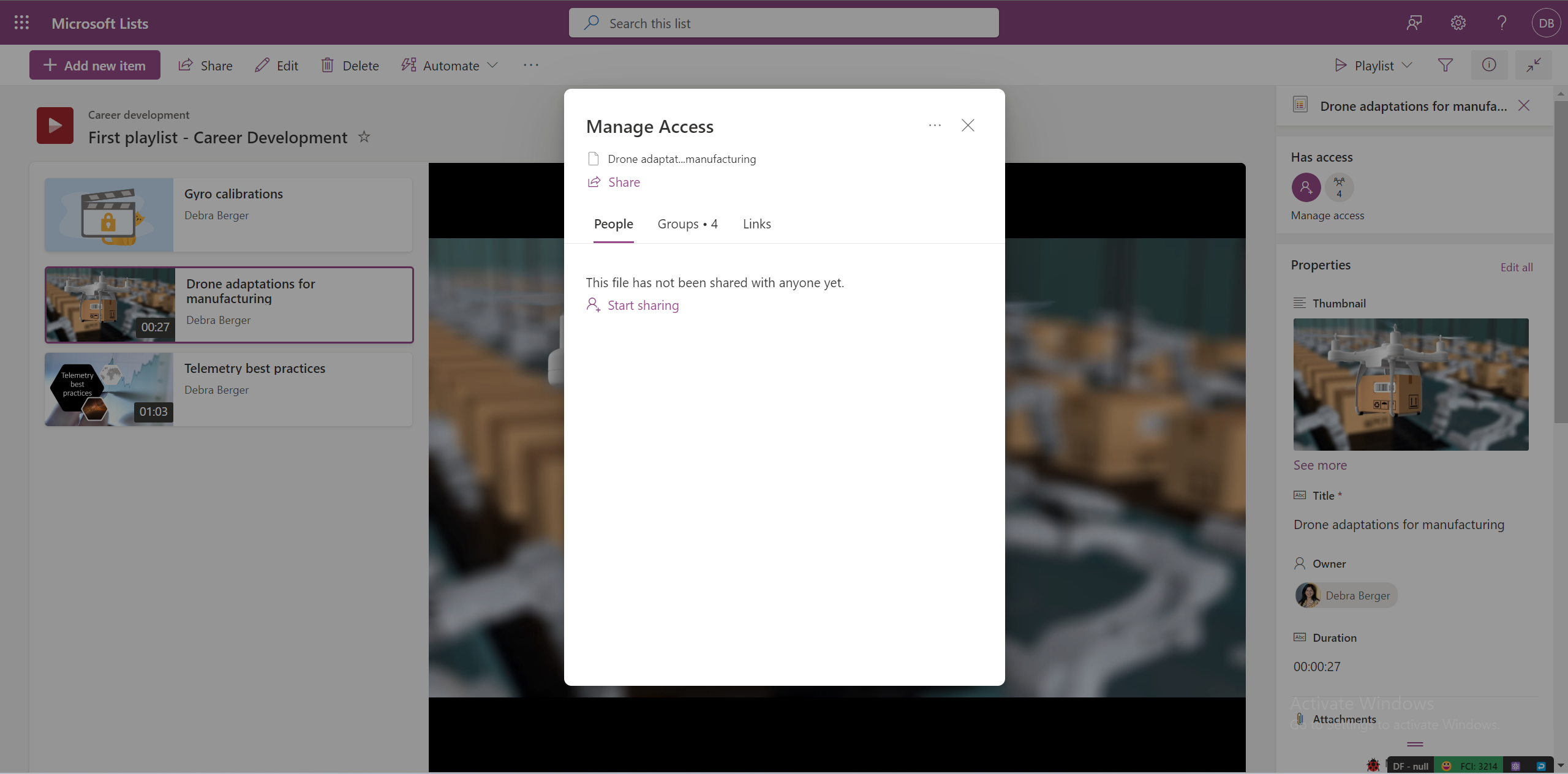
Os espectadores podem pesquisar sua lista de reprodução?
Sim, os usuários podem pesquisar listas de reprodução se elas forem salvas em um local compartilhado ou se elas forem compartilhadas com elas e abrirem o 'link compartilhado' pelo menos uma vez. As listas de reprodução podem ser pesquisadas por meio de -
-
Pesquisa direta em stream.office.com.
-
No OneDrive da seção Compartilhado comigo .
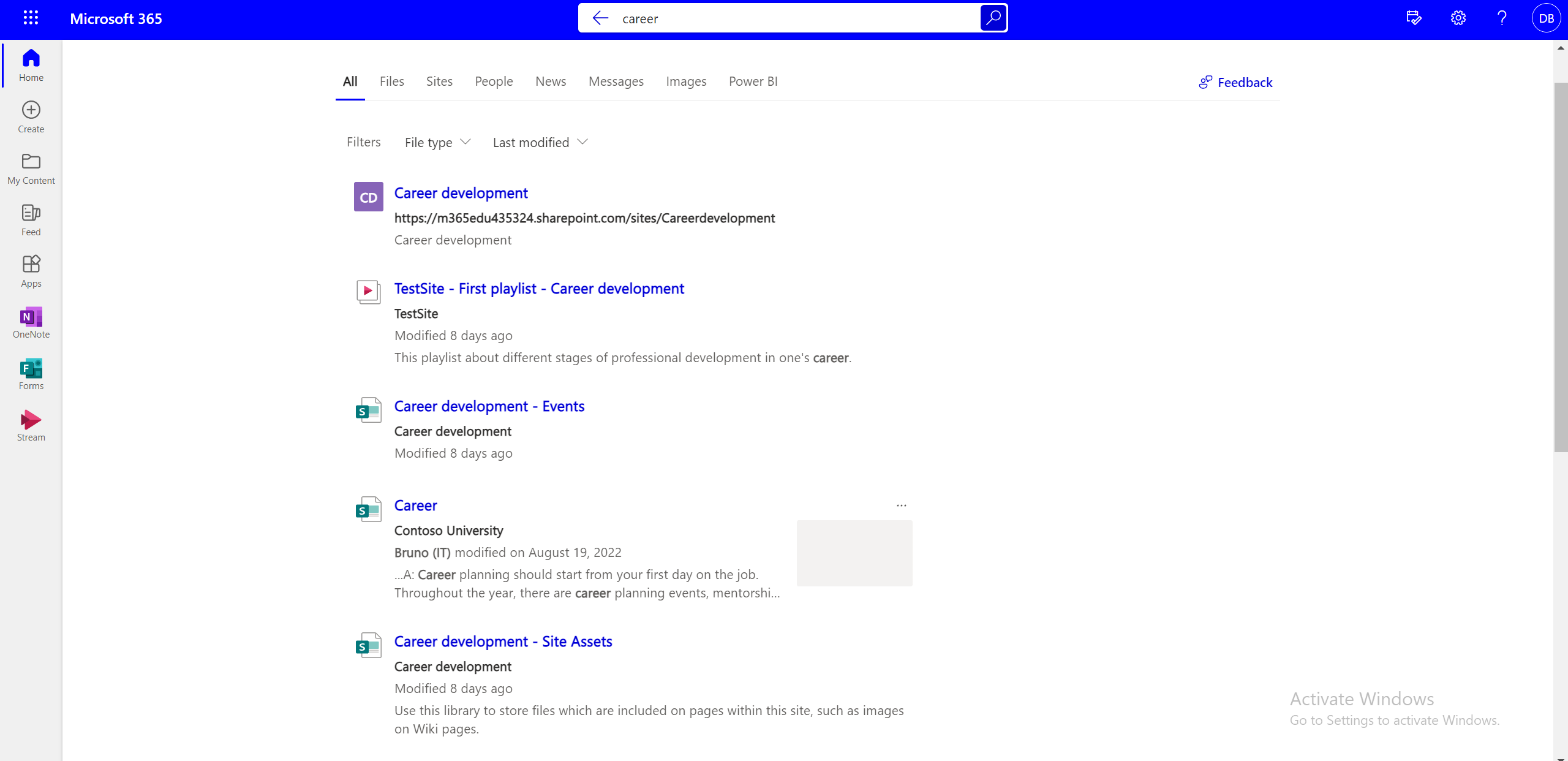
É possível saber quantos usuários assistiram, preferiram ou assinaram sua lista de reprodução?
As estatísticas estão disponíveis para vídeos individuais, mas não para listas de reprodução.
Como editar o conteúdo da playlist?
Você pode selecionar vídeos individuais em uma lista de reprodução e executar as seguintes ações usando opções na barra de comandos –
-
Exclua o vídeo.
-
Edite o título do vídeo (não reflete no vídeo em si, o título do vídeo exibido na lista de reprodução é alterado).
Como alterar a ordem dos vídeos na lista de reprodução?
Para alterar a ordem dos vídeos em uma playlist -
-
Alterne da exibição Playlist para a exibição Todos os Itens usando o comutador de exibição suspensa.
-
Na exibição Todos os Itens, você precisa adicionar outra coluna à lista.
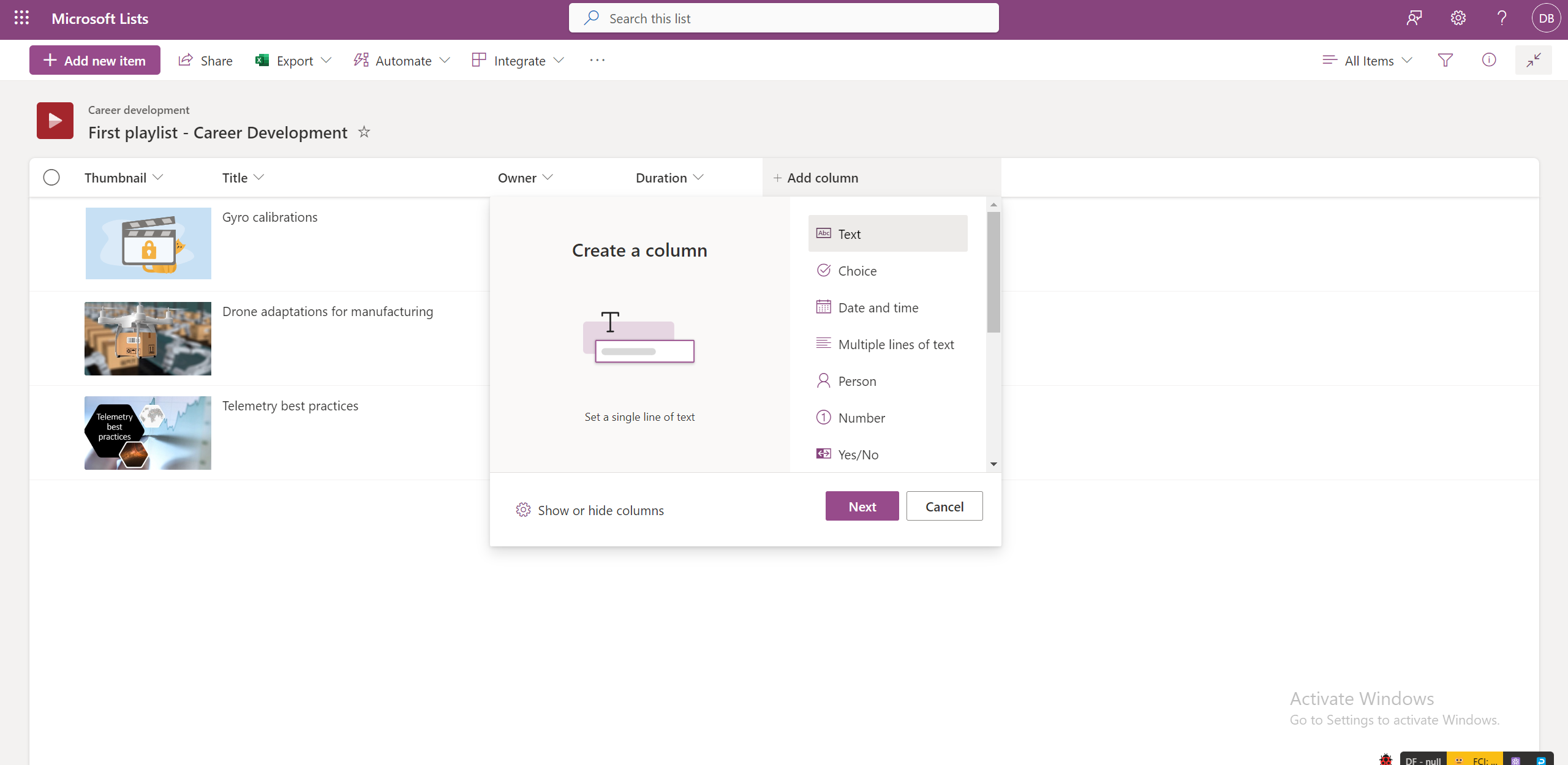
-
Adicione números nessas colunas selecionando Editar para todos os vídeos um de cada vez.
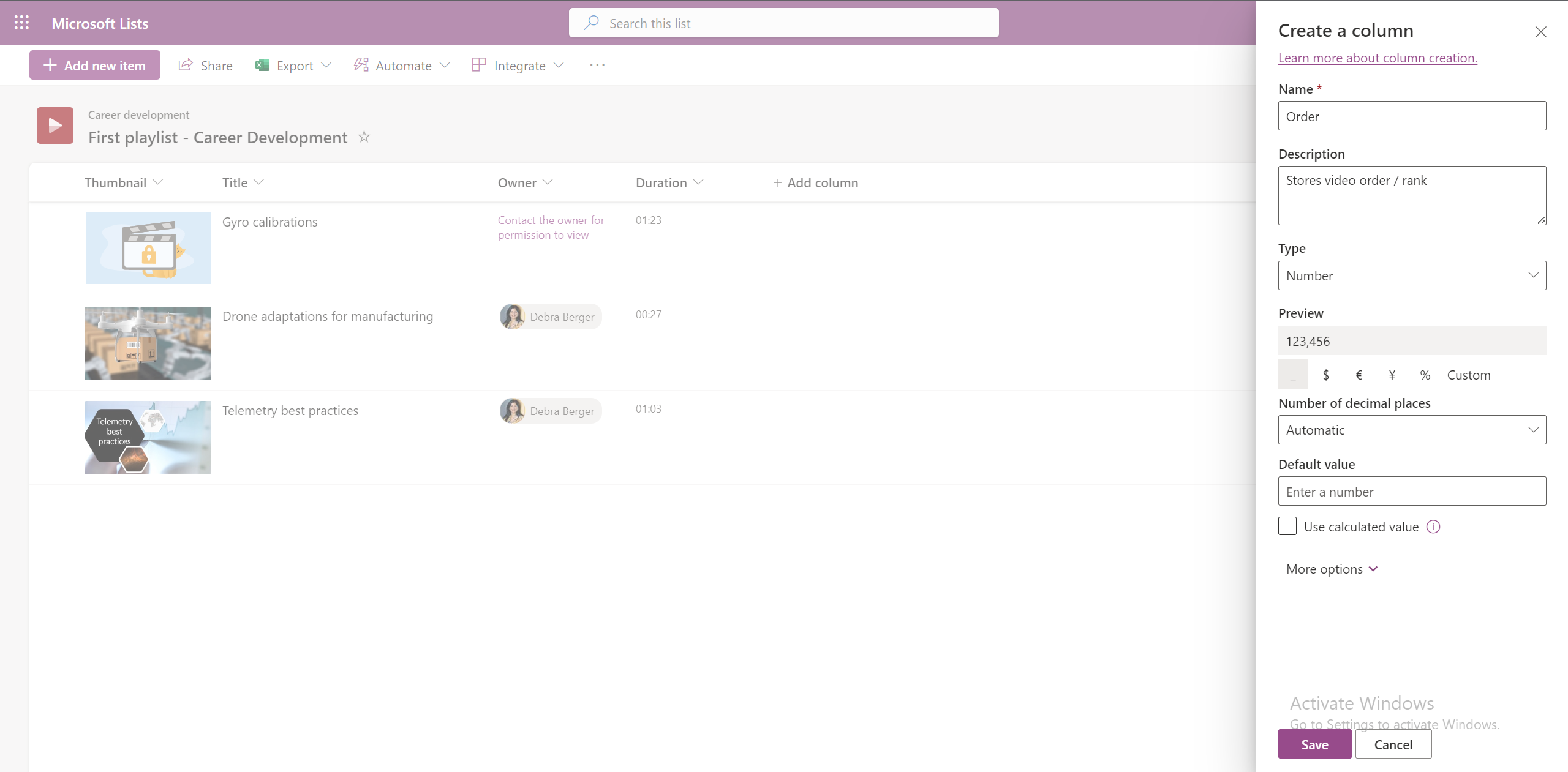
-
Para classificar os vídeos em uma ordem crescente ou decrescente com base nesta coluna, selecione o título da coluna na exibição Todos os itens.
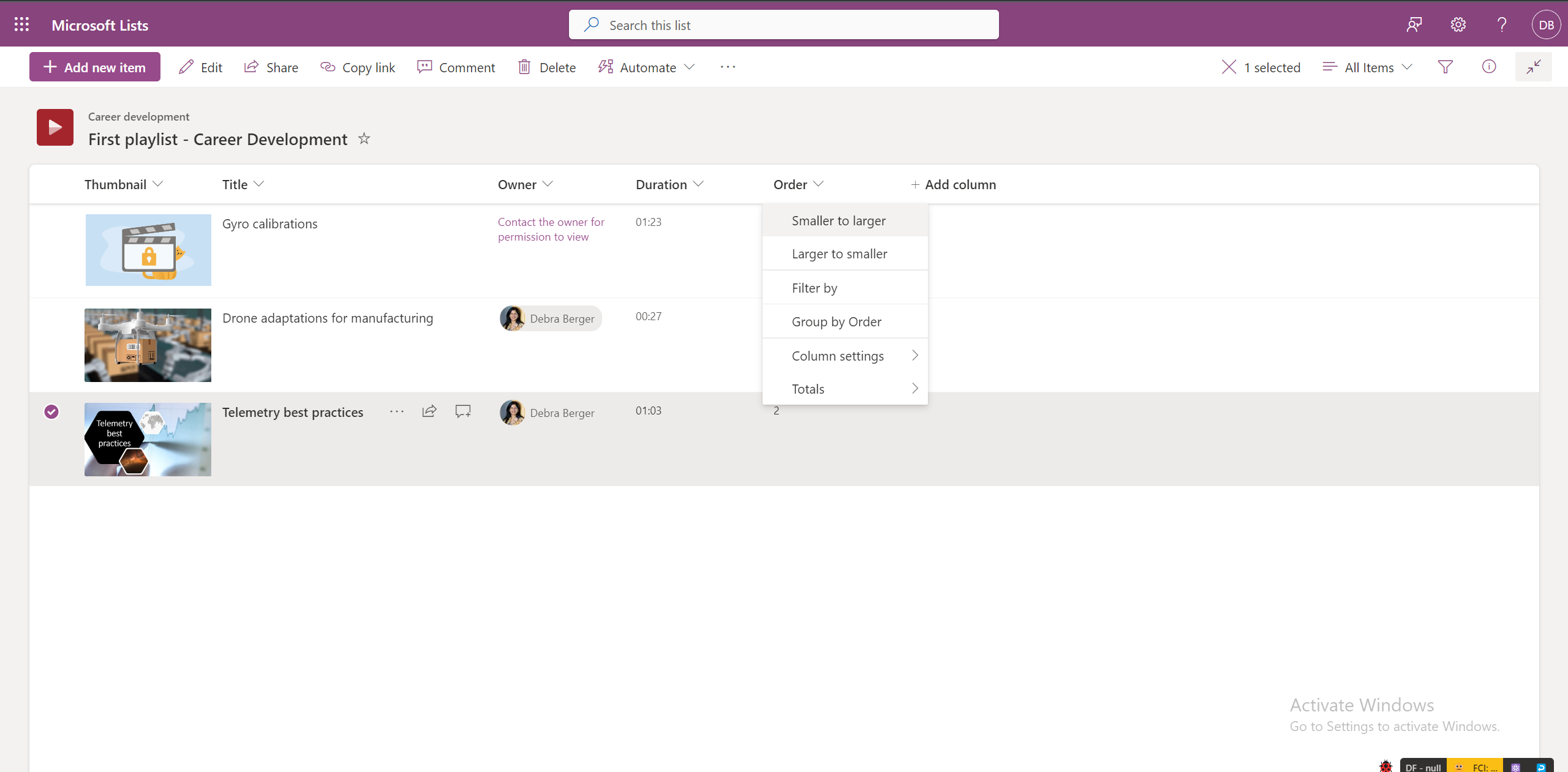
-
Essa exibição ordenada não existe na exibição Playlist.
Você pode adicionar transcrições a todos os vídeos em uma playlist?
Sim, você pode adicionar transcrições a todos os vídeos em uma playlist abrindo os vídeos individuais no Stream.
Como permitir que outros membros da equipe colaborem na lista de reprodução?
Você pode compartilhar uma playlist com permissões de edição para usuários específicos, o que permite que eles gerenciem vídeos em uma lista de reprodução.
Você também pode salvar listas de reprodução em sites da equipe do SharePoint em que todos os membros da equipe têm acesso padrão de edição à lista de reprodução.
Onde encontrar uma lista de reprodução?
As listas de reprodução criadas pelos usuários ou compartilhadas com usuários começarão a aparecer na Página de Início do Fluxo na seção Acesso Rápido . Além disso, você pode adicionar uma lista de reprodução como sua favorita e ela aparecerá no filtro Favoritos.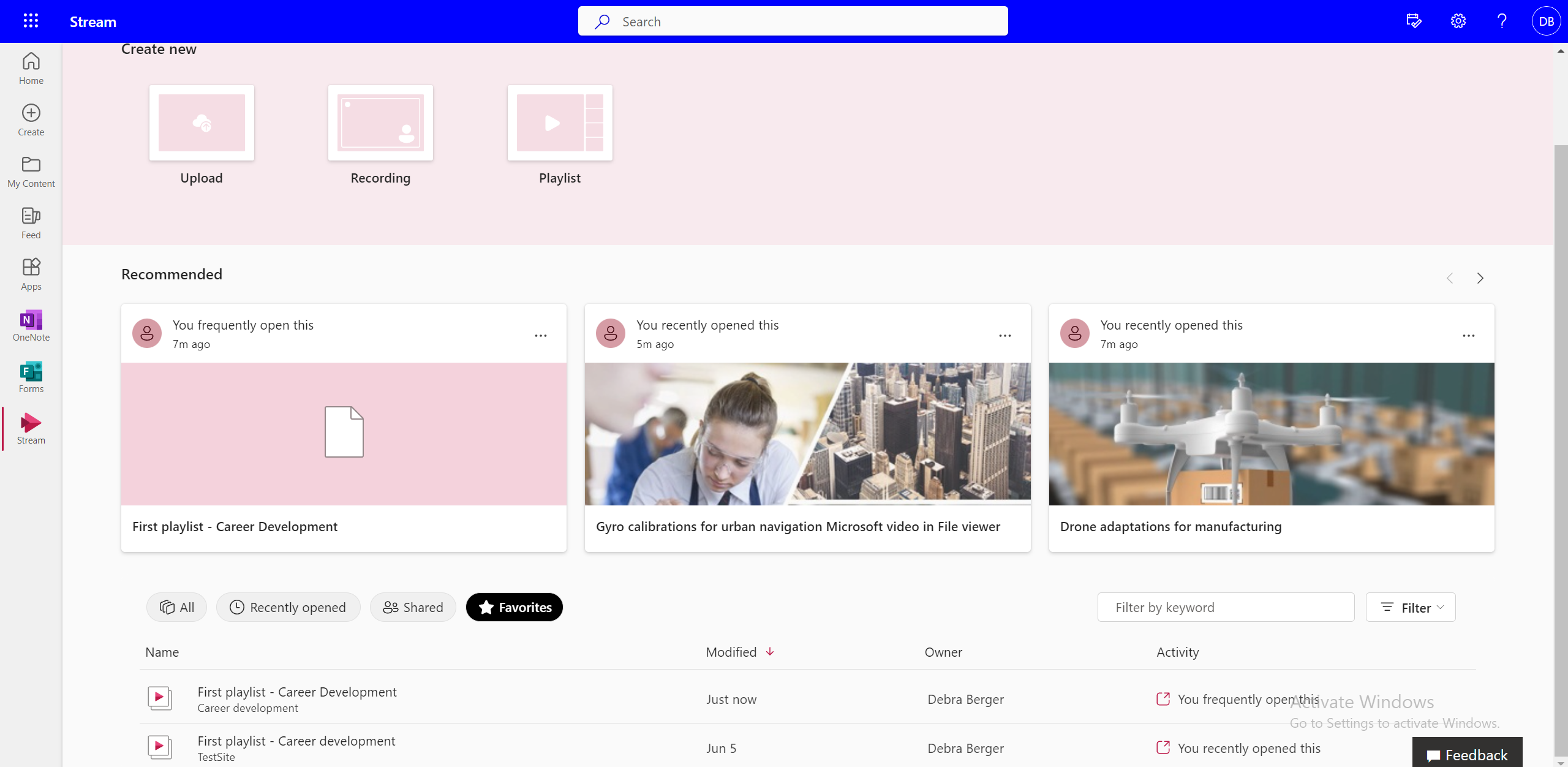
Você pode criar sua própria playlist a partir de várias listas de reprodução?
Não, você não pode adicionar vídeos diretamente de uma playlist a outra. Você precisa ir até o local de origem do arquivo para fazer isso.
Como ser atualizado quando um novo vídeo é adicionado à playlist?
Você pode usar a opção 'Alert me' para assinar uma lista de reprodução e receber notificações por email ou texto -
-
Selecione Alertar-me na barra de comandos superior na lista de reprodução.
-
Selecione regras para definir quando, onde e para quem as notificações de alteração vêm.
-
Gerenciar a frequência de notificações.
-
Clique em OK.
Como encontrar vídeos dentro de uma lista de reprodução?
Você pode pesquisar vídeos específicos em uma lista de reprodução por -
-
Alternar para a exibição Todos os itens .
-
Digitando o nome do vídeo na barra de pesquisa superior.
Você pode migrar para o próximo vídeo durante a exibição em uma playlist?
Os espectadores podem selecionar o próximo vídeo selecionando-o no modo de exibição da playlist, mas atualmente não há como mudar para o próximo vídeo de dentro da experiência de reprodução.
Você pode retomar de onde parou pela última vez em uma playlist?
No momento, uma lista de reprodução tem o primeiro vídeo selecionado por padrão sempre que você abri-lo.
Você pode desativar a reprodução automática?
A reprodução automática atualmente não está disponível em listas de reprodução.










