Observação: Este artigo já cumpriu o seu papel, por isso o retiraremos em breve. Para evitar problemas de "Página não encontrada", removemos links que já sabemos que podem causar esse problema. Se você criou links para esta página, remova-os e juntos manteremos a Web conectada.
Para modificar as propriedades da coluna de exibição:
-
Digite o designer.
-
Clique no modo de exibição de lista que você deseja atualizar.
-
Clique na guia colunas .
-
Verifique os campos a serem incluídos no modo de exibição.
-
Clique no campo de coluna que você deseja atualizar.
-
Defina as propriedades conforme descrito nas seções abaixo.
O que você deseja fazer?
Alterando rótulos de cabeçalho de coluna
O cabeçalho da coluna inicial usa o nome do campo de formulário referenciado. Se o nome do campo for longo, talvez você queira digitar um rótulo mais curto para o rótulo da coluna.
-
Clique no campo do qual você deseja editar o rótulo da coluna.
-
Digite um novo nome na caixa de texto rótulo de cabeçalho .
Definindo a largura da coluna
Você pode permitir que a ferramenta listas defina uma largura padrão ou automática, ou pode definir manualmente as larguras de coluna personalizadas, seja como uma porcentagem da largura do modo de exibição total, em pixels ou em pontos.
Se todas as colunas estiverem definidas como automáticas, a largura de qualquer coluna será igual à largura total da exibição dividida pelo número de colunas. Se uma ou mais colunas estiverem definidas como uma largura específica, a largura de uma coluna definida como automático será igual à medida restante do modo de exibição (depois que as colunas de largura personalizada forem totalizadas), divididas pelo número de colunas restantes.
-
Clique no campo para o qual você deseja definir a largura da coluna.
-
Clique no menu suspenso largura da coluna e, em seguida, clique na configuração desejada.
-
Se você selecionar corrigido, selecione o tipo de medida personalizado desejado no menu suspenso e insira uma medida personalizada correspondente.
Totalizando valores para colunas numéricas
Para qualquer tipo de campo que usa valores numéricos, como um número ou inteiro, você pode habilitar uma propriedade de coluna para totalizar os valores na coluna e exibir o valor total no modo de exibição de dados.
-
Clique no campo do qual você deseja valores totais.
-
Verifique os valores totais nesta coluna (somente colunas numéricas).
O exemplo a seguir mostra uma coluna que totaliza valores:
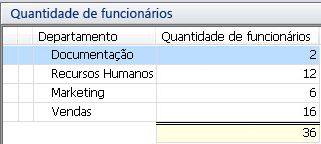
Configurar uma coluna para mostrar subtotais
Você pode usar a classificação agrupada para configurar uma coluna de exibição para mostrar subtotais e um total resumido. O exemplo a seguir mostra um modo de exibição que agrupa todos os itens de acordo com um campo "grupo de alimentos", totaliza os valores de cada grupo individual e calcula o total do Resumo de todos os grupos.
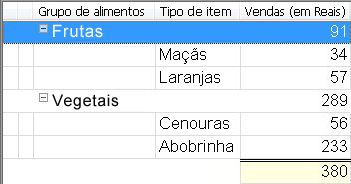
Mostrar uma expansão na coluna quando as linhas forem expansíveis
Essa configuração se aplica a exibições que contenham hierachies de resposta. O modo de exibição deve conter pelo menos um formulário configurado para criar respostas para o item selecionado.
-
Clique no campo para o qual você deseja mostrar uma expansão quando as linhas são expansíveis.
-
Selecione mostrar uma expansão nesta coluna quando a linha for expansível.
Alterar a posição das colunas no modo de exibição
Você pode alterar a ordem em que as colunas de campos são listadas em um modo de exibição clicando nos botões de navegação na janela de design do modo de exibição.
-
Para mover uma coluna de campo para a primeira posição, ou à esquerda, clique em

-
Para mover uma coluna de campo para a última posição ou para a direita, clique em

-
Para mover uma coluna de campo para cima (esquerda), clique em

-
Para mover uma coluna de campo para baixo (à direita), clique em

Adicionando ou removendo colunas de campo
Você adiciona ou remove colunas de campo em uma lista marcando ou desmarcando-as na lista de campos.
-
Para marcar todos os campos da lista, clique em

-
Para desmarcar todos os campos na lista, clique em

Observação: Os campos de anexo não aparecem nesta lista. No entanto, você pode verificar a opção Mostrar coluna de anexos na guia Propriedades para adicionar uma coluna ao modo de exibição de lista que mostra um ícone de anexo de arquivo quando um item contém um anexo de arquivo.
Definindo opções de estilo
Você pode definir opções de estilo para o texto que é exibido em uma coluna do modo de exibição ou em todas as colunas do modo de exibição.
-
Clique no campo para o qual você deseja definir opções de estilo.
-
Clique em selecionar... ao lado da caixa fonte .
-
Defina as opções de estilo desejadas na caixa de diálogo fonte e clique em OK.
A caixa fonte exibe uma amostra das opções de estilo selecionadas, e a lista de campos mostra as opções de estilo selecionadas na coluna fonte .
Observação: A ferramenta listas não suporta a configuração do efeito riscado em uma coluna.
-
Se você quiser que todas as colunas do modo de exibição adotem essas opções de estilo, clique em aplicar a todas as colunas.










