Você pode conectar uma conta Outlook.com ou do Google à sua conta corporativa ou de estudante. Isso permite que você veja e gerencie os calendários pessoais nesta conta, mesmo quando você está conectado à sua conta corporativa ou de estudante. Isso também permite que você inclua seu calendário pessoal em sua disponibilidade para as pessoas que estão agendando eventos com você.
Para adicionar uma conta pessoal:
-
Entre com sua conta corporativa ou de estudante em Outlook na Web, acesse Calendário

-
Selecione Adicione calendários pessoais, em seguida, escolha uma conta pessoal para adicionar. Insira as credenciais da sua conta.
-
Você verá uma mensagem informando que sua está sendo conectada ou que é necessário autenticar a conta. Quando a conexão for concluída, você verá que a sua conta foi conectada e seus eventos pessoais agora afetam a sua disponibilidade no trabalho ou escola.
-
Depois de fechar a janela Adicionar calendários pessoais, você verá a conta conectada no painel de navegação em Calendário.
Depois de adicionar um calendário, você pode ir para a lista de calendários e alterar a cor ou adicionar um botão usando o menu Mais 
Observação: Adicionar um calendário pessoal não lhe dá acesso ao emails da sua conta pessoal. Ele apenas adiciona seu calendário e o adiciona somente à Outlook na Web.
Para remover seu calendário pessoal, vá para Calendário 
Depois de conectar sua conta pessoal à sua conta corporativa ou de estudante, você pode criar compromissos pessoais usando seu calendário corporativo ou escolar sem abrir seu calendário pessoal.
Para criar um compromisso ou reunião em seu calendário pessoal usando a sua conta corporativa ou de estudante:
-
Em Outlook na Web, acesse Calendário

-
Adicione um título para o seu compromisso e, em seguida, selecione o endereço de email ao lado do ícone do Calendário, que mostrará os calendários das duas contas. Selecione seu calendário pessoal. Quando você selecione um calendário, a janela do evento mudará para a cor do calendário que você escolher e os eventos na grade de agendamento mostrarão os eventos que já estão no calendário.
Depois de conectar o seu calendário pessoal ao seu calendário corporativo ou escolar, os seus eventos pessoais são incluídos quando outras pessoas verem sua disponibilidade. (Você tem a opção de desativar esse recurso.)
Esse modo de exibição combinado permite que você e outras pessoais vejam sua verdadeira disponibilidade ao verificarem seu calendário usando o Assistente de Agendamento no Outlook. No Assistente de Agendamento, os eventos pessoais só aparecerão como Provisório, Ocupado ou Ausente, sem detalhes como o título ou o local, mesmo se você tiver configurado seu calendário corporativo ou escolar para compartilhar todos os detalhes ou se seus eventos pessoais estiverem configurados como públicos.
No exemplo abaixo, Chester tem um evento pessoal das 23:00 até 12:00. Apesar de compartilhar detalhes de seu calendário corporativo, outras pessoas só veem seu evento pessoal como Ocupado.
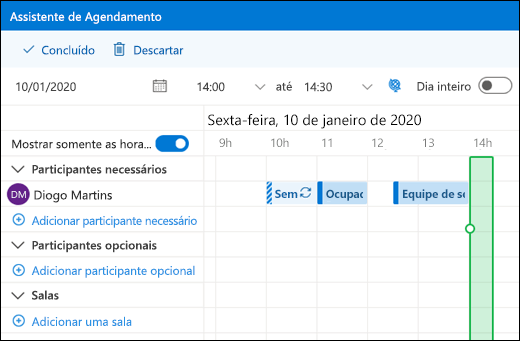
Observação: A inclusão de eventos pessoais à sua disponibilidade no trabalho ou escola é ativada por padrão quando você adiciona um calendário pessoal à sua conta corporativa ou de estudante. Você pode optar por não incluir eventos pessoais a qualquer momento acessando Calendário 
Observação: Apenas eventos do calendário principal da sua conta pessoal serão exibidos na sua disponibilidade. Os eventos em todos os calendários secundários que você criar ou adicionar não serão mostrados.
Para remover a conexão entre seu calendário pessoal e sua conta corporativa ou de estudante:
-
Em Outlook na Web, selecione Calendário

-
Selecione Remover. Seu calendário pessoal será desconectado de sua conta corporativa ou de estudante imediatamente.
Adicionar outros calendários
Você pode saber mais sobre a adição de calendários em Adicionar um calendário no Outlook na Web.
Para saber mais sobre como trabalhar com vários calendários, confira Trabalhar com vários calendários no Outlook na Web na Web.










