Você pode alterar a ordem de camada da pilha — também conhecida como ordem z — de objetos em sua publicação para que os objetos possam aparecer em cima de outros objetos.
-
Selecione o objeto que você deseja mover. Se o objeto estiver oculto, selecione qualquer objeto e pressione TAB ou SHIFT+TAB até que o objeto que você deseja seja selecionado.
-
Siga um destes procedimentos:
Traga um objeto para a frente da pilha:
-
Na guia Página Principal no grupo Organizar, clique na seta ao lado ou em Avançar eclique em Trazer para Frente.
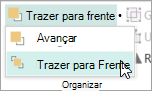
Envie um objeto para a parte de trás da pilha:
-
Na guia Página Principal no grupo Organizar, clique na seta ao lado ou em Enviarpara Trás e clique em Enviar para Trás.
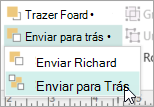
Traga um objeto um passo mais perto da frente:
-
Na guia Página Principal do grupo Organizar, clique na seta ao lado ou em Avançare clique em Avançar.
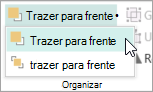
Envie um objeto um passo em direção à parte de trás:
-
Na guia Página Principal no grupo Organizar, clique na seta ao lado ou em Enviarpara Trás e clique em Enviar para Trás.
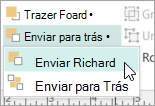
-
-
Selecione o objeto que você deseja mover. Se o objeto estiver oculto, selecione qualquer objeto e pressione TAB ou SHIFT+TAB até que o objeto que você deseja seja selecionado.
-
Siga um destes procedimentos:
Traga um objeto para a frente da pilha:
-
Na guia Página Principal do grupo Organizar, clique na listada em Avançare clique em Trazer para Frente.

Envie um objeto para a parte de trás da pilha:
-
Na guia Página Principal do grupo Organizar, clique na listada em Enviarpara Trás e clique em Enviar para Voltar.

Traga um objeto um passo mais perto da frente:
-
Na guia Página Principal no grupo Organizar, clique na listada em Avançare clique em Avançar.
Envie um objeto um passo em direção à parte de trás:
-
Na guia Página Principal no grupo Organizar, clique na listada em Enviar para Tráse clique em Enviar para Trás.
-
O objeto é um dos seguintes:
-
Uma AutoShape
-
Uma tabela
-
Uma caixa de texto
-
Clip-art ou uma imagem
-
Selecione o objeto que você deseja mover.
Se o objeto estiver oculto, selecione qualquer objeto e pressione a tecla TAB ou SHIFT+TAB repetidamente até que o objeto que você deseja seja selecionado.
Para selecionar mais de um objeto por vez, segure CTRL enquanto clica nos objetos que deseja selecionar e, em seguida, libere CTRL.
-
No menu Organizar, aponte para Ordere, em seguida, faça um dos seguintes:
-
Para trazer um objeto para a frente da pilha, clique em Trazer para Frente.
-
Para enviar um objeto para a parte de trás da pilha, clique em Enviar para Voltar.
-
Para aproximar um objeto da frente, clique em Avançar.
-
Para enviar um objeto um passo em direção à parte de trás, clique em Enviar para trás.
-
Observações:
-
Para exibir uma imagem inserida como plano de fundo atrás do texto, clique com o botão direito do mouse na caixa de texto, clique em Formatar Caixa de Texto no menu de atalho, clique na guia Layout e clique em Nenhum ou Por meio do Estilo de Disposição.
-
Para tornar um objeto em uma pilha transparente, clique no objeto para selecioná-lo (para uma tabela, selecione a tabela inteira) e pressione CTRL+T. Para tornar um objeto transparente opaco com um preenchimento branco, selecione-o e pressione CTRL+T.










