Poderá querer mover uma Tabela Dinâmica para poder inserir células, linhas ou colunas da folha de cálculo na localização atual do relatório.
-
Clique na Tabela Dinâmica.
-
Em Ferramentas de Tabela Dinâmica, no separador Analisar , clique em Mover Tabela Dinâmica.
É apresentada a caixa de diálogo Mover Tabela Dinâmica.
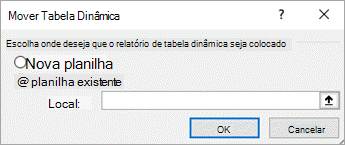
-
Em Escolher onde pretende colocar a tabela dinâmica, efetue um dos seguintes procedimentos:
-
Para colocar a tabela dinâmica numa nova folha de cálculo a partir da célula A1, clique em Nova folha de cálculo.
-
Para colocar a Tabela Dinâmica numa folha de cálculo existente, selecione Folha de cálculo existente e, em seguida, escreva a primeira célula no intervalo de células onde pretende localizar a tabela dinâmica.
Em alternativa, clique em Fechar Caixa de Diálogo


-
-
Clique na Tabela Dinâmica.
-
Selecione Tabela Dinâmica > Ações > Mover Tabela Dinâmica.
É apresentada a caixa de diálogo Mover Tabela Dinâmica.

-
Em Escolher onde pretende colocar a tabela dinâmica, efetue um dos seguintes procedimentos:
-
Para colocar a tabela dinâmica numa nova folha de cálculo a partir da célula A1, clique em Nova folha de cálculo.
-
Para colocar a Tabela Dinâmica numa folha de cálculo existente, selecione Folha de cálculo existente e, em seguida, escreva a primeira célula no intervalo de células onde pretende localizar a tabela dinâmica.
-
A Tabela Dinâmica no iPad está disponível para clientes com o Excel na versão 2.82.205.0 e posterior do iPad. Para aceder a esta funcionalidade, certifique-se de que a sua aplicação é atualizada para a versão mais recente através da App Store.
1. Selecione toda a tabela dinâmica.
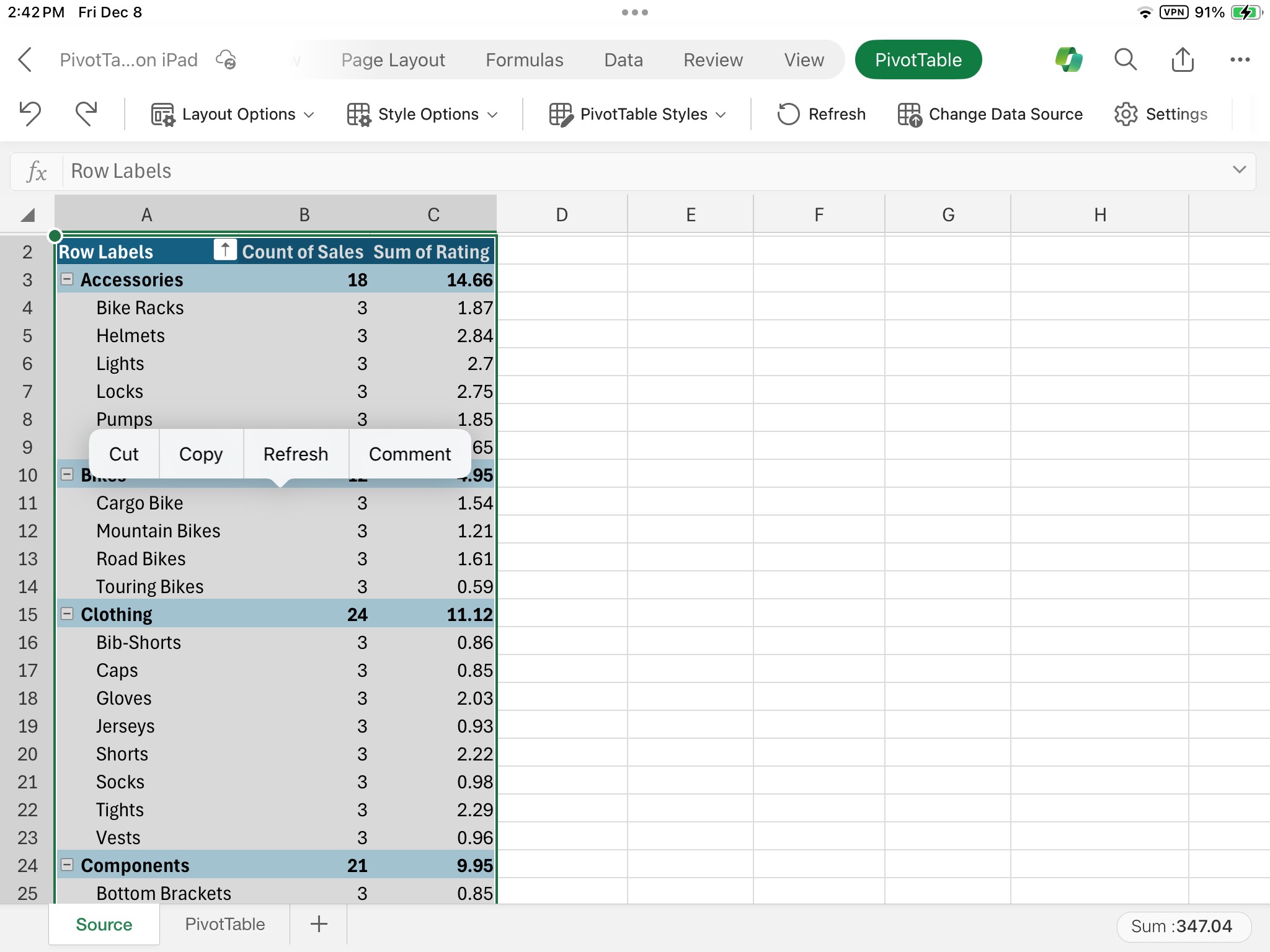
2. Toque em Cortar.
3. Prima sem soltar uma célula numa folha de cálculo onde pretende colocar a tabela dinâmica.
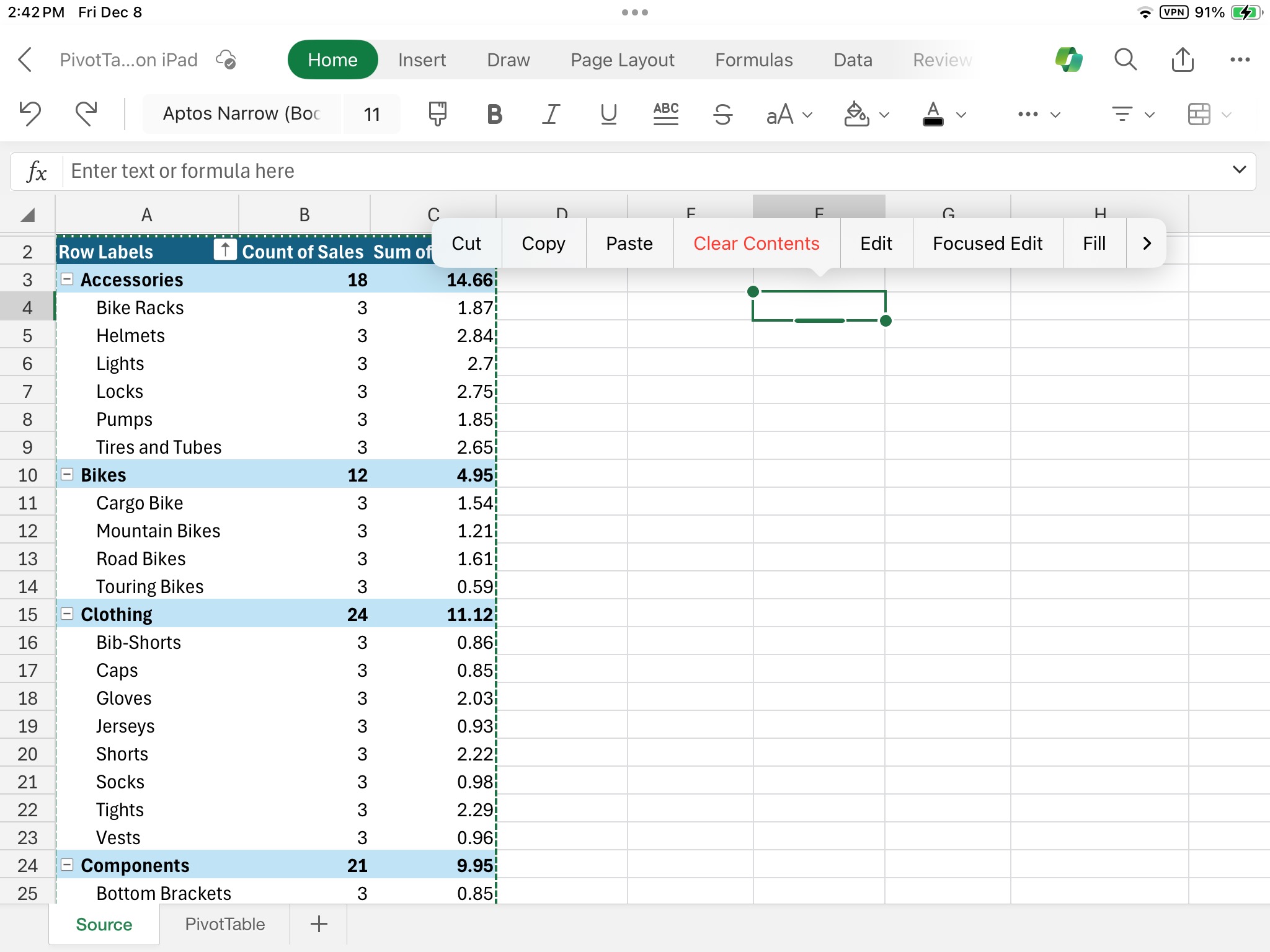
4. Toque em Colar.
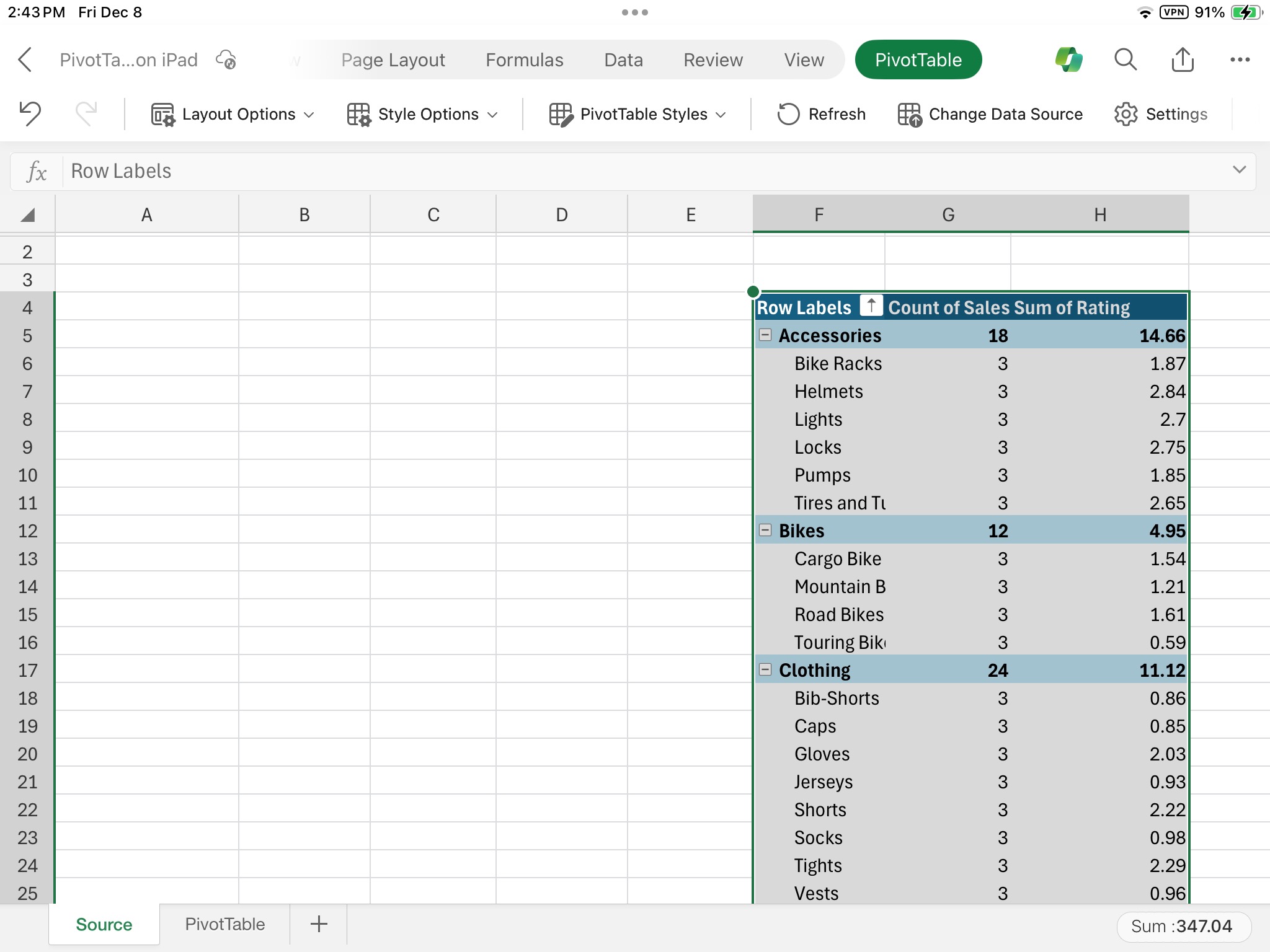
Precisa de mais ajuda?
Você pode sempre consultar um especialista na Excel Tech Community ou obter suporte nas Comunidades.










