Se houver uma página em branco indesejada, talvez seu documento tenha parágrafos vazios, quebras de página manuais ou quebras de seção. Há algumas maneiras diferentes de livrar-se da página vazia. A primeira etapa é descobrir o motivo pelo qual você tem essa página vazia.
Observações:
-
Se a página em branco for exibida somente quando você imprimir e não aparecer no Word, é provável que você tenha sua impressora configurada para imprimir uma página separadora entre trabalhos. Verifique as configurações na impressora.
-
Se você estiver tentando excluir uma página que contenha conteúdo, clique no início do conteúdo que deseja excluir, mantenha a tecla SHIFT pressionada e clique no final do conteúdo que você deseja excluir. Quando você tiver certeza de que deseja excluir o conteúdo selecionado, pressione a tecla DELETE no teclado.
-
Se você pretende excluir o documento inteiro, em vez de apenas uma ou mais páginas do seu documento, consulte excluir um arquivo.
O jeito mais fácil
Se a sua página em branco indesejada estiver no final do documento, a primeira coisa a ser tentada será ir para o fim do documento pressionando CTRL + End e pressione Backspace. Se a sua página em branco for devida a alguns parágrafos extras ou a uma quebra de página manual e não for possível removê-la rapidamente.
Observação: Talvez seja necessário pressionar a tecla backspace mais de uma vez se houver vários parágrafos vazios a serem removidos.
Se isso não funcionar, investigue um pouco mais a causa da página em branco. No vídeo curto a seguir, Doug ajuda você a solucionar o problema.

Para obter mais informações sobre como livrar-se de páginas indesejadas, siga as etapas abaixo.
Ative as marcas de parágrafo para ver o que está causando a página em branco:
-
Pressione CTRL + SHIFT + 8 ou clique no botão Mostrar/ocultar ¶ na guia página inicial da faixa de opções.
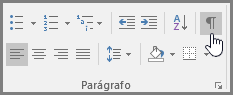
Depois que as marcas de parágrafo estiverem ativadas, você poderá ver o que está causando as páginas em branco no documento.
Parágrafos extras
Se houver parágrafos em branco no final do seu documento, você verá marcas de parágrafos vazios (¶) na página em branco. Selecione e exclua-os pressionando a tecla Delete no teclado.
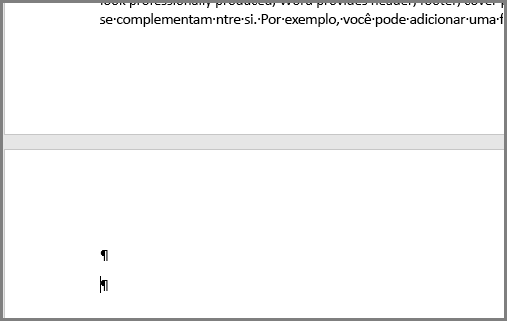
Quebra de página manual
Se a página vazia for o resultado de uma quebra de página manual, você poderá posicionar o cursor diretamente antes da quebra de página e pressionar DELETE para excluí-la.

Esta é uma das causas mais comuns de uma página em branco indesejada no meio de um documento.
Quebra de seção
Próxima página, quebras de seção de página ímpar e página par podem criar uma nova página em Word. Se a página vazia ocorrer no final do documento e você tiver uma quebra de seção ali, você poderá colocar o cursor diretamente antes da quebra de seção e pressionar DELETE para excluí-la. Isso deve remover a página em branco.
Observação: Se você estiver tendo problemas para ver as quebras de seção, tente ir para a guia Exibir da faixa de opções e alternar para o modo rascunho.

Cuidado: Se a quebra de seção está causando uma página em branco no meio de um documento, remover a quebra de seção pode causar problemas de formatação. Se você pretende ver o conteúdo seguinte com uma formatação diferente, mantenha a quebra de seção. Você não deseja excluir a quebra de seção porque isso faria com que as páginas antes da quebra de seção tomem a formatação das páginas após a quebra de seção. No entanto, você pode alterar a quebra de seção para uma quebra de seção contínua, que preserva as alterações de formatação sem inserir uma página em branco.
Para alterar a quebra de seção para uma quebra de seção contínua:
-
Coloque o cursor após a quebra de seção que você deseja alterar.
-
Vá para a guia layout da faixa de opções.
-
Clique no iniciador da caixa de diálogo Configurar página.
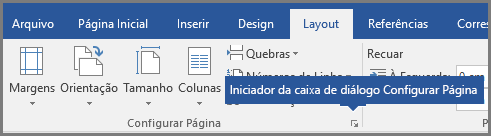
-
Na guia layout da caixa de diálogo Configurar página, clique na lista suspensa início da seção e selecione contínua.
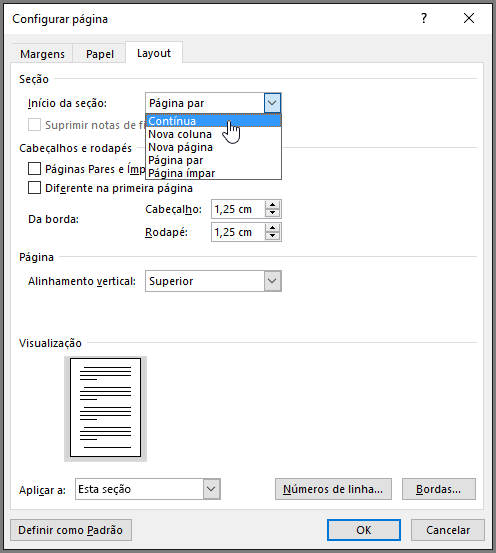
-
Clique em OK.
Isso deve remover a página em branco sem afetar a formatação.
Tabela no final do documento
Se você ainda tiver uma página em branco indesejada no final do documento, é provável que a página anterior tenha uma tabela que vá até à parte inferior. Word requer um parágrafo vazio após a tabela e, se a sua tabela ficar completamente à parte inferior da página, o parágrafo vazio será enviado para a próxima página. Você não poderá excluir essa marca de parágrafo vazio.
Observação: Muitos modelos de currículo são formatados com tabelas de página inteira.
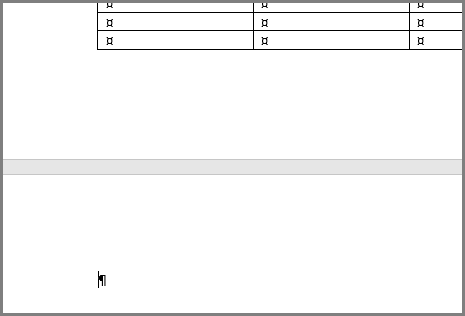
A maneira mais fácil de resolver esse problema é simplesmente ocultar o parágrafo vazio no final do documento.
-
Selecione a marca de parágrafo e pressione CTRL + D para abrir a caixa de diálogo fonte.
-
Clique na caixa de seleção oculta para ocultar esse parágrafo.
-
Desative a opção Mostrar/ocultar ¶ clicando no botão na faixa de opções ou pressionando Ctrl + Shift + 8.
A página extra deve desaparecer.
Você tem alguma pergunta sobre o Word que não tenha sido respondida aqui?
Ajude-nos a melhorar o Word
Tem sugestões sobre como podemos melhorar o Word? Se tiver, acesse a Voz do Usuário do Word e fale conosco!
Observação: Se você quiser excluir o documento inteiro, em vez de uma ou mais páginas em branco dentro do documento, acesse o Finder, localize o arquivo e arraste-o até o Lixo. Os itens não são excluídos permanentemente até que você esvazie o Lixo.
Na guia página inicial , clique em Mostrar todos os caracteresnão imprimíveis (¶) ou pressione 
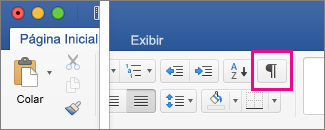
Marcas de parágrafo vazias
Se você encontrar marcas de parágrafo vazias (¶), selecione-as com seu mouse e pressione Delete.

Quebras de página manuais
Para excluir uma quebra de página manual, selecione-a com seu mouse e pressione Delete. Se preferir, clique na margem esquerda ao lado da quebra de página para selecioná-la e pressione Delete.
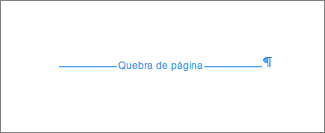
Quebras de seção
Para excluir uma quebra de seção, selecione-a com seu mouse e pressione Delete.
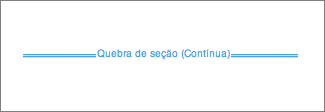
Observação: Quando você exclui uma quebra de seção, Word combina o texto antes e depois da quebra em uma seção. A nova seção combinada usará a formatação da segunda seção, aquela logo após a quebra de seção.
Para manter a formatação, mas remover a página extra, clique duas vezes na quebra de seção e, na caixa de diálogo Documento, altere o início da seção para "Contínua".
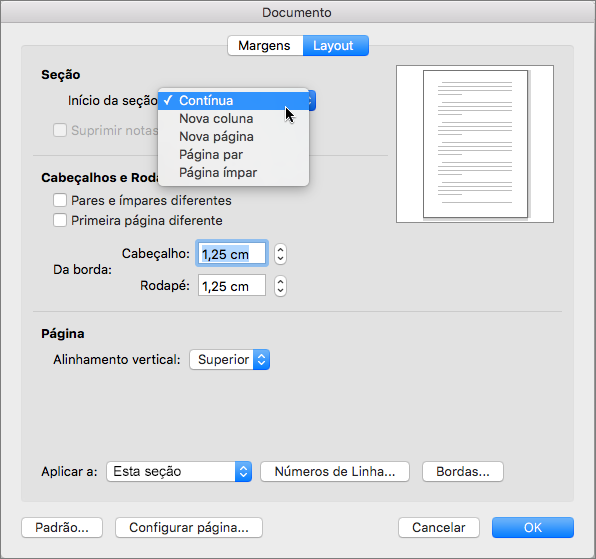
Tabelas em página inteira
Se houver uma tabela no final da última página do documento, o Word inserirá um parágrafo vazio após a tabela. Isso pode causar o aparecimento de uma página em branco. Esse parágrafo vazio contém informações de formatação e não é possível excluí-lo. No entanto, você pode criá-lo com um tamanho suficiente para que uma página extra não seja adicionada.
-
Selecione a marca de parágrafo que aparece após a tabela (¶).
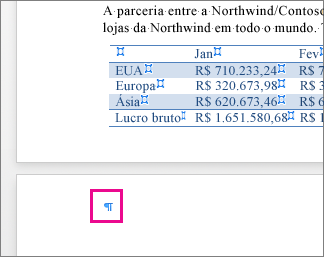
-
Clique na guia Página Inicial, clique na caixa Tamanho da Fonte.
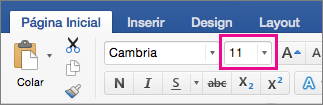
-
Digite "1" e pressione Enter.
Você tem alguma pergunta sobre o Word 2016 para Mac que não tenha sido respondida aqui?
Ajude-nos a melhorar o Word
Você tem sugestões sobre como podemos melhorar o Word? Em caso afirmativo, acesse UserVoice do Word para Mac
Observação: Se você está tentando excluir um documento inteiro em vez de uma única página, confira o artigo Excluir arquivos ou pastas no OneDrive
Siga estas etapas para remover parágrafos vazios e quebras de página usando Word para a Web.
-
Clique em Editar documentoWord para a WebEditar no Word para a Web.
-
Parágrafos vazios aparecem como linhas em branco no seu documento. Para removê-los, basta selecioná-las e excluí-las. (Um parágrafo no Word é qualquer texto que termina com uma marca de parágrafo).
-
Para excluir uma quebra de página, clique nela para selecioná-la e pressione Excluir.
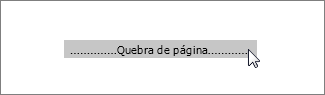
Se você tiver o aplicativo de área de trabalho do Word, é possível utilizar o comando Abrir no Word para abrir o documento e excluir as quebras de seção.
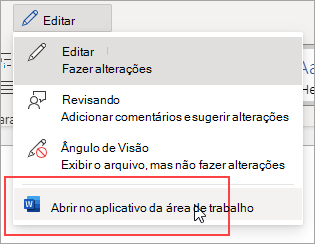
Depois de abrir o documento no Word, confira excluir uma página no Word ou excluir uma página em branco no Word 2016 para Mac. Se não tiver o Word, você pode experimentar ou comprar a versão mais recente do Office agora mesmo.
Dica: Word para a Web funciona perfeitamente com o Word e outros programas da área de trabalho do Office, e nós os atualizamos com base na entrada como a sua. Para obter os comunicados de recursos mais recentes, acesse o blog do Office Online.
Você tem alguma dúvida sobre Word para a Web que não foi respondida aqui?
Poste uma pergunta na comunidade de respostas do Word para a Web.
Ajude-nos a melhorar o Word
Você tem sugestões sobre como podemos melhorar o Word para a Web ? Em caso afirmativo, acesse o Word para o UserVoice da Web e avise-nos!










