Word não é como o PowerPoint, quando você remove os slides selecionando-os e excluindo-os. Em Word remover páginas excluindo parágrafos e quebras de página. Para uma página em branco no final de um documento, pressione CTRL + End e pressione a tecla backspace até que a página em branco fique despercebida.
O truque para excluir parágrafos vazios e quebras de página manuais é Mostrar marcas de parágrafo. Pressione Ctrl + Shift + 8 no Windows ou ⌘ + 8 em um Mac.
Para excluir parágrafos vazios, selecione a marca de parágrafo e exclua-o.
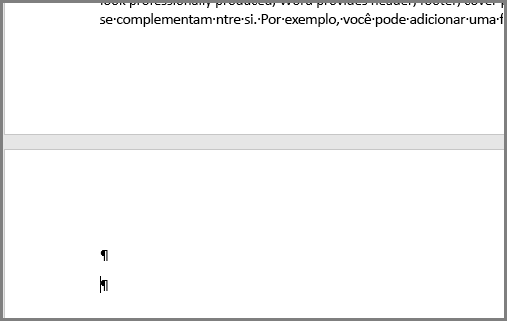
Para excluir quebras de página manuais, selecione a quebra de página e exclua-a.

Word para a Web não tem uma maneira de Mostrar marcas de parágrafo, mas você ainda pode excluir parágrafos vazios por backspacing ou excluindo partes vazias do documento. Word exibe quebras de página manuais; Selecione e exclua-os para remover páginas em branco indesejadas.
Observação: Se a página em branco aparecer apenas quando você imprimir e não aparecer no Word, a sua impressora provavelmente está configurada para imprimir páginas separadoras. Verifique as configurações na impressora.

Próxima página, quebras de seção de página ímpar e página par podem criar uma nova página em Word. Se a página vazia ocorrer no final do documento e você tiver uma quebra de seção ali, coloque o cursor diretamente antes da quebra de seção e pressione Delete.
Dica: Para encontrar mais facilmente as quebras de seção, experimente alternar para Rascunho na guia Exibir.

Excluir quebras de seção no meio de um documento pode causar problemas de formatação. Nesses casos, experimente mudar a quebra de seção para uma que não gere uma nova página. Veja como:
-
Clique duas vezes na quebra de seção.
-
Na guia Layout da caixa de diálogo, clique no menu suspenso em Início da seção e selecione Contínua.
-
Clique em OK.
Os modelos de currículo geralmente usam uma tabela de página inteira para dispor a página, mas Word documentos devem terminar com um parágrafo, e não com uma tabela. Portanto, as tabelas que vão para a parte inferior de uma página podem pressionar o parágrafo final para uma nova página em branco.
Esta marca de parágrafo não pode ser excluída, mas pode ser oculta ou dimensionada com um tamanho de fonte pequeno para impedir a geração da página em branco.
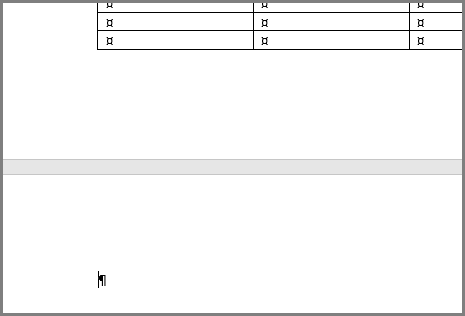
Ocultar o parágrafo final
-
Selecione a marca de parágrafo e pressione CTRL + D para abrir a caixa de diálogo fonte .
-
Marque a caixa de seleção oculto e clique em OK.
-
Pressione Ctrl + Shift + 8 (Windows) ou ⌘ + 8 (Mac).
Criar parágrafo final pequeno
-
Selecione a marca de parágrafo.
-
Na guia página inicial , clique dentro da caixa tamanho da fonte .
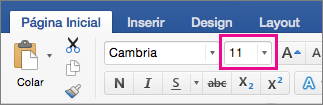
-
Digite "1" e pressione Enter.
Quer dar uma sugestão para este recurso?
Vote em uma ideia ou compartilhe uma nova.
Confira também
-
Excluindo páginas "em branco" por MVP do Word Suzanne araújo
-
Para ter capacidade de layout 2D e a capacidade de excluir páginas selecionando-as, tente usar o Publisher; Ele faz parte de uma assinatura do Microsoft 365 Family ou do Microsoft 365 Personal. Veja detalhes do plano.










