Há muitos motivos para ouvir um documento, como revisão, multitarefa ou maior compreensão e aprendizado. Word torna possível ouvir usando a capacidade de TTS (texto em fala) do dispositivo para reproduzir texto escrito como palavras faladas.
Há várias ferramentas para ouvir seus documentos Word:
-
Ler em voz alta lê tudo ou parte do documento. Você pode usar o Read Aloud por conta própria ou dentro de Leitura Avançada para Word no Windows e no MacOS.
-
Leitura Avançada é um conjunto de ferramentas que ajudam a melhorar a fluência e a compreensão da leitura. Para obter mais informações sobre Leitura Avançada, consulte Ferramentas de Aprendizagem no Word.
-
Speak lê apenas o texto selecionado. O Speak está disponível apenas para Windows. Para obter mais informações sobre o Speak, consulte Usar o recurso Falar de texto em fala para ler texto em voz alta.
-
Narrador é o aplicativo de leitor do Windows Screen que lê suas caixas de diálogo, botões e outras interfaces de usuário, bem como o texto. Para obter mais informações sobre o Narrador, consulte Usando o Narrador do Windows no Office para a Web.
-
A fala é um recurso de acessibilidade interno do MacOS. Ao configurar preferências de fala em suas preferências do sistema Mac, você pode selecionar texto e lê-lo pressionando uma combinação de teclado que você definiu.
Observação: Para obter a lista completa de idiomas com suporte, consulte Suporte de linguagem e voz para o serviço de Fala.
Ouvir com Leitura em Voz Alta
|
|
-
Na guia Revisão , selecione Ler em voz alta.
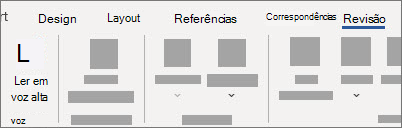
-
Para reproduzir Leitura em Voz Alta, selecione Reproduzir nos controles.
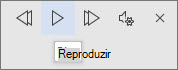
-
Para pausar a leitura em voz alta, selecione Pausar.
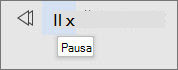
-
Para passar de um parágrafo para outro, selecione Anterior ou Próximo.

-
Para sair de Leitura em Voz Alta, selecione Parar (x).
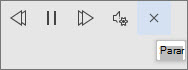
Alterar configurações de leitura em voz alta
-
Selecione o ícone de engrenagem nos controles na parte superior direita.
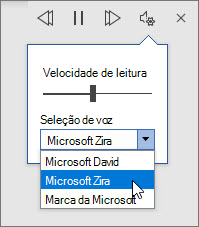
-
Use o controle deslizante de velocidade de leitura para alterar a velocidade de leitura.
-
Em Seleção de Voz, selecione a voz desejada.
-
Ouça o texto selecionado com Leitura em Voz Alta.
Selecione o texto a ser lido em voz alta.
Inicie Ler em voz alta na guia Revisão ou atalho ou selecione reproduzir na interface do usuário de leitura em voz alta.
Atalhos de teclado
Você pode controlar facilmente o Read Aloud usando os seguintes atalhos de teclado no Windows:
|
CTRL + Alt + Espaço |
Iniciar leitura em voz alta |
|
CTRL + Espaço |
Reproduzir ou pausar Leitura em Voz Alta |
|
CTRL + Seta para a esquerda |
Ignorar para o início do parágrafo atual |
|
CTRL + Seta esquerda + Seta para a esquerda |
Ignorar para o início do parágrafo anterior |
|
CTRL + Seta para a direita |
Ignorar para o início do próximo parágrafo |
|
Alt + Seta para a Esquerda |
Diminuir a velocidade de leitura |
|
Alt + Seta para a Direita |
Aumentar a velocidade de leitura |
Ouvir seus documentos com o Speak
Falar é um recurso interno do Word, Outlook, PowerPoint e OneNote. O speak lê em voz alta apenas o texto selecionado. Ler em voz alta lê o documento inteiro a partir do local do cursor como um audiobook.
Para usar o Speak:
-
Selecione uma palavra ou bloco de texto em seu documento.
-
Na Barra de Ferramentas de Acesso Rápido, selecione o ícone falar texto selecionado .
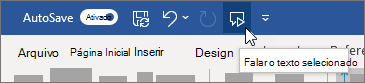
Dica: Para obter instruções sobre como adicionar o ícone Speak à barra de ferramentas de acesso rápido, consulte o artigo Ajuda Usar o recurso Falar de texto em fala para ler texto em voz alta.
Idiomas com suporte
Ler em voz alta usa o conjunto de linguagem de prova para o documento. Para alterar o idioma, consulte o artigo Ajuda Corrigir leitura de texto em fala em linguagem errada.
Vozes
Dependendo da plataforma, o TTS (texto em fala) usa um software que vem integrado ao seu dispositivo ou por meio de um serviço da Microsoft. As vozes disponíveis serão diferentes entre os serviços TTS. Se você estiver usando Leitura Avançada, consulte o artigo Ajuda Baixar vozes para Leitura Avançada, Modo de Leitura e Ler em Voz Alta para obter mais informações.
Nossa equipe está trabalhando para que as vozes soem mais naturais, então continue procurando melhorias.
Solução de problemas
Se você não vir Ler em Voz Alta disponível, verifique se você está conectado à sua conta do Microsoft 365 e tente reiniciar o aplicativo Word ou fazer logon e voltar.
Se você não conseguir acessar o Neural Voices, verifique se você tem uma conexão de Internet estável e está conectado à sua conta do Microsoft 365.
Privacidade
Ler em voz alta não armazena seus dados de conteúdo ou áudio. A Microsoft usa seu conteúdo apenas para fornecer resultados de áudio. Para obter mais informações sobre as experiências que analisam o conteúdo, confira Experiências conectadas no Office.
No MacOS, você pode ouvir documentos usando Leitura em Voz Alta ou Fala.
Ouvir com Leitura em Voz Alta para MacOS
|
|
-
Na guia Revisão , selecione Ler em voz alta.
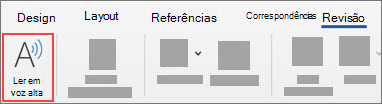
-
Para reproduzir Leitura em Voz Alta, selecione Reproduzir nos controles.
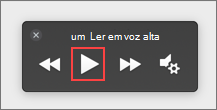
-
Para pausar a leitura em voz alta, selecione Pausar.
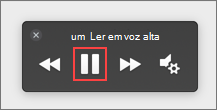
-
Para ignorar de um parágrafo para outro, selecione Anterior ou Próximo.
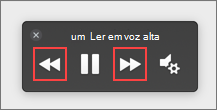
-
Para sair de Leitura em Voz Alta, selecione Parar (x).
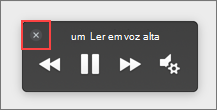
Alterar configurações de leitura em voz alta
-
Selecione o ícone de engrenagem nos controles para abrir as configurações.
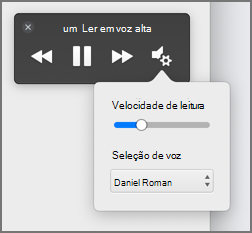
-
Use o controle deslizante de velocidade de leitura para alterar a velocidade da voz.
-
Em Seleção de Voz, selecione a voz desejada.
-
Ouça o texto selecionado com Leitura em Voz Alta.
Selecione o texto a ser lido em voz alta.
Inicie Ler em voz alta na guia Revisão ou atalho ou selecione reproduzir na interface do usuário de leitura em voz alta.
Atalhos de teclado
Você pode controlar facilmente o Read Aloud usando os seguintes atalhos de teclado no MacOS:
|
CTRL + Opção + Espaço |
Iniciar leitura em voz alta |
|
Opção + Espaço |
Reproduzir ou pausar Leitura em Voz Alta |
|
Opção + seta para cima |
Ignorar para o início do parágrafo anterior |
|
Opção + seta para baixo |
Ignorar para o início do próximo parágrafo |
Ouvir seus documentos com Fala
A fala é um recurso de acessibilidade interno do MacOS. Depois de ativar a Fala para seu Mac, você pode selecionar texto e lê-lo pressionando uma combinação de teclado que você definiu.
Para ativar a Fala, faça o seguinte:
-
No menu Apple, selecione Preferências do Sistema.
-
Na janela Preferências do Sistema , selecione Acessibilidade.
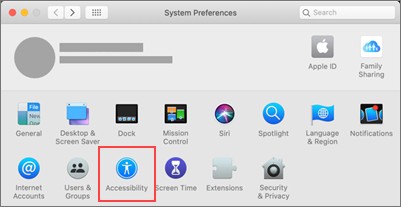
-
Na lista, selecione Fala e selecione a caixa marcar ao lado de Falar texto selecionado quando a tecla for pressionada.
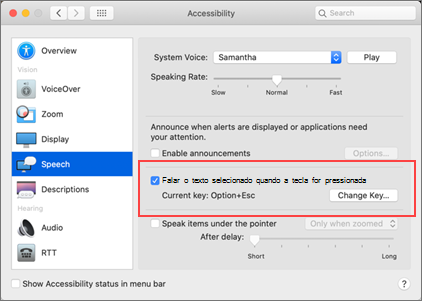
Idiomas com suporte
Ler em voz alta usa o conjunto de linguagem de prova para o documento. Para alterar o idioma, consulte o artigo Ajuda Corrigir leitura de texto em fala em linguagem errada.
Vozes
Dependendo da plataforma, o TTS (texto em fala) usa um software que vem integrado ao seu dispositivo ou por um serviço da Microsoft. As vozes disponíveis serão diferentes entre os serviços TTS. Se você estiver usando Leitura Avançada, consulte o artigo Ajuda Baixar vozes para Leitura Avançada, Modo de Leitura e Ler em Voz Alta para obter mais informações.
Nossa equipe está trabalhando para que as vozes soem mais naturais, então continue procurando melhorias.
Solução de problemas
Se você não vir Ler em Voz Alta disponível, verifique se você está conectado à sua conta do Microsoft 365 e tente reiniciar o aplicativo Word ou fazer logon e fazer logon.
Se você não conseguir acessar vozes neurais, verifique se você tem uma conexão de Internet estável e está conectado à sua conta do Microsoft 365.
Privacidade
Ler em voz alta não armazena seus dados de conteúdo ou áudio. A Microsoft usa seu conteúdo apenas para fornecer resultados de áudio. Para obter mais informações sobre as experiências que analisam o conteúdo, confira Experiências conectadas no Office.
Em Word para a Web, você pode ouvir seus documentos usando Leitura Avançada.
Usar a Leitura Avançada
-
Na guia Exibição, acesse Exibições de Documento e selecione Leitura Avançada.
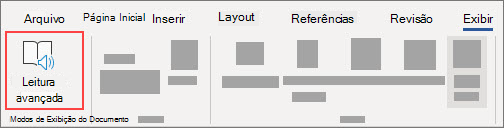
-
Em Leitura Avançada, selecione o botão Reproduzir na parte inferior.
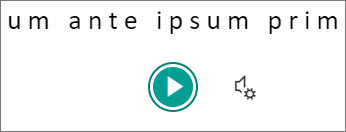
-
Para pausar a leitura, selecione o botão Pausar na parte inferior.
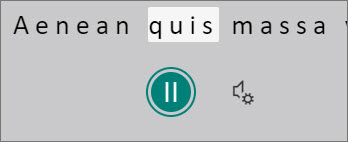
-
Para sair Leitura Avançada, selecione a seta no canto superior esquerdo.
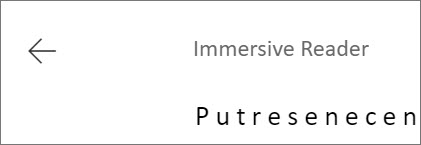
Alterar configurações de Leitura Avançada
Você pode alterar a velocidade e a seleção de voz para Leitura Avançada.
-
Selecione o ícone de engrenagem na parte inferior para abrir Configurações de Voz.
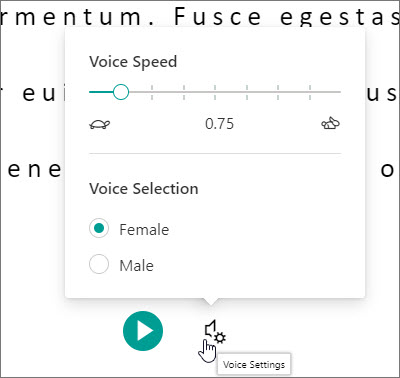
-
Use o slide de Velocidade da Voz para alterar a velocidade da voz.
-
Selecione Feminino ou Masculino para a voz. Observe que alguns idiomas estarão disponíveis em apenas uma voz.

Vozes
Dependendo da plataforma, o TTS (texto em fala) usa um software que vem integrado ao seu dispositivo ou por meio de um serviço da Microsoft. As vozes disponíveis serão diferentes entre os serviços TTS. Se você estiver usando Leitura Avançada, consulte o artigo Ajuda Baixar vozes para Leitura Avançada, Modo de Leitura e Ler em Voz Alta para obter mais informações.
Nossa equipe está trabalhando para que as vozes soem mais naturais, então continue procurando melhorias.
Solução de problemas
Se você não vir Ler em Voz Alta disponível, verifique se você está conectado à sua conta do Microsoft 365 e tente reiniciar o aplicativo Word ou fazer logon e fazer logon.
Privacidade
Ler em voz alta não armazena seus dados de conteúdo ou áudio. A Microsoft usa seu conteúdo apenas para fornecer resultados de áudio. Para obter mais informações sobre as experiências que analisam o conteúdo, confira Experiências conectadas no Office.
Ouça com Leitura em Voz Alta em Word para iPad
-
Toque no ícone de menu na parte superior.
-
Toque em Ler em Voz Alta.
-
Para reproduzir Leitura em Voz Alta, toque em Reproduzir nos controles.
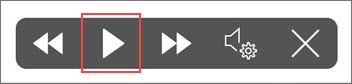
-
Para pausar Ler em Voz Alta, toque em Pausar.
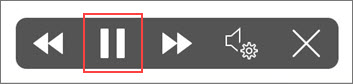
-
Para passar de um parágrafo para outro, toque em Anterior ou Próximo.
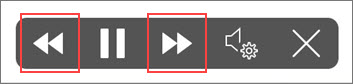
-
Para sair de Ler em Voz Alta, toque em Parar (x).
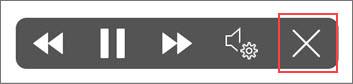
-
Ouça o texto selecionado com Leitura em Voz Alta.
Selecione o texto a ser lido em voz alta.
Inicie Ler em voz alta na guia Revisar ou menu estouro ou selecione reproduzir na interface do usuário de leitura em voz alta.
Alterar configurações de leitura em voz alta para iPad
-
Nos controles Ler em Voz Alta, toque no ícone de engrenagem.
-
Use o controle deslizante para aumentar ou diminuir a velocidade de leitura.
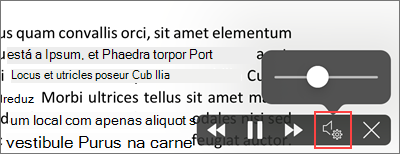
Ouvir com Leitura em Voz Alta em Word para iPhone
-
Toque no ícone de caneta na parte superior para abrir a faixa de opções.
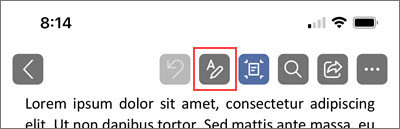
-
Toque na guia Examinar .
-
Toque no ícone de engrenagem e toque em Ler em Voz Alta.
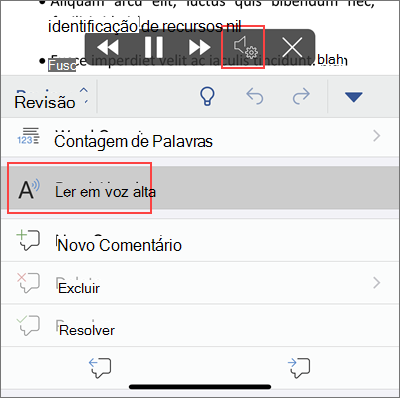
-
Para reproduzir Leitura em Voz Alta, toque em Reproduzir.
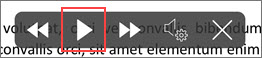
-
Para pausar Ler em Voz Alta, toque em Pausar.
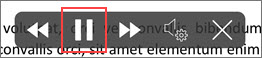
-
Para passar de um parágrafo para outro, toque em Anterior ou Próximo.
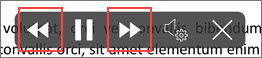
-
Para sair de Ler em Voz Alta, toque em Parar (x).
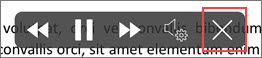
Alterar configurações de leitura em voz alta para iPhone
-
Para alterar a taxa de fala, nos controles Ler em Voz Alta, toque no ícone de engrenagem.
-
Em Configurações de Áudio, use o Controle Deslizante de Taxa de Fala para aumentar ou diminuir a velocidade de leitura.
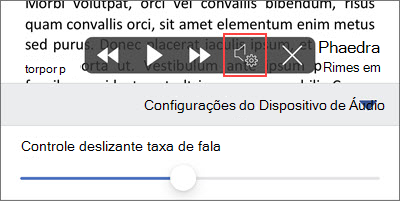
Idiomas com suporte
Quando você está online, o Read Aloud tenta detectar o idioma do texto e pode dar suporte a vários idiomas em um único documento. Para obter a lista completa de idiomas com suporte, consulte o artigo ajuda Suporte de voz e linguagem para o serviço de Fala.
Vozes
Dependendo da plataforma, o TTS (texto em fala) usa um software que vem integrado ao seu dispositivo ou por meio de um serviço da Microsoft. As vozes disponíveis serão diferentes entre os serviços TTS. Se você estiver usando Leitura Avançada, consulte o artigo Ajuda Baixar vozes para Leitura Avançada, Modo de Leitura e Ler em Voz Alta para obter mais informações.
Nossa equipe está trabalhando para que as vozes soem mais naturais, então continue procurando melhorias.
Solução de problemas
Se você não vir Ler em Voz Alta disponível, verifique se você está conectado à sua conta do Microsoft 365 e tente reiniciar o aplicativo Word ou fazer logon e fazer logon.
Privacidade
Ler em voz alta não armazena seus dados de conteúdo ou áudio. A Microsoft usa seu conteúdo apenas para fornecer resultados de áudio. Para obter mais informações sobre as experiências que analisam o conteúdo, confira Experiências conectadas no Office.
Ouvir com Leitura em Voz Alta no telefone Word para Android
-
Na parte superior, toque no ícone de menu.
-
Toque em Ler em Voz Alta.
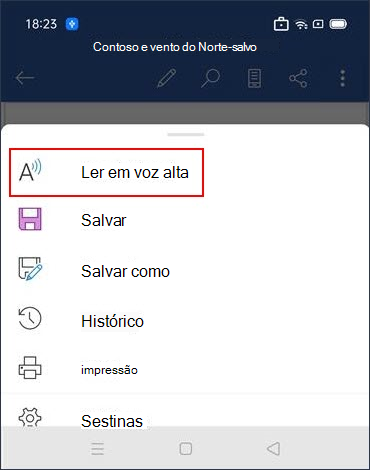
-
Para reproduzir Leitura em Voz Alta, toque em Reproduzir.
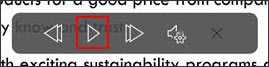
-
Para pausar Ler em Voz Alta, toque em Pausar.
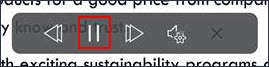
-
Para passar de um parágrafo para outro, toque em Anterior ou Próximo.
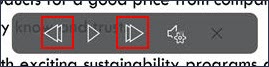
-
Para sair de Ler em Voz Alta, toque em Parar (x).
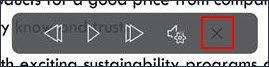
-
Ouça o texto selecionado com Leitura em Voz Alta.
Selecione o texto a ser lido em voz alta.
Inicie Ler em voz alta na guia Revisar ou menu estouro ou selecione reproduzir na interface do usuário de leitura em voz alta.
Alterar configurações de leitura em voz alta para telefone Android
-
Para alterar a taxa de fala, nos controles Ler em Voz Alta, toque no ícone de engrenagem.
-
Em Configurações de Áudio, ajuste o controle deslizante de taxa de fala para aumentar ou diminuir a velocidade de leitura.
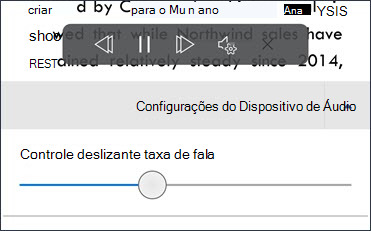
Idiomas com suporte
Para obter a lista completa de idiomas com suporte, consulte o artigo ajuda Suporte de voz e linguagem para o serviço de Fala.
Vozes
Dependendo da plataforma, o TTS (texto em fala) usa um software que vem integrado ao seu dispositivo ou por meio de um serviço da Microsoft. As vozes disponíveis serão diferentes entre os serviços TTS. Se você estiver usando Leitura Avançada, consulte o artigo Ajuda Baixar vozes para Leitura Avançada, Modo de Leitura e Ler em Voz Alta para obter mais informações.
Nossa equipe está trabalhando para que as vozes soem mais naturais, então continue procurando melhorias.
Solução de problemas
Se você não vir Ler em Voz Alta disponível, verifique se você está conectado à sua conta do Microsoft 365 e tente reiniciar o aplicativo Word ou fazer logon e fazer logon.
Privacidade
Ler em voz alta não armazena seus dados de conteúdo ou áudio. A Microsoft usa seu conteúdo apenas para fornecer resultados de áudio. Para obter mais informações sobre as experiências que analisam o conteúdo, confira Experiências conectadas no Office.











