Essas perguntas frequentes fornecem respostas para as perguntas que aparecem com mais frequência ao lidar com presença e imagens de contatos no Lync.
Envie-nos comentários se sua dúvida não tiver sido respondida.
Neste artigo
-
Como faço para desativar todas as imagens no Skype for Business (Lync), inclusive a minha?
-
Como eu adiciono ou excluo uma nota de Ausência Temporária no Skype for Business (Lync)?
-
Por que não posso definir meu status de presença como "Aparecer como Ausente"?
-
O que significam as configurações na janela de opções Status?
-
Como posso bloquear contatos para que não me contatem pelo Skype for Business (Lync)?
-
Como ocultar contatos offline e exibir somente os contatos que estão online?
-
O que significa o asterisco ou a estrela vermelha ao lado do status de um contato?
Como eu mudo ou excluo minha imagem?
Para mudar ou ocultar sua imagem, clique nela e depois clique no botão Editar ou Remover minha imagem para mudar sua imagem ou removê-la de onde ela aparece em todos os programas do Office que você usa, incluindo o Lync. Para ocultá-la somente no Lync, clique em Ocultar minha Imagem.
Para ver detalhes sobre como mostrar, ocultar e mudar sua imagem, consulte Mudar sua imagem no Lync.
Por que não posso alterar minha imagem?
Se, em opções de Minha Imagem, o botão Editar ou Remover Imagem não estiver disponível (esmaecido), da seguinte forma:
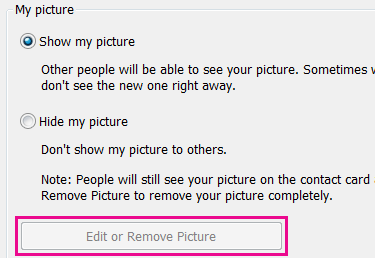
provavelmente é porque:
-
A opção Ocultar minha imagem, acima do botão Editar ou Remover Imagem, está marcada. Marque Mostrar minha imagem em vez disso.
-
Você está usando o Office 365 pré-atualização. Até obter a atualização de serviço, que está sendo distribuída para todos os clientes do Office 365, você precisará ir para o portal do Office 365 para alterar sua imagem. Você não pode alterá-la no Lync. Consulte Alterar sua imagem do Lync com uma conta do Office 365 pré-atualização para obter instruções.
-
Sua empresa desabilitou a opção de alterar a imagem. Contate o suporte técnico em seu local de trabalho para obter mais informações.
Quem vê minha imagem?
Sua imagem do Lync aparece em todos os programas do Office que você usa, incluindo o Outlook.
Como faço para desativar todas as imagens no Lync, inclusive a minha?
Selecione Opções > Pessoal e, em seguida, desmarque a caixa de seleção Mostrar imagens de contatos. Isso removerá as imagens de sua lista de contatos. Também eliminará imagens de emissor e receptor de mensagens instantâneas e conversas em grupo, e removerá sua própria imagem do Lync também.
Como eu adiciono ou excluo uma nota de Ausência Temporária no Lync?
Se você usa o Microsoft Outlook e a sua conta do Lync está sincronizada com seu calendário do Outlook através do Microsoft Exchange Server, sua nota de Ausência Temporária do Outlook é exibida no Lync depois que você ativa Respostas Automáticas no Outlook.
-
No Outlook, clique na guia Arquivo, clique no botão Respostas Automáticas, digite sua nota e ative-a ou defina as datas.
Observação: Para ver detalhes sobre o uso de Respostas Automáticas no Outlook, os usuários do Outlook 2013 devem consultar Responder automaticamente a mensagens de email com uma conta do Exchange Server, e os usuários do Outlook 2010 devem consultar Enviar notas de Ausência Temporária automaticamente com uma conta do Exchange.
A nota de Ausência Temporária é exibida no Lync com o seu nome na Lista de Contatos das outras pessoas e no seu cartão de visita.
Se você não usa o Outlook, faça seus colegas saberem que você está ausente digitando uma nota pessoal na janela principal do Lync, na caixa de texto acima do seu nome. Como a nota de Ausência Temporária do Outlook, uma nota pessoal é exibida no Lync com a listagem do seu contato nas Listas de Contatos das outras pessoas e no seu cartão de visita.
Observação: Para ver detalhes sobre quem pode ver sua nota pessoal, consulte Quem pode ver minhas informações de presença?
Para se livrar da exibição de Ausência Temporária do Outlook no Lync, desative as Respostas Automáticas no Outlook:
-
Clique na guia Arquivo do Outlook e clique no botão Desativar do painel Respostas Automáticas.
Para excluir uma nota pessoal, na janela principal do Lync, na caixa de texto acima do seu nome, realce a nota e pressione Enter no teclado.
Por que não posso definir meu status de presença como "Aparecer como Ausente"?
Algumas empresas removem o status Aparecer como Ausente porque ele pode interferir na previsibilidade de presença. Por exemplo, se várias pessoas usarem esse status, o valor da presença no Lync será muito reduzido.
Dica: Se não quiser ser incomodado, use os status Não Incomodar ou Ocupado. Com Não Incomodar, somente os contatos em seu Grupo de Trabalho podem contatá-lo. Para ver se alguém está no seu Grupo de Trabalho, na sua Lista de Contatos, clique na guia Relações e procure em Grupo de Trabalho. Para alterar a relação de privacidade de um contato, clique com o botão direito do mouse na listagem do contato e depois clique em Alterar Relação de Privacidade. Para ver detalhes sobre relações de privacidade, consulte Controlar o acesso às suas informações de presença no Lync.
O que significam as configurações na janela de opções Status?
Nas opções de Status, você pode especificar o número de minutos de atividade ociosa decorridos antes que seu status de presença mude para Inativo e Ausente, caso não deseje usar as configurações padrão. Você também pode configurar o Lync para detectar automaticamente quando está compartilhando informações usando este computador. O Lync definirá seu status como Apresentando e impedirá que outra pessoas enviem mensagens para você durante esse período.
Para definir essas opções de seu status de presença:
-
Na janela principal do Lync, clique no botão Opções e clique em Status.
-
Clique nas setas para cima e para baixo para especificar o número de minutos para que seu status de presença mude para Inativo.
-
Clique nas setas para cima e para baixo para especificar o número de minutos para que seu status de presença mude para Ausente.
-
Clique no botão apropriado para controlar o status geral (substituir as configurações padrão ou aceitá-las) e clique em OK.
-
Marque as caixas de seleção rotuladas como Mostrar-me como Não Incomodar quando eu apresentar minha área de trabalho e Mostrar-me como Não Incomodar quando meu monitor estiver duplicado para permitir que as outras pessoas saibam que não devem interrompê-lo quando você estiver fazendo uma apresentação ou colaborando online com o seu computador habilitado pelo Lync.
Posso criar um status de presença personalizado?
Não, os estados de presença do Lync são predefinidos e não podem ser adicionados. Entretanto, você pode escrever uma nota pessoal na parte de cima da janela principal do Lync para fornecer detalhes sobre onde está e o que está fazendo. Para fazer isso, clique na área de exibição da nota e digite sobre a nota que está sendo mostrada.
O que significam os vários status de presença, quais são definidos automaticamente e quais eu mesmo posso definir?
A tabela a seguir descreve os estados de presença do contato que as pessoas podem ver, o que cada estado significa e como eles são definidos.
|
Status de Presença |
Descrição |
Como este status é definido |
|
|
Você está online e disponível para contato. |
O Lync define esse status quando detecta que você está usando o computador. Você também pode definir esse status quando quer que as outras pessoas saibam que está no escritório, embora o computador esteja ocioso. |
|
|
Você está ocupado e não quer ser interrompido. |
O Lync define esse status quando, de acordo com seu Calendário do Outlook (se você usa o Outlook), você tem um compromisso. Você também pode selecionar esse status usando a seta suspensa. |
|
|
Você está em uma chamada do (uma chamada de voz bidirecional) e não quer ser incomodado. |
O define esse status quando detecta que você está em uma chamada do . |
|
|
Você está em uma reunião e não quer ser incomodado. |
O define esse status quando detecta que você está em uma Reunião do ou quando está com uma reunião agendada de acordo com o seu calendário do Outlook, se você usa o Outlook. |
|
|
Você está em uma chamada em conferência do (uma Reunião do com áudio) e não quer ser incomodado. |
O define esse status quando detecta que você está participando de uma chamada em conferência do . |
|
|
Você está fazendo uma apresentação e não quer ser incomodado. |
O define esse status quando detecta que você está compartilhando sua tela ou fazendo uma projeção. |
|
|
Você não quer ser incomodado e verá as notificações de conversa somente se enviadas por alguém em seu Grupo de Trabalho. |
Você seleciona esse status usando a seta suspensa. |
|
|
Você vai se afastar do computador por alguns momentos. |
Você seleciona esse status usando a seta suspensa. |
|
|
Você está conectado, mas o computador está ocioso ou você está ausente do computador por um determinado período (definido por você). |
O Lync define seu status como “inativo” quando o computador fica ocioso por cinco minutos e como “ausente” quando seu status fica inativo por cinco minutos. (Para alterar esses valores padrão, clique no botão Opções |
|
|
Você não está trabalhando e não está disponível para contato. |
Você seleciona esse status usando a seta suspensa. |
|
|
Você não entrou. Você aparecerá como Offline para as pessoas que impediu de ver sua presença. |
O Lync define esse status quando você faz logoff do computador. |
|
|
Sua presença não é conhecida. |
Esse status pode aparecer para contatos que não usam o Lync como programa de mensagens instantâneas. |
Quem pode ver minhas informações de presença?
Todos os contatos podem ver algumas das suas informações de presença, mas somente seu Grupo de Trabalho pode ver todas elas. A quantidade de informações que estão disponíveis baseia-se na relação de privacidade que você define para cada contato. Uma relação de privacidade é o Grupo de Trabalho. Para ver detalhes sobre essa e as demais relações, incluindo como alterá-las, consulte Controlar o acesso às suas informações de presença no Lync.
-
Para ver as relações de privacidade que você tem com seus contatos, em sua Lista de Contatos do Lync, clique na guia Relações. Nessa guia, os contatos são agrupados por relação de privacidade.
Como posso bloquear contatos para que não me contatem pelo Lync?
Embora seu nome e endereço de email sejam exibidos para os contatos bloqueados, eles não podem contatá-lo pelo Lync. Para bloquear um contato no Lync:
-
Clique com o botão direito do mouse no contato que deseja bloquear e clique em Alterar Relação de Privacidade, depois clique em Contatos Bloqueados.
Como ocultar contatos offline e exibir somente os contatos que estão online?
Embora você não possa remover completamente os contatos offline de sua lista de contatos, você pode enviá-los para um grupo separado para que eles não fiquem desorganizados. Clique em Opções->Lista de Contatos e marque a caixa de seleção rotulada Mostrar contatos Ausente, Offline e com Presença desconhecida em um grupo separado. Os contatos Não Disponíveis serão exibidos na parte inferior da tela, em um grupo chamado Contatos Ausente e Offline.
O que significa o asterisco ou a estrela vermelha ao lado do status de um contato?
O asterisco vermelho ao lado do status de um contato indica que ele ou ela ativou a resposta de Ausência Temporária no Outlook.

















