Ao abrir o Excel, você deseja ver uma pasta de trabalho específica imediatamente? Ou você tem um modelo personalizado que deseja usar sempre que criar uma pasta de trabalho? Com algumas etapas fáceis, você pode personalizar o que vê quando o Excel é aberto ou quando uma nova pasta de trabalho ou planilha é criada.
Siga um destes procedimentos:
Mova a pasta de trabalho que você deseja usar para a pasta Inicialização/Excel:
-
No Localizador, digite inicialização na caixa Pesquisar e pressione RETURN.
-
Nos resultados, clique duas vezes na pasta Inicializar e clique duas vezes na pasta do Excel .
-
Mova sua pasta de trabalho para esta pasta.
Se a pasta de trabalho que você deseja usar for armazenada em uma unidade de rede ou se você não quiser mover a pasta de trabalho de seu local atual, crie um alias para o arquivo. Para obter ajuda com a criação de aliases, consulte Ajuda da Apple.
-
No Localizador, digite inicialização na caixa Pesquisar e para tipo de pesquisa, clique em Este Mac.
-
Nos resultados da pesquisa, clique duas vezes na pasta Inicializar e clique duas vezes na pasta do Excel .
-
Mova a pasta de trabalho para fora dessa pasta.
-
No menu Excel, clique em Preferências.
-
Em Criação, clique em

-
Na inicialização Em, abra todos os arquivos na caixa, insira o local dos arquivos que você deseja que o Excel abra automaticamente.
Quando o Excel abre uma nova pasta de trabalho, o novo arquivo é criado a partir de um modelo chamado Pasta de Trabalho. Para usar um modelo personalizado, você deve substituir o modelo de Pasta de Trabalho padrão por seu próprio.
-
Abra o modelo que você deseja usar como o novo modelo padrão.
-
Clicar em Arquivo > Salvar como.
-
Na caixa Salvar como , digite "Book" e na caixa suspensa Formato de Arquivo , selecione Modelo do Excel (.xltx) ou Modelo Macro-Enabled excel (.xltm), o que for apropriado.
Você precisará salvar esse modelo na pasta Inicialização e o arquivo deve ser chamado de "Book.xltx" (ou .xltm).
-
Na caixa de diálogo Salvar como , clique na seta para baixo ao lado de Salvar Como.
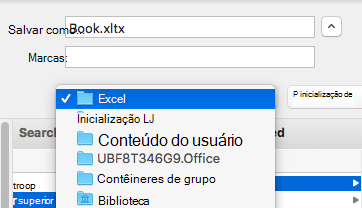
-
Na caixa Pesquisar, digite "inicialização" e pressione RETURN.
-
Nos resultados da pesquisa, clique duas vezes na pasta Inicializar , clique duas vezes na pasta do Excel e clique em Salvar.
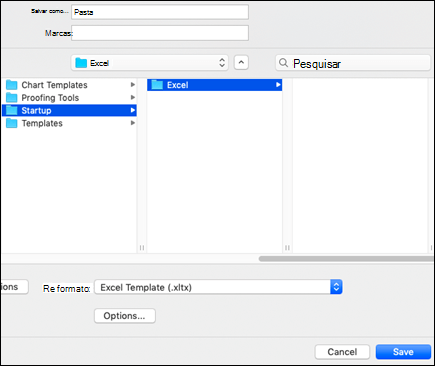
Esse arquivo só será usado como o novo modelo de pasta de trabalho se tiver o nome "Book.xltx" ou "Book.xltm".
-
Feche e reabra o Excel para que o novo modelo entre em vigor.
A pasta Modelos pessoais é onde você pode armazenar modelos personalizados que aparecerão na guia "Pessoal" ao escolher "Novo do Modelo" no Excel.
-
A pasta modelos pessoais pode ser definida no Microsoft Word, já que a pasta é usada por Word e Excel. Para alterar o local dos modelos de pessoa, inicie o Microsoft Word e vá para o menu Word > Preferências > Locais de Arquivo. Selecione Modelos de Usuário e defina-os como a pasta desejada.
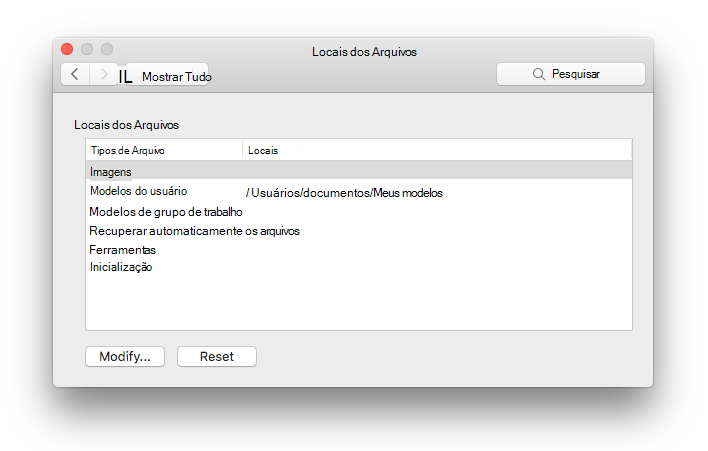
-
No menu Excel, clique em Preferências.
-
Em Criação, clique em

-
Na caixa Planilhas em nova pasta de trabalho , insira o número de planilhas desejadas na pasta de trabalho.
Você pode alterar a fonte padrão que o Excel usa sempre que abrir uma nova pasta de trabalho. Por padrão, o texto em cada pasta de trabalho do Excel é fonte de corpo de 12 pontos.
-
No menu Excel, clique em Preferências.
-
Em Criação, clique em

-
Na lista de fontes padrão , clique na fonte que você deseja usar.
-
Na lista Tamanho da fonte , digite ou clique em um tamanho de fonte.
Observação: Você deve sair e reabrir o Excel para começar a usar a nova fonte padrão e o tamanho da fonte. A nova fonte padrão e o tamanho da fonte são usados apenas em novas pastas de trabalho que você cria depois de reabrir o Excel. As pastas de trabalho existentes não são afetadas.
-
No menu Excel, clique em Preferências.
-
Em Criação, clique em

-
Desmarque a galeria Abrir pasta de trabalho ao abrir a caixa de marcar do Excel.
Na próxima vez que você abrir o Excel, ele abrirá uma pasta de trabalho em branco.










